
views
Unpacking Your Kindle Fire

Start here if you haven't already opened your Kindle Fire. If you already have your Kindle Fire in your hands, feel free to jump to the next section.
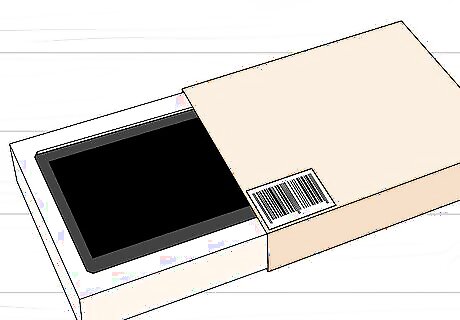
Open the box. Take your Kindle Fire out, then take off the plastic wrap. You may want to charge your Kindle Fire while setting it up.

Power up. To turn your Kindle Fire on, press the small circular button at the bottom. Press and hold the button again to turn it off.
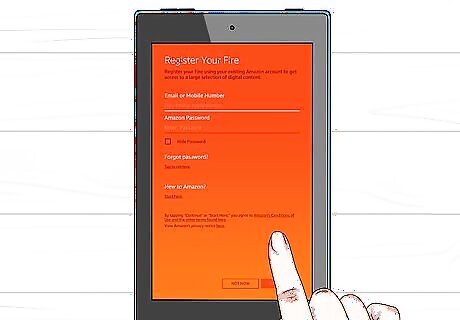
Sign in. To fully use all the features of the Kindle Fire, you must register it to your Amazon account. Before you register, you can connect to a Wi-Fi network by tapping the Quick Settings icon (the little gear icon) at the top of the screen, then selecting Wi-Fi. Choose your network, then tap the Quick Settings icon again, tap More, and choose the My Account option to register.
Shopping for Titles

Access content. Amazon offers a wide selection of books, newspapers, magazines, applications, music, movies, and TV shows for your Kindle Fire. To go to the store, tap the Store link in the top right corner of any Content library. To leave the store and return to your Content library, tap Library.
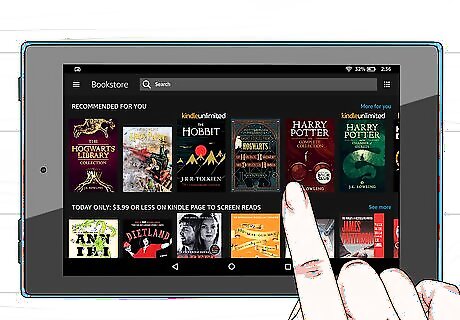
Browse and search for titles. Within each store you can search for a title, browse by category, check out best sellers, or view recommendations. You can even try before you buy with free book samples, song previews, and movie trailers. All newspaper and magazine subscriptions start with a risk-free trial.
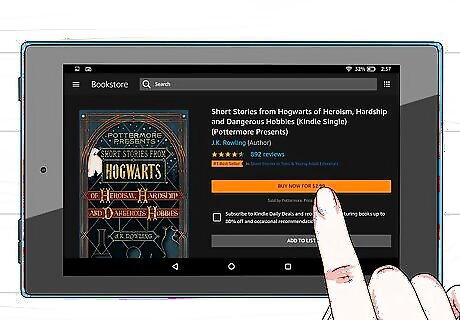
Take delivery. Titles are delivered directly to your Kindle Fire via your Wi-Fi connection. Newspapers and magazines are sent to your device as soon as they are published—often before they’re available in print. If your Kindle Fire is not connected to a Wi-Fi network when a new issue of a subscription becomes available, that issue will be delivered automatically the next time you connect.
What's Available
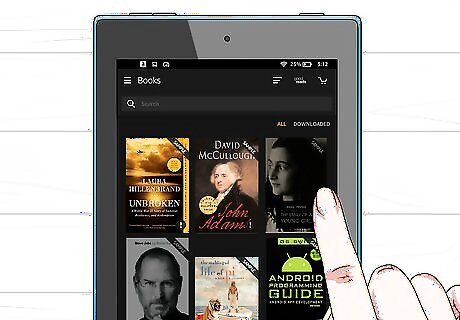
Titles galore! Here's a quick rundown of the Content Libraries available from the Amazon Store for the Kindle Fire:

Read the kindle version of many newspapers and magazines from the Newsstand tab. Regular magazines and newspapers purchased from the Newsstand store are stored in the Newsstand Library. There are also interactive periodicals that are available, and those are stored in the Apps library. Magazines. Most magazines include two different views: Page view, and Text view. Page view are visually similar to the printed version of the periodical, while the Text view removes the custom formatting of the printed version. Newspapers. Access Newspapers by tapping Newsstand on the Home screen. To open a newspaper, tap on its cover. When you first open a newspaper, it displays a list of all the articles in it. You can swipe up and down to move through the article list, then tap on the article you want to read.
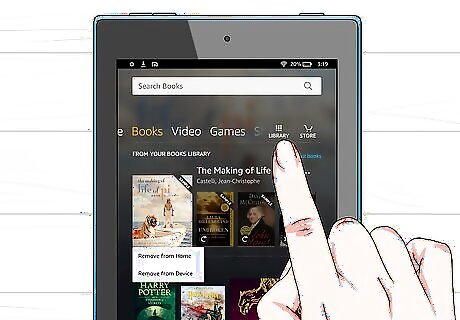
read the Kindle ebook version from the Books library tab. You can view your books by tapping Books on the Home screen. Tap a book on the shelf to read it. To go to the next page in a book, tap the right side of the screen. To go to the previous page, tap the left side of the screen. Enjoy these types of books: Children’s Books. Children’s books on Kindle Fire now feature Kindle Text Pop-Up for reading text over full-color images. Just double-tap any text region and it will expand for easy reading. Graphic Novels use Kindle's Panel View. Double tap on any region to see it magnified. You can also swipe forward or backward to be guided through the panels in the author’s own sequence for an immersive reading experience.
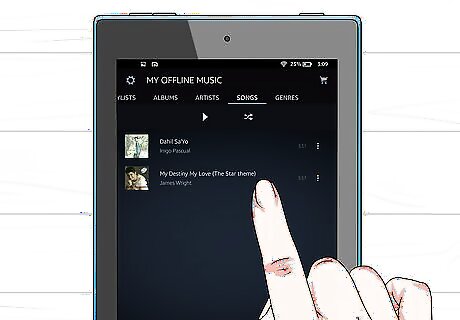
Listen to the Amazon MP3 collection/Amazon Instant Music collection from the Music tab. Tap the name of the song to play it. You can also create a playlist from the Playlists tab. To play a group of songs—such as an album, all songs by an artist, or a playlist—tap any song in the group. The entire group will begin playing from the song name you selected. Adjust the volume by using the music player controls or by tapping the Quick Settings icon in the Status bar. You can add music to the Music library in 3 ways: Purchase it from the Music store. Upload music from iTunes to the Amazon Cloud Drive via Amazon's Cloud Player website (www.amazon.com/cloudplayer). Transfer music directly from your computer to the Kindle Fire over USB. Note: only MP3(.mp3) and AAC (.m4a) files are supported.
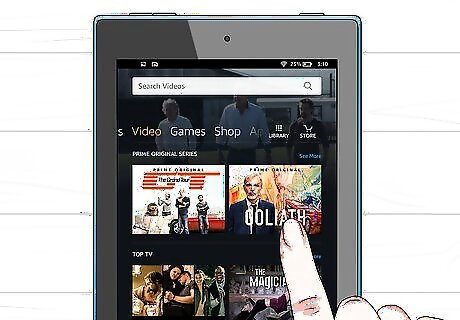
Watch a Video that you've rented or purchased from the Video tab. The Video store on your Kindle Fire provides access to more than 100,000 movies and TV shows. Amazon Prime members get streaming access to over 10,000 movies and TV shows at no additional cost. During video playback, tap the screen to access movie controls such as volume and pause.

Read some of your personal documents you've added to your device from the Docs library tab. You and your approved contacts can send documents to your Kindle Fire by using your Send-to-Kindle e-mail address, which can be found in your Docs library under the sort options. To access personal documents that you transfer to your Kindle Fire, tap Docs on the Home screen. You can send Microsoft Word (DOC, DOCX), PDF, HTML, TXT, RTF, JPEG, GIF, PNG, BMP, PRC, and MOBI files to your Kindle and read them in Kindle format. You can also read documents in PDF format natively.
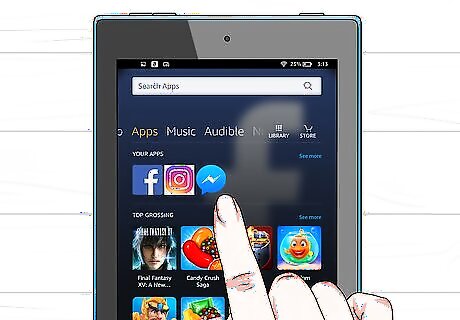
Check out some of your Kindle's interesting apps with the Apps Library tab. Apps can be purchased directly from your Kindle Fire by tapping Store > in the top right corner of the Apps library screen to go to the Amazon Appstore. You can get a great paid app for free every day, browse the top paid and free apps, search for apps, or explore content categories such as New, Games, Entertainment, and Lifestyle. Once you’ve chosen an app, tap the orange price button and confirm your purchase by pressing the green Get/Buy App button. The app will be downloaded, installed, and placed in your Apps library. To uninstall an app, press and hold its icon, select Remove from Device, and follow the directions on the screen. If you want to install it again at a later time, you can find it in your Apps library under Cloud.
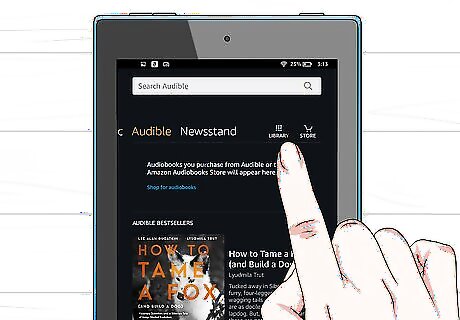
Check out some of the innovative Audible audiobook titles that are available on your Kindle. Whether the title is an Immersion reading Professional narration edition of a book or it's a full edition of the book in Audible, there's no telling what your device can give you, when it comes to reading books on this device.

Check your email from the Email app. The Kindle Fire contains an email app that allows you to view multiple email accounts from one unified Inbox or view one account at a time. To launch the app, tap the Email icon in the Apps library. Kindle Fire email supports Google Gmail, Yahoo! Mail, Hotmail, and AOL along with most industry-standard IMAP and POP email systems. Tap the Email icon in the Apps library to launch the setup wizard and configure your account. Note: The integrated email app does not support corporate e-mail from Microsoft Exchange Server.

Search the entire World Wide Web with the Silk app. Kindle Fire features Amazon Silk. Silk resides on both your Kindle Fire and on the Amazon Cloud. To access Silk, tap Web on the Home screen. Silk supports bookmarks, history, and searches. When you open a new tab, a list of your most visited pages will display as thumbnails. Simply tap a thumbnail to return to that page. To visit a new page, type the URL in the field at the top of the page and tap the Go button. You can clear your visited pages at any time by opening the Settings menu and choosing the “clear history” option. To search, type in your search criteria and tap Go To open another browser tab, tap the “+” symbol in the upper right of the browser. The Options bar at the bottom of the screen contains the Home button, forward and back arrows, a menu icon, and a bookmark icon. To view or add bookmarks, tap the Bookmark icon in the Options bar. You can display your bookmarks in a list or grid view by clicking the sort icons at the top of the screen.
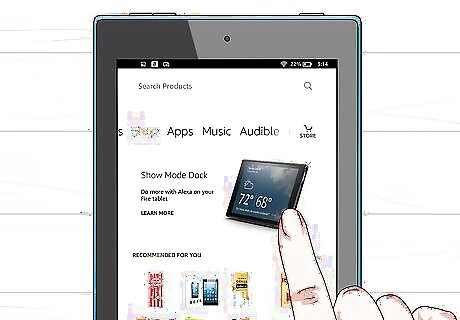
Shop on Amazon with the Shop tab on your device. This app gives you a convenient mobile-ready place to shop the entire Amazon catalog.
Managing Content
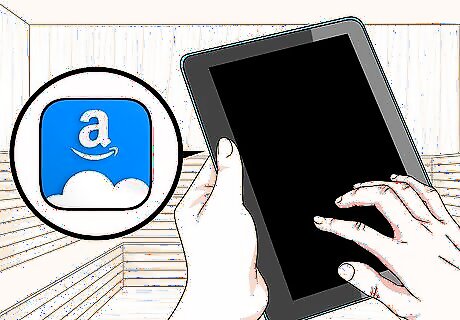
Download from the Cloud. When you purchase content from Amazon, it is stored in the cloud where it can be accessed anywhere. If you are planning on being offline—for example, a long flight—download any content you wish to view offline. Click the Cloud button at the top of the screen, and download your cloud-based content.
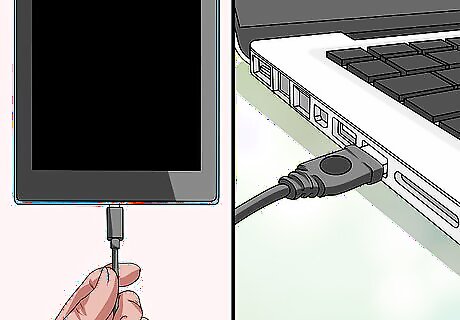
Import your content. You can transfer a variety of content types to your Kindle Fire via its micro-USB connector, including music, videos, photos, and documents. To transfer content from your computer to your Kindle Fire, do the following: Connect your Kindle Fire to your computer with a micro-USB cable. Slide the on-screen arrow from right to left to unlock your Kindle. Open the Kindle Fire drive on your computer. Your Kindle Fire will appear as an external storage drive or volume on the computer’s desktop. Note that Kindle Fire is not usable as a device while connected to your computer as a storage drive or volume. Drag and drop your content into the applicable content folder, such as Music or Pictures. When you are done transferring files, press the Disconnect button at the bottom of the Kindle Fire screen and eject it from your computer, then unplug the USB cable. Note that USB transfers to the Kindle Fire can be slow, so patience is recommended.
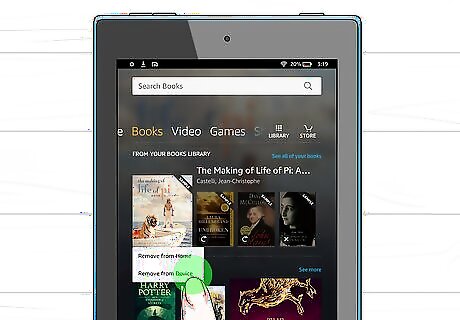
Remove content. To delete a title from your Kindle Fire, press and hold the icon to display a contextual menu, and select Remove from Device. Personal content will be completely deleted. Content purchased from Amazon will remain in the Amazon Cloud, should you later wish to retrieve it.












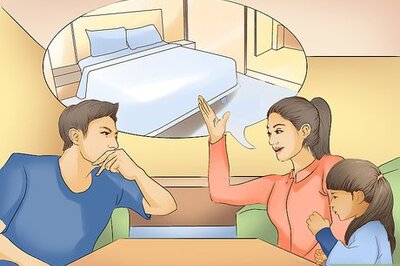







Comments
0 comment