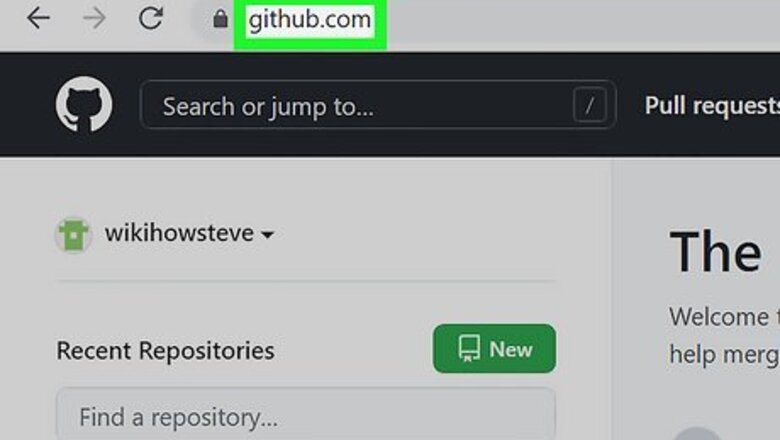
views
- If you want to download a specific folder from GitHub, you can use a third-party tool called Download Directory.
- You can download a ZIP file of a repository directly from the GitHub website.
- You can create a local copy of a repository using GitHub Desktop.
Download a Folder
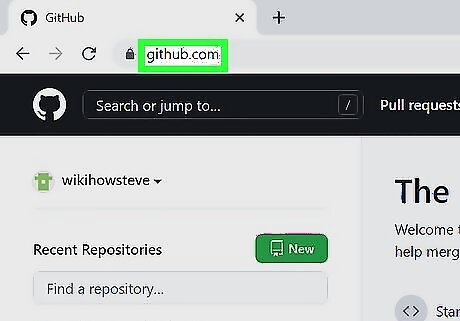
Navigate to GitHub. You can also type https://www.github.com into your browser's address bar.
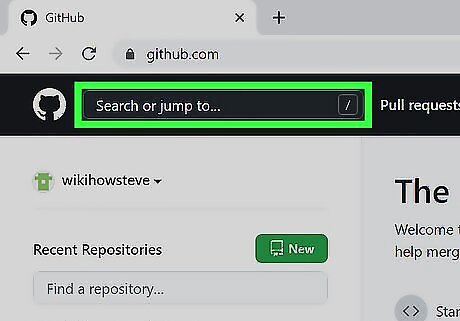
Navigate to the repository with the folder you want to download. Use the search bar at the top of the page to search for the repository that contains the folder you want to download. When you see the repository in your search results, click it to go to it.
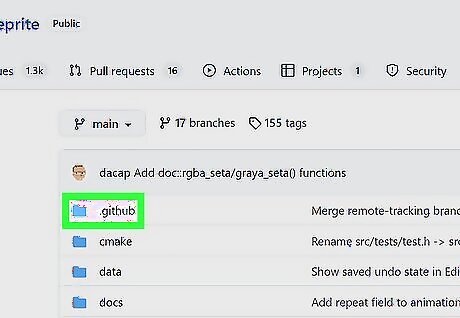
Click the folder you want to download. All files and folders are listed in the large box in the center of the screen. Folders have an icon that resembles a folder to the left. Click the folder you want to download.
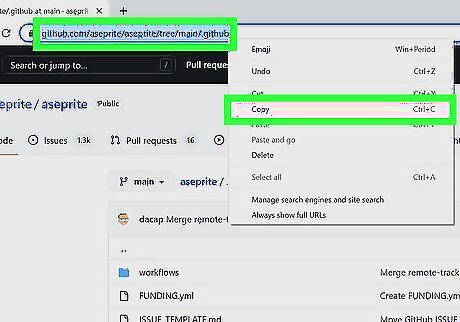
Copy the folder URL. To do so, highlight the URL in the address bar at the top of your web browser. Right-click it (or Control-click on Mac) and click Copy.
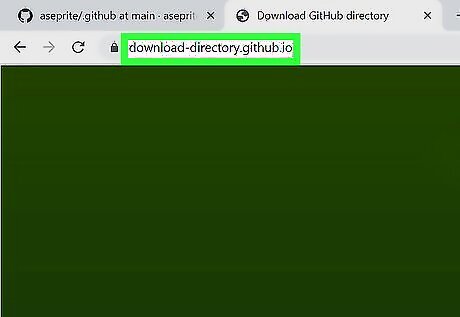
Navigate to https://download-directory.github.io/ in your web browser. You can either open a new tab or go directly to the website.
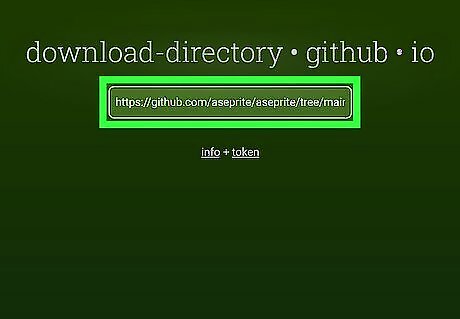
Paste the folder URL and press ↵ Enter. Right-click the box at the top-center of the screen and click Paste to paste the URL in the box. Then press Enter. This will download and zip all the files in the folder. Once the website is finished processing, the folder will download automatically as a zip file. You can easily unzip a file by double-clicking it on both Windows and Mac. By default, you can find your downloaded files in your Downloads folder. If you want to download a file from GitHub, you can download the raw file directly from the GitHub website.
Download a Repository (Web)
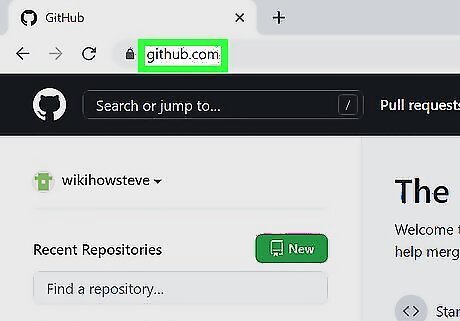
Navigate to https://www.github.com. Enter the GitHub URL into the address bar of your web browser to navigate to GitHub.com. After navigating to the website log into your account, or create a new account.
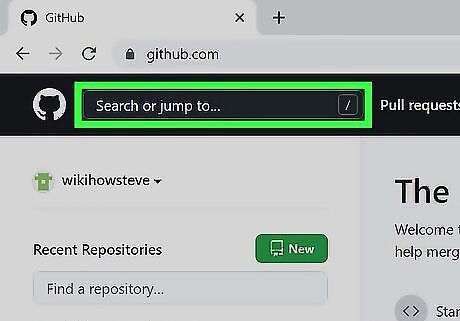
Navigate to the repository you want to download. Use the search bar at the top of the page to search for a repository you want to download. Enter the name of the repository you want to download and press Enter. Then click the repository in the list of search results.
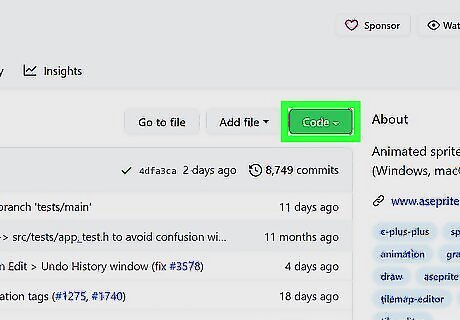
Click the green Code button on the right. It's above the list of files and folders for the repository on the right. Click this button to display a drop-down menu.

Click the Download ZIP button. This will download the repository to your computer as a zip file. The zip file will contain all files and folders for the entire repository. You can easily unzip a file by double-clicking it on both Windows and Mac. By default, you can find your downloaded files in your Downloads folder on Mac and PC.
Clone a Repository (GitHub Desktop)

Download and install GitHub Desktop. Use the following steps to download and install GitHub Desktop: Navigate to https://desktop.github.com in your web browser. Click Download for Windows (64 Bit). Alternatively, you can click macOS to download the Mac version of GitHub Desktop. Click the GitHubSetup-x64.exe in your Downloads folder. Follow any instructions needed to complete the installation.
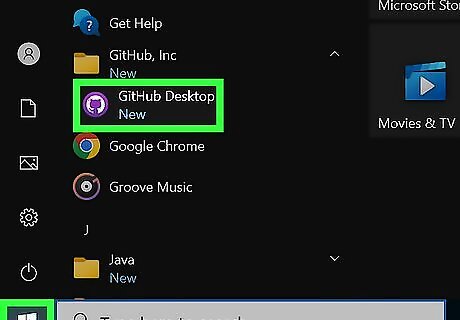
Open GitHub Desktop. It has a purple icon with an image that resembles a cat. Click the GitHub Desktop icon in your Windows Start menu or Applications folder to open GitHub Desktop.
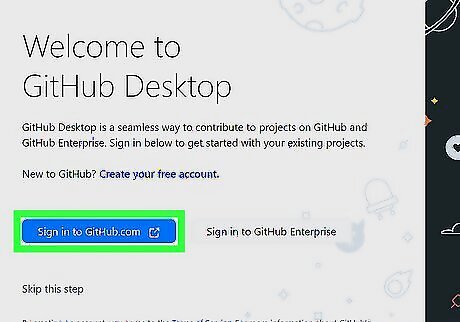
Log in to your GitHub account. To do so, click Sign In to Github.com to log in to your personal account. Click Sign in to GitHub Enterprise if you have an enterprise account. Sign in with the email address and password associated with your GitHub account. If you do not have a GitHub account, click "Create your free account' and follow the instructions to create an account.
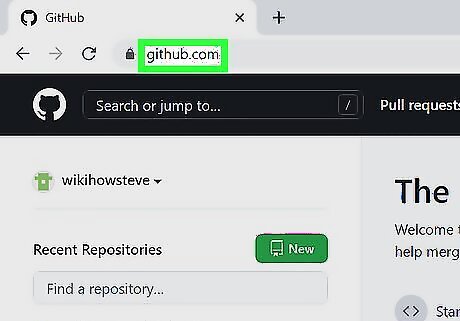
Navigate to https://www.github.com. Enter the GitHub URL into the address bar of your web browser to navigate to GitHub.com.
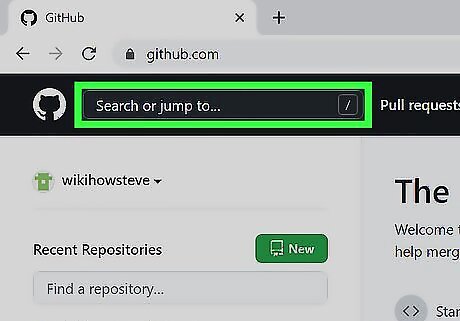
Navigate to the repository you want to clone. Use the search bar at the top of the page to search for a repository you want to clone. Enter the name of the repository you want to download and press Enter. Then click the repository in the list of search results.
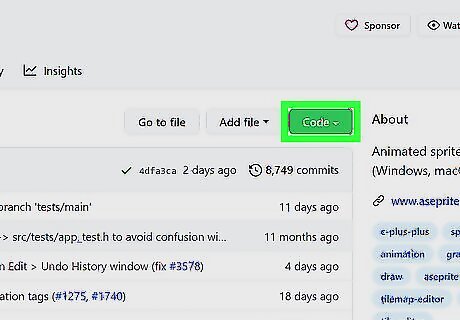
Click the green Code button on the right. It's above the list of files and folders for the repository on the right. Click this button to display a drop-down menu.

Click Open with GitHub Desktop. This will display a pop-up alert asking if you want to open GitHub Desktop app.

Click Open GitHubDesktop.exe. This opens the repository in GitHub Desktop.
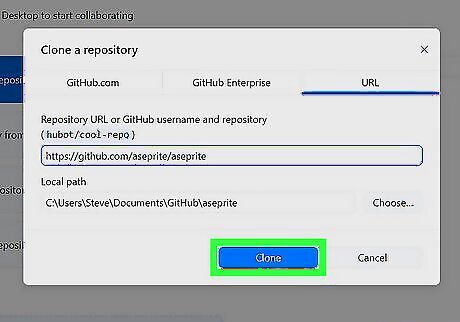
Click Clone. It's the blue button at the bottom of the dialogue box. This clones the repository to your GitHub folder in your Documents folder. Allow a few minutes for the cloning process to complete. Alternatively, you can use GitHub Importer, Git GUI, the Command Line, or Visual Studio to clone a GitHub repository.




















Comments
0 comment