
views
Your Mobile Device and TV aren't on the same network.
Make sure both devices are on the same Wi-Fi network. To mirror your screen to your TV, both your mobile device and TV or streaming device need to be connected to the same Wi-Fi network. Check the Wi-Fi settings on both devices and make sure they are connected to the same network. If you are using 4G or 5G data on your mobile device, connect it to Wi-Fi.
Your devices aren't compatible.
Make sure your TV or streaming device is compatible with your mobile device. Not all Smart TVs or streaming boxes support screen mirroring. Some only support screen mirroring from certain devices. For example, some smart TVs and streaming boxes don't support Apple AirPlay from an iPhone or iPad. Some devices only support Apple AirPlay, but don't support screen mirroring from Samsung Galaxy or Android devices. Check the user's manual or manufacturer's web page for your Smart TV or streaming box to see which devices and platforms it supports. If your smart TV is not compatible with Apple AirPlay, you can purchase an Apple TV streaming box or another compatible streaming box and use that to screen mirror to your TV. Likewise, if your smart TV doesn't support screen mirroring from a Samsung Galaxy or Android device, you can purchase a Google Chromecast or another compatible streaming device (i.e, Roku, Amazon Fire TV) to screen mirror from your phone. If your devices aren't compatible, try connecting to your TV with an HDMI cable. If you cannot connect to your TV wirelessly, you can purchase a USB-to-HDMI cable or Lightning-to-HDMI cable to connect your phone to your TV using a wired connection.
Your TV is set to the wrong input source.
Make sure your TV is on the correct source. If your TV is set to an HDMI input source, you may not see your phone screen mirrored on your TV. Press the Home or Menu button on your remote to return to the Home screen on your smart TV. If you are using a streaming device, make sure your TV is set to the correct source that your streaming box is connected to. Press the Source button on your TV remote to change sources.
Your internet connection is unstable.
Restart your router. If your internet connection is unstable it could be preventing you from screen mirroring. Try restarting your router. To do so, unplug your router for a full minute. Then plug it back in and wait a minute for it to boot up. Make sure all your devices are connected and try screen mirroring again.
Your devices are too far apart.
Move your devices closer to your wireless router. If your mobile device and TV or streaming device are too far away from your wireless router, they could be having a hard time connecting. Try moving them closer to your wireless router.
There are obstructions between your devices.
Make sure there are no obstructions between your devices and your router. If there are any solid walls or other electronic devices between the mobile device, your TV or streaming device, and your wireless router, they could be interfering with the connection. Try rearranging your furniture and devices so there are less obstructions.
There are too many devices connected to the internet.
Limit the number of devices using the internet. If you have a ton of people connected to your Wi-Fi at the same time, it could overload your network and cause it to slow down. This is especially true if you have multiple people watching videos, live streaming, or gaming. Limit the number of people using the internet and limit the number of people engaging in high-bandwidth activities.
Your mobile device has bugs and glitches.
Restart your mobile device. There could be bugs and glitches that are preventing your phone from connecting to other devices. Often you can fix minor bugs and glitches by restarting your mobile device. To restart an iPhone or iPad, press and hold the power button or side button (side button and Volume Down button on iPhone X and above) until the power off slider bar appears. Drag the power off slider to turn off your phone. Wait 30 seconds and then press the power button to turn your phone back on. To restart an Android device, press and hold the Power button until the Power menu appears on the screen. Tap Power Off (or Turn off or similar). Wait 30 seconds and then press the power button to turn your phone back on.
Your streaming device has bugs and glitches.
Restart your smart TV or streaming device. Additionally, you may want to restart your TV or streaming device. To do so, press the Power button on your remote to turn your TV or device off. Unplug your TV or streaming device for about 30 seconds and then plug it back in. Power it back on and try screen mirroring again.
Your mobile device is out-of-date.
Update your mobile device. If the operating system on your mobile device is outdated, there may be bugs and glitches that need to be patched out. It can also cause compatibility issues with your smart TV or streaming device. Make sure you keep your mobile device up-to-date. To update an iPhone or iPad, open the Settings app, and tap General. Tap Software Update. Tap Download and install if an update is available. Enter your passcode and tap Install Now. To update an Android device, swipe down from the top of the screen and tap the Gear icon to open the Settings menu. Tap System followed by Software update (or just Software Update on the main menu). Then tap Download and Install.
Your streaming device is out-of-date.
Update your smart TV or streaming device. Additionally, you may want to make sure your smart TV or streaming device is running the latest firmware. The way you update your smart TV or streaming device is different depending on the device. Generally, you can find the option to update your device in the Settings menu.
Update any apps you are using to cast to your TV. Many streaming apps, such as YouTube, Netflix, Hulu, Spotify, and more, have a cast feature that allows you to cast the media you are watching to a TV screen. If you are not able to cast using a specific app, make sure the app you are using is up-to-date. You can update your apps in the App Store on iPhone or iPad, or in the Google Play Store on Android.
Bluetooth is interfering with screen mirroring access.
Disable Bluetooth. Bluetooth also requires a stable internet connection. It is possible that Bluetooth is interfering with your ability to mirror your screen. Disable Bluetooth and try again. To disable Bluetooth, swipe down from the top of the screen on Android, or swipe down from the upper-right corner on iPhone and iPad. Tap the Bluetooth icon to disable Bluetooth.
Your Screen Time settings are preventing AirPlay access.
Disable Screen Time settings on iPhone or iPad. If you have Screen Time restrictions set up on your iPhone or iPad, they could be interfering with your screen mirroring capabilities. Disable your Screen Time restrictions. You can reenable them later. To disable your Screen Time settings, open the Settings app. Tap Screen Time. Scroll down and tap Turn Off Screen Time and enter your passcode.
Your supervision settings are interfering with screen mirroring access.
Disable supervision on Android. If you have adult supervision settings set up on an Android device, they could be interfering with the screen mirroring access. Disable supervision and try screen mirroring again. To disable supervision, swipe down from the top of the screen and tap the gear icon. Tap Digital Wellbeing & parental controls. Tap the icon with three dots (⋮) and tap Stop supervision. Enter your parental access code and follow the instructions.
Sreen mirroring is disabled on your streaming device.
Make sure AirPlay or screen mirroring is turned on. It's possible that AirPlay or screen mirroring may not be turned on on your streaming devices. Check the Settings menu on your smart TV or streaming device and see if AirPlay or screen mirroring is turned off. To turn on AirPlay on Apple TV, open the Settings menu and select AirPlay and HomeKit. Ensure AirPlay is turned on.
Your streaming device is blocking some devices.
Check to see if your streaming device is restricting certain devices. Some smart TVs and streaming devices allow you to set who is allowed to have AirPlay or screen mirroring access in the Settings menu. Check the Settings on your streaming device and see if there is a setting that allows you to restrict which devices are allowed to mirror their screen or not. To allow everyone access on Apple TV, open the Settings menu and select AirPlay and HomeKit. Use the drop-down menu next to "Allow access to Apple TV" to select "Everyone."















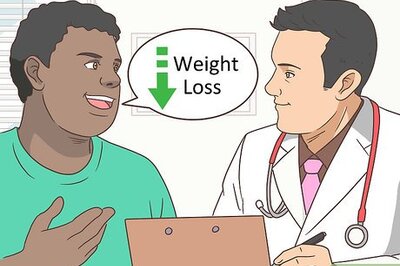




Comments
0 comment