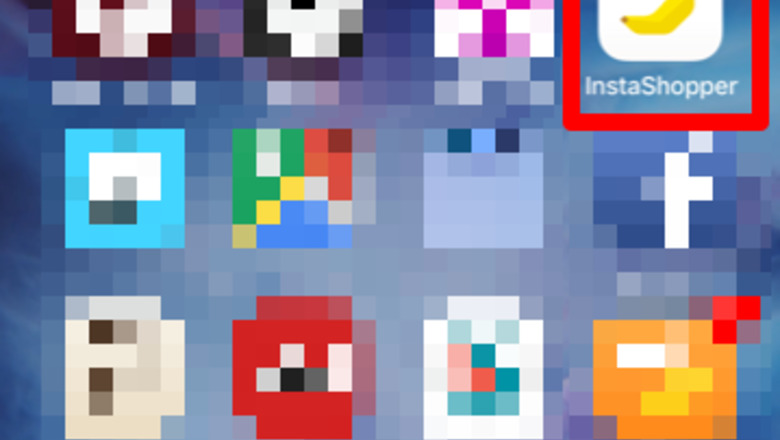
views
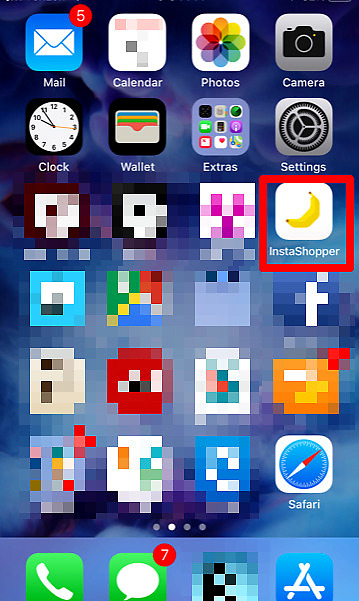
Open up Instacart's Shopper app that Instacart sent you when you were first accepted a Shopper. The icon looks like a green Instacart bag on a white background. Log in to your app using your Shopper credentials.
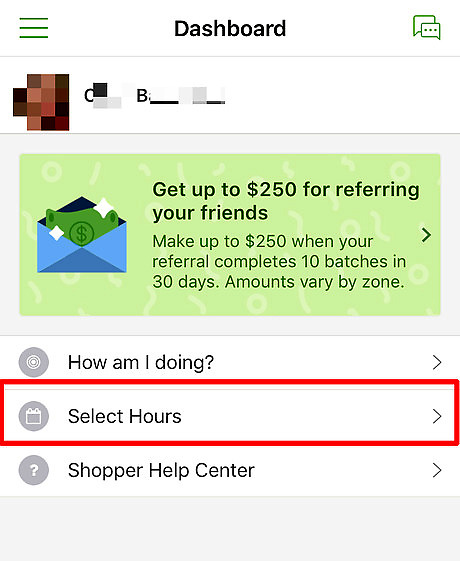
Click through to your schedule. You can do this from your Dashboard, where you'll find a "Select Hours" button and sometimes a notification saying when your next shift is set to begin. You can also click to it from "Hours" in the hamburger menu at the top left section of the page.
Find the day you'd like to work. Initially, Instacart's Shopper app will show you dates for the current week that shopping is available for your zones, you can also go one week out and complete your schedule. Tap the "Next Week" button before looking any further. Day information such as day of the week and numbered date is available on the left side of the line. However, in reality, there is no option for scheduling a future date. If today's date isn't available the app or website simply says "No delivery times available."
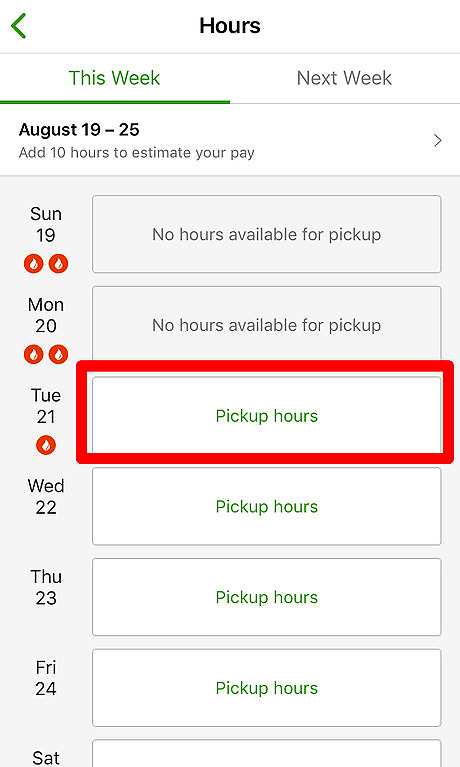
Tap the "Pickup hours" button that correspond to the day of your choice of when you'd like to work. If it says "Pickup hours", this means that there are hours that you can work. Days that have "No hours available for pickup" or hours that say "Unavailable" are times when other Shoppers are helping out and you can't schedule these hours yourself. Weeks are displayed from Sunday till the following Saturday, with the "Next Week" following with the following Sunday til next week's Saturday again...and on, and on. Instacart Shopping isn't available 24 hours a day/7 days a week, but is available during most hours of the day and evening.
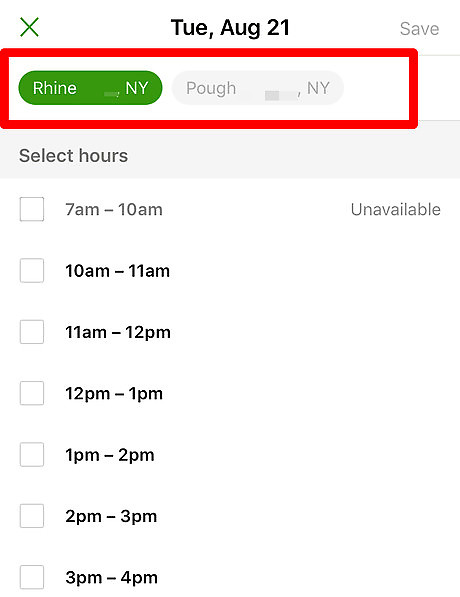
Make sure your region is set to the region you most want to work in. If there are two or more areas you can work in, you can tap the buttons to switch regions. Regions that have open available hours are highlighted with green text. Those that have white text with a green filling are also open and are the currently enabled, default area you'll be selecting for - found near the top of the screen.

Look and tap at least two consecutive checkboxes for hours you'd like to fill and deliver orders. You will find checkboxes to the left of the one-hour blocks on the screen. Hour-long blocks are listed starting early in the morning and ending later at night. You must schedule two consecutive hours when scheduling yourself for a shift; however, you can schedule a longer shift, assuming the additional hours are consecutive. If you "work" three or more hours, Instacart will give you an unpaid 20 minute break (if your region supports hourly paid work). You'll be off the clock during this time and won't be receiving orders. Watch out for brackets of time when the schedule is full of drivers. Times when there are enough drivers selecting to work or hours that have already been passed will be denoted by "Unavailable" on the schedule. If you are checking the schedule at 7:05, don't expect the 7-8 hour to be open. It will take the next hour, unless that too is closed for number of drivers needed. Didn't get those much-coveted hours that you so desperately crave? Don't fret. You can now be put on a waitlist if you'd like to wait and see if other Shoppers give up those hours. Before starting to schedule the shift, just tap the "Waitlist" button on the page instead and select the hours you'd like to be waitlisted for then tap the Save button to save your work. When those hours become available, you'll get a notification and you go in and add those hours to your schedule, before someone else does. Open access to the Waitlist hours begins on Wednesday at 9am your local time ).

Tap the "Save" button from the top right corner to save your work.

Check your Instacart Shopper Dashboard. You'll see your next scheduled shift's date and time and type of work you'll be performing during this shift. Most often, once you exit out of the Scheduling page, it'll take you back to the Dashboard; if it doesn't, you can tap the Menu button in the top left corner and tap "Dashboard."
















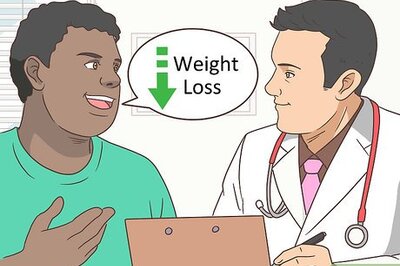

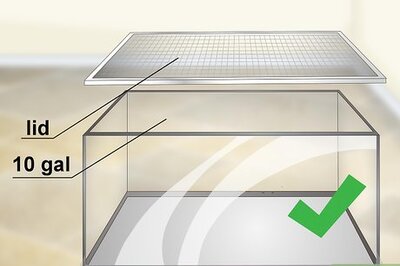

Comments
0 comment