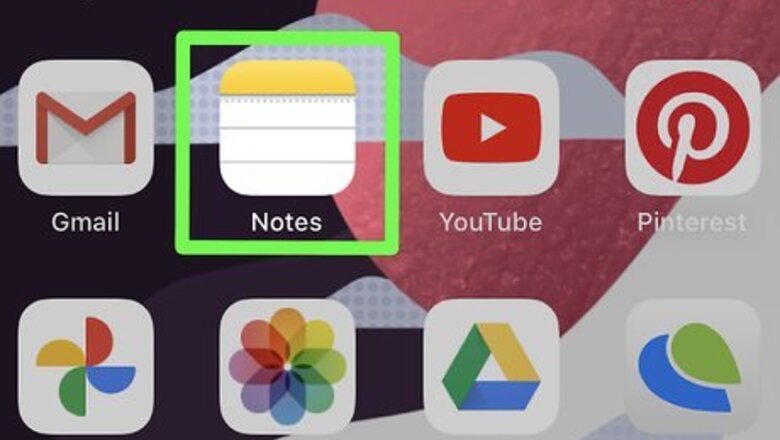
views
Scanning with the Notes App
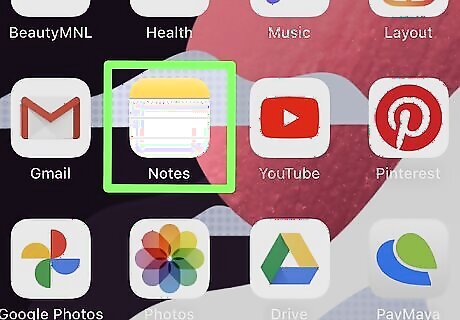
Open the Notes app iPhone Notes App. It's the notepad icon in your list of apps.
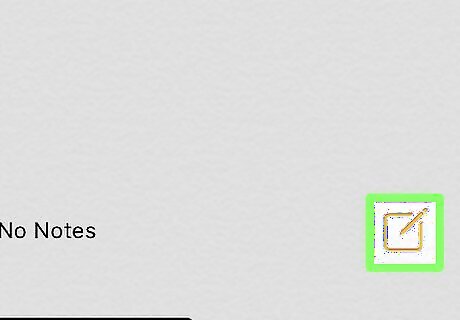
Tap iPhone New Note to create a new note. It's the pencil and paper icon at the bottom-right corner. You can also open an existing note.
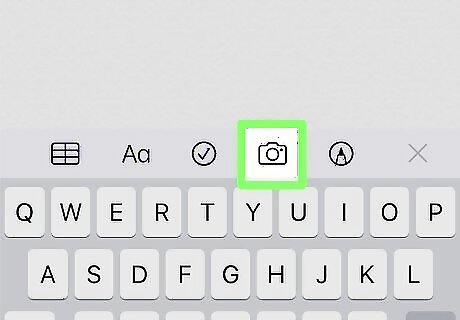
Tap the camera icon. It's at the bottom of the note.
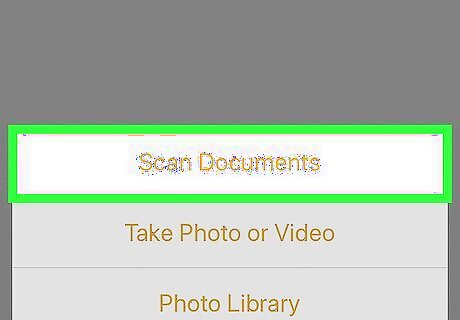
Tap Scan Documents. This option is at the bottom of the menu.
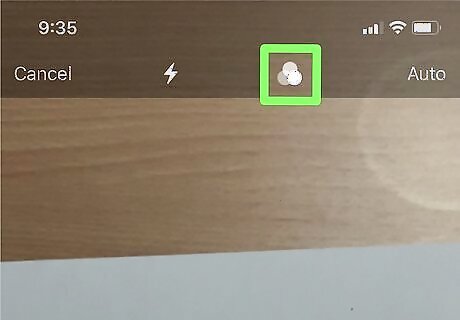
Tap the icon of three overlapping circles. It's at the top of the screen. This allows you to select the color mode for the document.
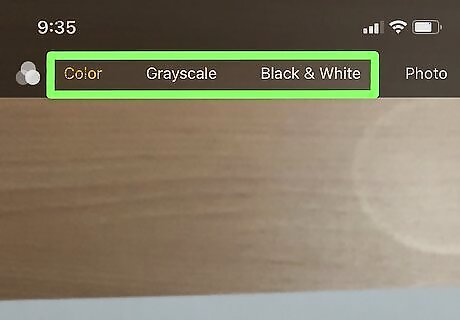
Tap one of the color options. There are four options to choose from: Color: This is the default option. If you want to scan a document in color without capturing other colors and shadows that aren't on the page, choose this option. Greyscale: Choose this option to replace all colors with shades of gray—a good option for black-and-white documents that contain images. Black & White: This option replaces all colors with black and white, which is ideal for text-only documents. Photo: This option is good for scanning color photos, as all colors will be captured.
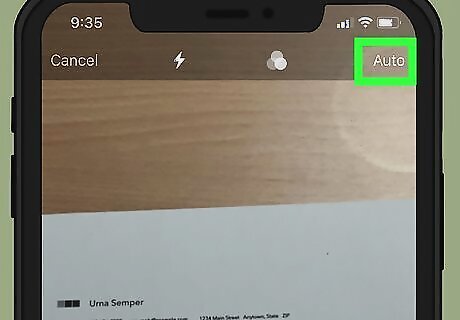
Choose whether to scan in Auto or Manual mode. If you're in Auto mode, you'll see Auto at the top-right corner. If you have to scan manually, you'll see Manual there instead. Tap either of these options to toggle between them. Auto mode will automatically identify, scan, and crop the document once you've aligned it in the camera viewfinder. Manual mode requires you to tap the shutter button to start the scan, and then allows you to crop out parts you don't want.
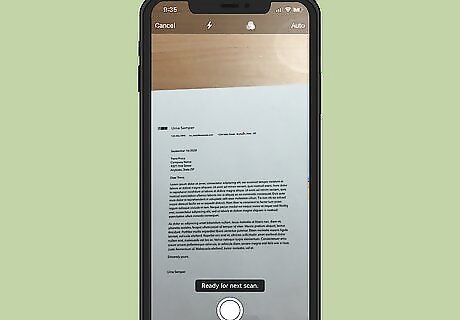
Point your phone's camera at the document to scan. The scanning steps are a little different depending on whether you're using Auto or Manual mode: If Auto mode is on (it's on by default), you'll see a yellow border appear around the document you're scanning just before the scan is captured. The scan will minimize to the bottom-left corner and you'll see a message that says "Ready for next scan." If the scan isn't clear, you may be prompted to crop it to the desired size. If you're in Manual mode, hover the camera over the document until the part you want to scan is surrounded by a yellow border. Tap the round shutter button at the bottom-center part of the screen to scan.
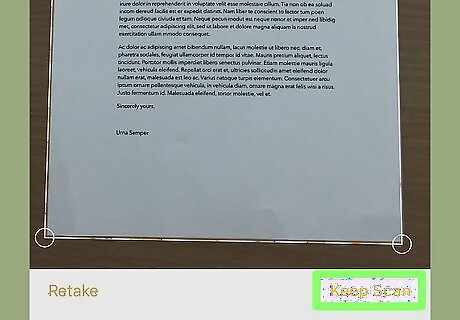
Crop the image and select Keep Scan. You'll only have to do this if your scan was not clear in Auto mode or you scanned in Manual mode. Drag the corners of the outline to the corners of the page on the screen to surround just the part of the document you want to keep. If you are not happy with how the image looks, tap Retake to take another picture.

Repeat for additional pages. If there is more than one page in your document, turn to the next page and aim the camera at the page. As you continue to scan pages, the number next to "Save" at the bottom-right corner will update to show how many pages you've scanned so far.
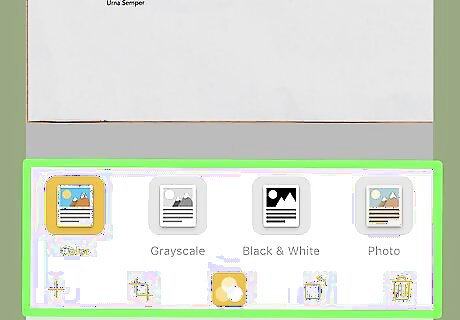
Preview your scanned page(s). To see a preview of each page, tap the preview icon at the bottom-left corner. You can then swipe through the pages of your document to see how each page looks. When you're finished, tap Done at the top-right to close the preview.
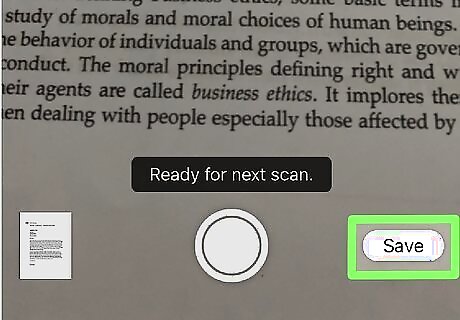
Tap Save to save your scanned document. This saves all of the pages of your scan into the note you created or opened in the Notes app.
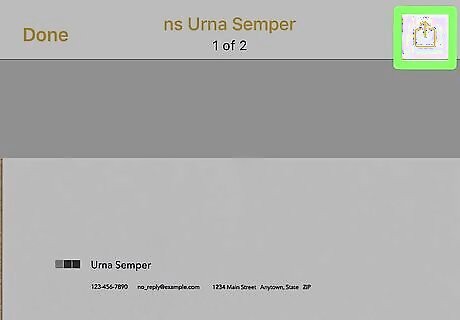
Share the scanned document as a PDF. If you want to send the scan to somebody else, you can easily do so. Here's how: Tap the note that contains your scanned document in the Notes app. Tap the first page of your scan in the Scanned Documents box. Tap the yellow square with an up-arrow at the top-right. Tap an app you want to share it with, such as Mail (to attach it to an email), AirDrop (to send it to somebody nearby), or Drive (to save it to your Google drive). You can also save the document to a particular folder on your iPhone or in your iCloud Drive by selecting Save to Files on the sharing menu.
Scanning to your Mac from your iPhone
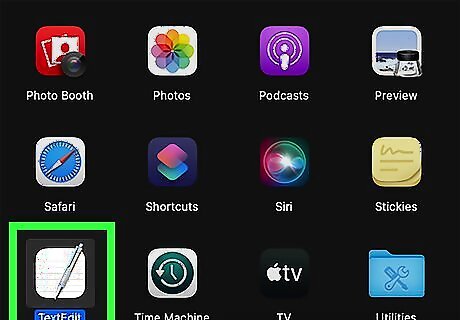
Open an app on your Mac that supports Continuity Camera. Continuity Camera is a tool that lets you take photos and scan documents directly to your Mac from your iPhone, iPad, or iPhone Touch. You can scan from Finder, Keynote 8.2 or later, Mail, Notes, Messages, Numbers 5.2 or later, Pages 7.2 or later, and TextEdit. You'll need to be signed in to both your iPhone and Mac using the same Apple ID for this to work. Make sure you have your iPhone handy and that the screen is unlocked when you initiate the scan from your Mac. If Bluetooth and Wi-Fi aren't enabled on both the iPhone and Mac, turn them on now.
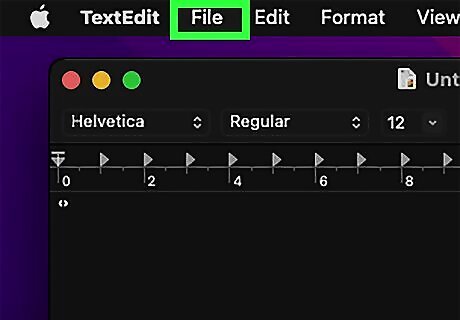
Hold down the Control key as you click a place in your document. A menu will expand. If you want to scan directly into Finder rather than into a document, click the gear menu instead.
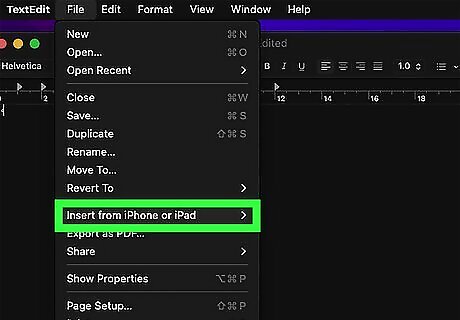
Select Import from iPhone or iPad. Depending on the app you're in, this option may say Insert from iPhone or iPad instead. Another menu will expand.
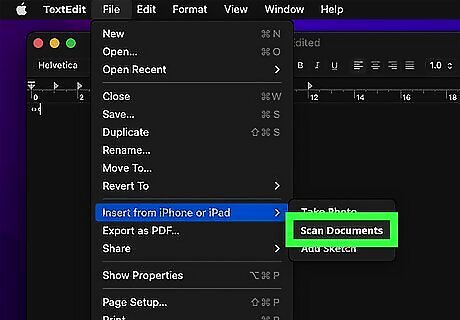
Click Scan Documents. This will open the camera viewfinder on your iPhone.
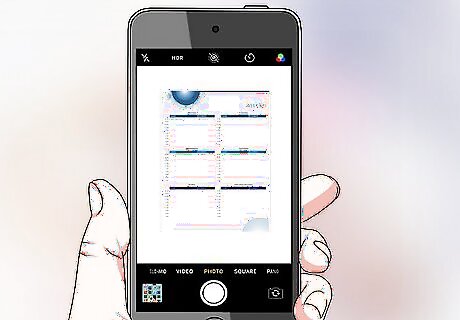
Point your phone's camera at the document to scan. The scanning steps are a little different depending on whether you're using Auto or Manual mode: If Auto mode is on (it's on by default), you'll see a yellow border appear around the document you're scanning just before the scan is captured. The scan will minimize to the bottom-left corner and you'll see a message that says "Ready for next scan." If the scan isn't clear, you may be prompted to crop it to the desired size. If you're in Manual mode, hover the camera over the document until the part you want to scan is surrounded by a yellow border. Tap the round shutter button at the bottom-center part of the screen to scan.
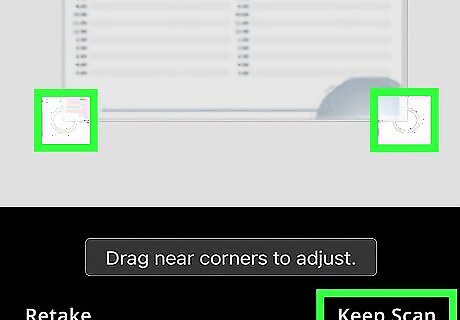
Crop the image and select Keep Scan. You'll only have to do this if your scan was not clear in Auto mode or you scanned in Manual mode. Drag the corners of the outline to the corners of the page on the screen to surround just the part of the document you want to keep.
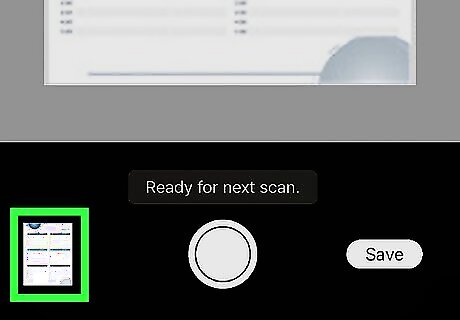
Preview your scanned page(s). To see a preview of each page on your iPhone, tap the preview icon at the bottom-left corner. You can then swipe through the pages of your document to see how each page looks. When you're finished, tap Done at the top-right to close the preview.
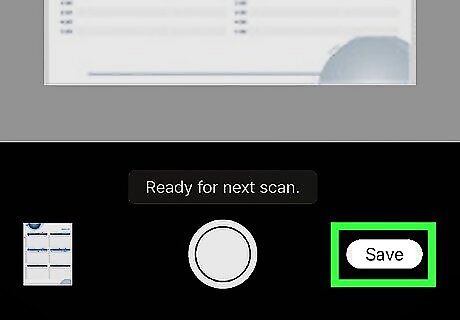
Tap Save to save the scan to your Mac. Once you save the scan, it'll appear as a PDF in the open document or window on your Mac.











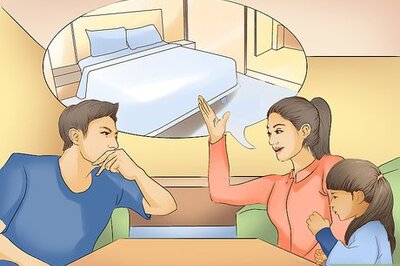








Comments
0 comment