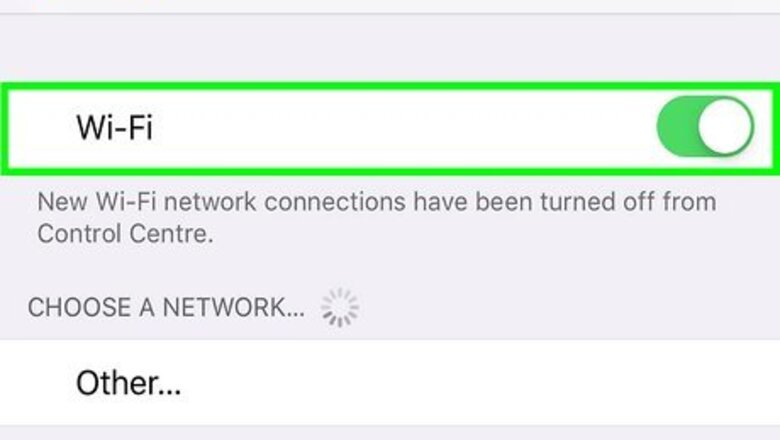
views
Using iCloud
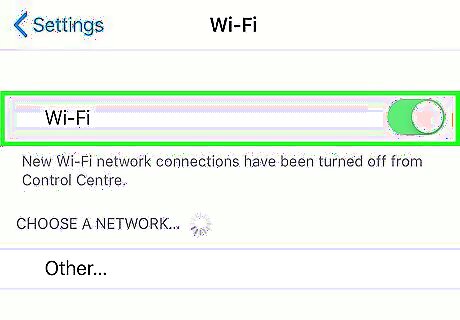
Connect both of your iPhones to power and Wi-Fi. Your iPhones need to be plugged in to power, and connected to a reliable Wi-Fi network in order to perform iCloud and backup tasks.
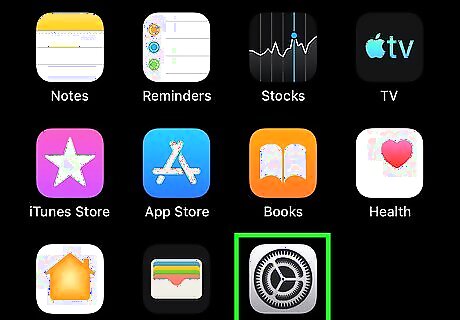
Open the Settings app on your old iPhone. Find and tap the iPhone Settings App Icon icon on your old iPhone to open your Settings.
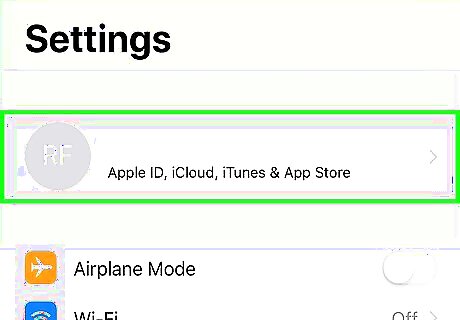
Tap your name at the top of Settings. You'll find your name and profile picture at the top of the Settings menu. It will open your Apple ID menu. If you're using an older version of iOS, you might not see your name or picture at the top. In this case, just tap iCloud in Settings, and then select Backup or Storage & Backup.
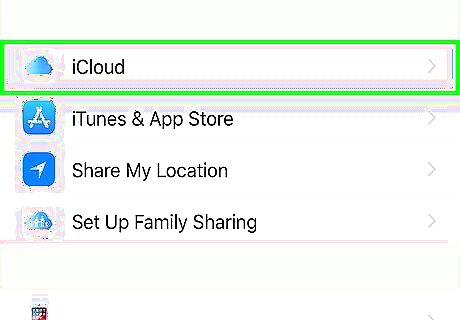
Tap iCloud on the Apple ID menu. This option is listed next to a iPhone iCloud Drive Icon icon on the menu.
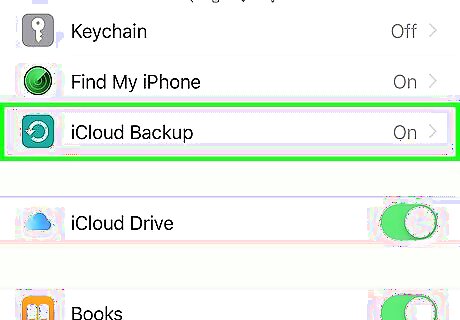
Scroll down and tap iCloud Backup. You can find it at the bottom of the block of options under the "APPS USING ICLOUD" heading.
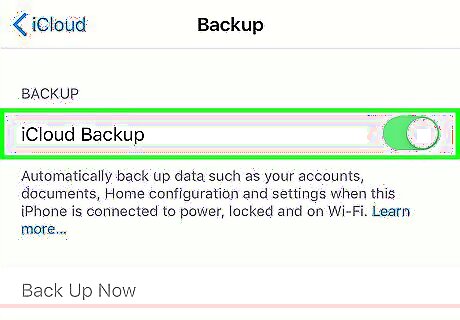
Slide the iCloud Backup switch to the iPhone Switch On Icon position. This will enable automatic backups of your data to your iCloud account. iCloud Backup saves your accounts, documents, settings, and app data, including your messages.

Tap OK in the confirmation pop-up. This will confirm your action, and enable iCloud Backup on your iPhone.
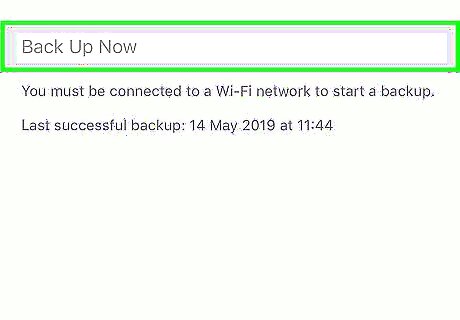
Tap Back Up Now. This is a blue button below the iCloud Backup switch. It will immediately save a backup of your data to iCloud. If you're prompted, enter your Apple ID, or just tap OK to proceed. Once your backup is saved and complete, you can restore it on your new iPhone, and transfer all your messages.
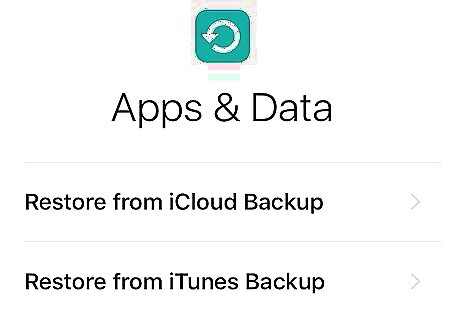
Turn on your new iPhone. Your new iPhone will automatically start up in the setup and activation mode. Follow the on-screen setup steps until the "Apps & Data" page. If you already set up your new iPhone, you will have to erase all content and settings, and start from a factory reset in order to restore your old iPhone's iCloud backup. If you're not sure how to erase content and settings on your new iPhone, make sure to check out this article for detailed guidelines on factory resetting.
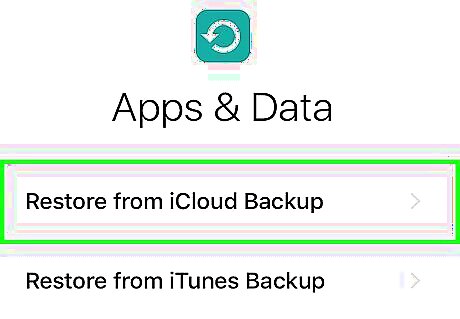
Select Restore from iCloud Backup on the "Apps & Data" page. When you're asked if you want to restore old data to your new iPhone or set it up as new, select this option to restore your old iPhone's iCloud backup.
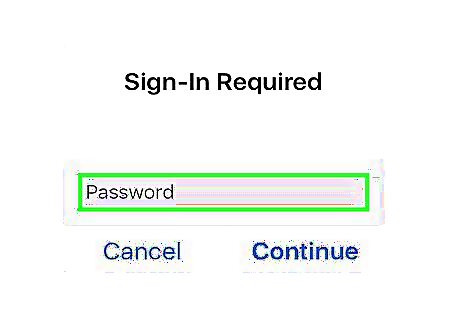
Sign in with your old iPhone's Apple ID. Enter the same email address and password you used on your old iPhone, and tap Sign in. This will restore your latest iCloud backup from your old iPhone, and transfer all your messages. You can find all your old messages in your new iPhone's Messages app.
Using iTunes

Connect your old iPhone to your computer via USB. Use your iPhone's standard USB charging cable to plug it into a USB socket on your computer.
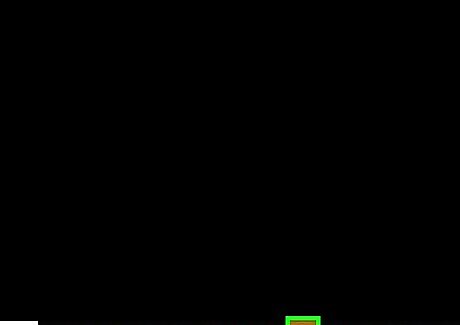
Open iTunes on your computer. The iTunes app looks like a blue-and-pink musical note icon on a white button. You can find it on your Start menu on Windows, and in the Applications folder on Mac.

Click the iPhone icon on the top-left. You can find this button below the Play/Pause icons in the upper-left corner of the iTunes window. It will open your connected iPhone's "Summary" page.
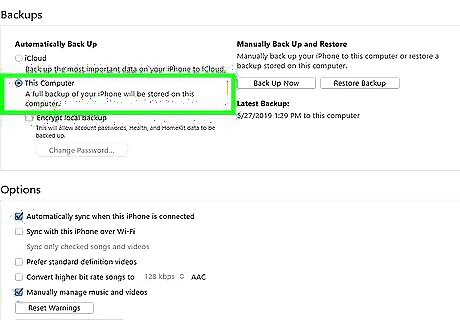
Select This computer in the Backups section. You can find this section in the middle of the "Summary" page.
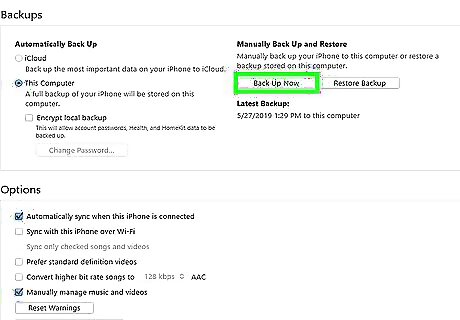
Click the Back Up Now button. This button is under the "Manually Back Up and Restore" heading in the Backups section. It will save a local backup of your old iPhone's data to your computer. You will see a message saying "Backing Up 'iPhone'" at the top of iTunes. Do not disconnect your old iPhone until your backup is saved and complete.
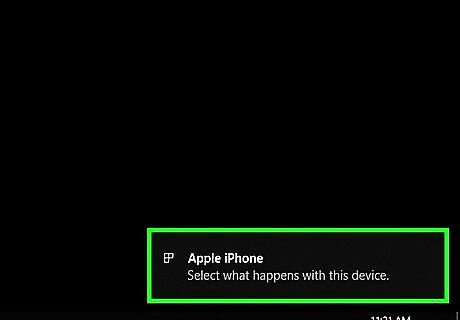
Connect your new iPhone to your computer via USB. Use the standard USB charging cable, and plug your new iPhone to one of the USB sockets on your computer. If you only have one USB socket on your computer, make sure to eject your old iPhone before plugging in your new one.
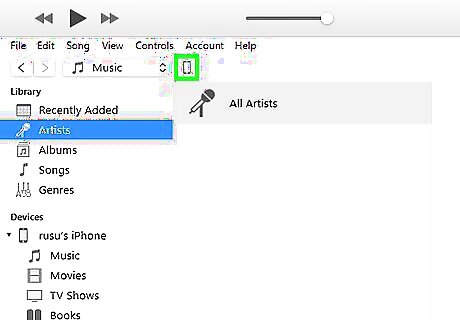
Click the iPhone icon on the top-left of iTunes. This will open the "Summary" page for your new iPhone. If you have both your old and new iPhones plugged in at the same time, you may see two iPhone icons here. Make sure to select your new iPhone.
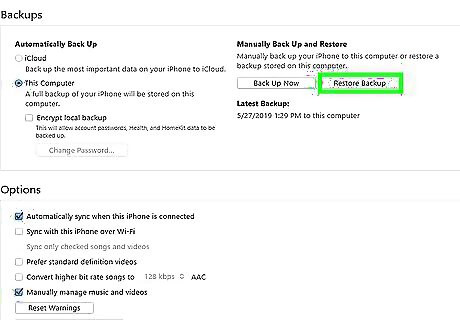
Click the Restore Backup button in the Backups section. You can find this button next to Back Up Now under "Manually Back Up and Restore." It will prompt you to select the backup you want to restore from.
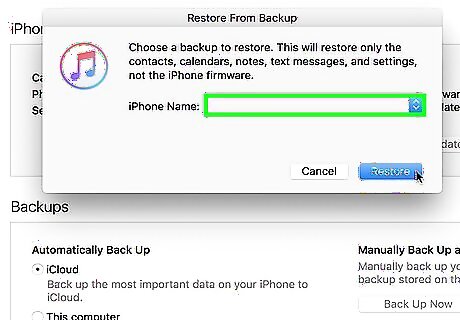
Select your most recent backup in the pop-up. Click the drop-down menu, and select the backup you just saved from your old iPhone here.
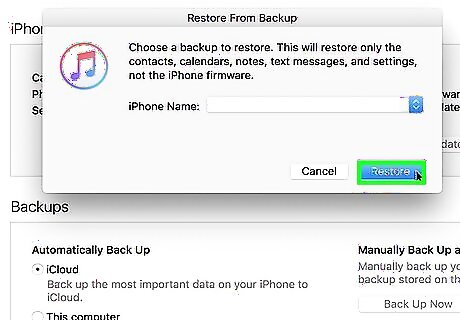
Click Restore in the pop-up. This will start restoring your data from the backup file. You will see a message saying "Restore in Progress" on your new iPhone's screen. Do not disconnect your new iPhone from your computer before the restore is finished. Disconnecting early may cause software problems with your new iPhone's data and iOS operating system.
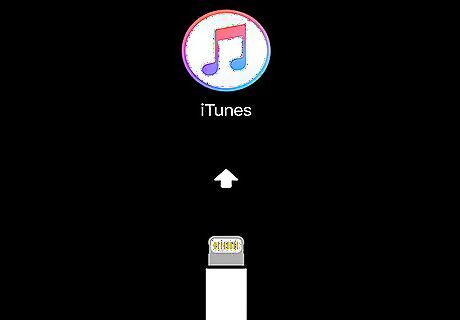
Wait until the restore is complete. Your new iPhone will automatically restart, and load with the new backup restored. You can open the Messages app on your new iPhone, and view or edit all your old message threads. If you're prompted, complete your new iPhone's setup after the automatic restart.















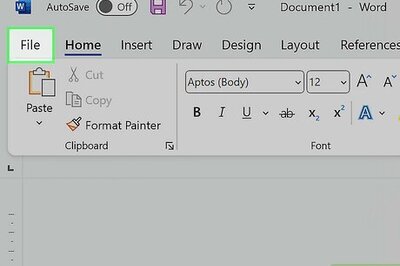


Comments
0 comment