
views
Using Windows 10
Click the Notification icon. It's the square chat bubble icon that's usually at the bottom-right corner of the screen. If you have any notifications, a small number appears at its bottom-right corner.
Click Screen Snip. It's at the bottom-right corner of the Notification panel. If you don't see the "Snip" option, click "Expand" to see more options in the Notification panel. An icon bar with three icons (and an X at the end) will appear at the top-center part of the screen. If you don't see this option, see How to Update Windows to learn how to make sure you're using the latest version of Windows 10. If you're using an older version of Windows, see Take a Screenshot with the Snipping Tool on Microsoft Windows to learn how to capture the screenshot.
Click the third icon from the left to capture the entire screen. It's the icon that says "Fullscreen Clip" when you hover the mouse over it. This copies the whole screen to your clipboard. If you only want to capture a rectangular section of the screen, click the first icon (the one that says "Rectangular Snip" when you hover the mouse over it), then click and drag to select a part of the screen to copy. If you'd prefer to draw a freehand line around the part of the screen you want to capture, click the "Freeform Clip" icon (the second from the left), then click and drag to select an area.
Open the file to which you want to paste the screenshot. You can paste your screenshot into a Word document, into an MS Paint or Photoshop image, into the body of an email, and often into the body of an online post or message.
Press ⌘ Command+V to paste the screenshot into the file. This pastes a copy of the screenshot into the document or message body.
Using macOS
Press ⌘ Command+⇧ Shift+4. This opens the screenshot tool.
Hold down the Control key as you select an area to capture. Click and drag the mouse to select the part of the screen you want to capture. Once you've made the selection, release the Control key and your finger from the mouse to save the screenshot to the clipboard.
Open the file to which you want to paste the screenshot. You can paste your screenshot into a Word or Pages document, an image editing app like Photoshop or GIMP, into the body of an email, and often into the body of an online post or message.
Press ⌘ Command+V to paste the screenshot into the file. This pastes a copy of the screenshot into the document or message body.
Right click on the screenshot and select Copy. If you need to copy a screenshot after you first take it, locate the screenshot, right click it, and select Copy. You can then paste the screenshot into a document, email, or photo editor. You can also select Duplicate after you right click on the screenshot to make a copy of the screenshot if you don't want to edit the original.
iPhone or iPad
Press the Power and Home buttons simultaneously to capture a screenshot. If you're using a model without a Home button, press the Power and Volume Up buttons instead. This takes a screenshot and shows a preview at the bottom-left corner of the screen.
Tap the screenshot preview to open it. If the screenshot preview disappeared from the bottom-left corner of the screen, skip this and the next step.
Crop the screenshot and tap Done. Cropping the screenshot is optional, but if you'd like to, drag the blue bars to surround only the part of the image you want to keep before tapping Done. This saves the image.
Open the Photos app. It's the multicolored flower icon typically found on the home screen.
Tap the screenshot to open it. It should be at the bottom of the list.
Tap the iPhone Blue Share icon. It's at the bottom-left corner.
Tap Copy. It's at the bottom-left corner of the menu. This copies the screenshot to the clipboard.
Open the app or file to which you want to paste the screenshot. You can paste a screenshot into any app that allows you to paste in an image (such as a messaging app, social media post, or email message).
Tap and hold the place where you want to paste the image. A menu will appear.
Tap Paste. This pastes the copied screenshot into the file or message.
Android
Press the Power and Volume Down button at the same time to take a screenshot. While this is usually done by holding down the Power and Volume Down buttons for a few seconds until the screen flashes. Some phones and tablets have a different combination (such as Power and the Home button).
Open the Photos app. It's the multicolored pinwheel icon typically found on the home screen or in the app drawer. If you're using an older version of Android, open the Gallery app that came on your phone or tablet.
Tap the screenshot to open it. If you're using Google Photos, a list of icons should appear at the bottom of the screen.
Tap the Share Android Share icon. It's at the bottom-left corner of the image. A menu will expand. If you're using a different Gallery app, the Share icon may appear somewhere else.
Share the screenshot in another app. It's not possible to copy and paste an image into a file, but you can share it using Android's sharing tools. Tap a social media or messaging app to share the screenshot in a post or message. You can also share the photo by opening the app you want to use to share it with (such as Gmail or Facebook), creating a new post or message, and then using that app's attachment or upload tools to insert the image into a message.













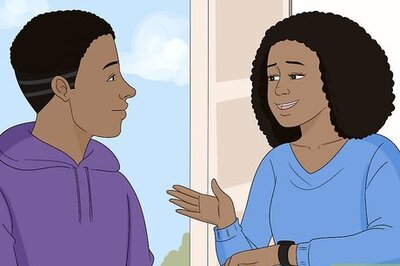
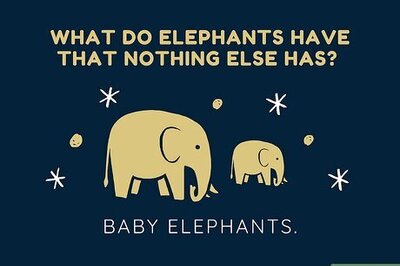




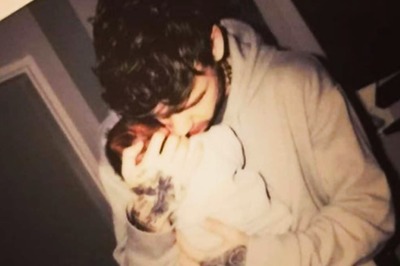
Comments
0 comment