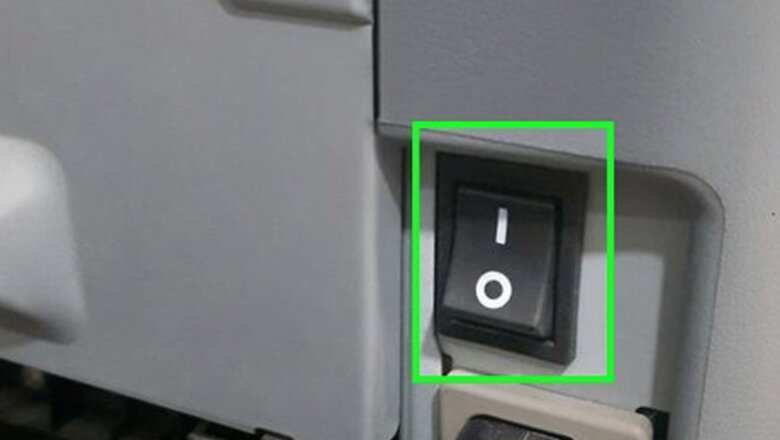
views
On Windows

Turn on your printer. Plug your printer into an electrical outlet if necessary, then press the printer's "Power" Windows Power button to turn on the printer if it isn't already on.
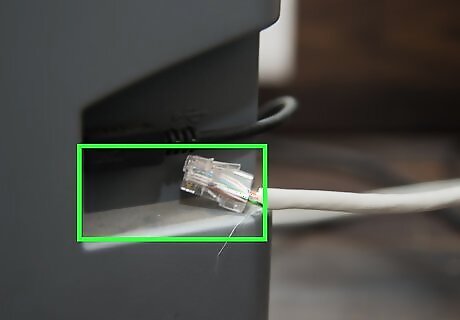
Make sure your printer is connected to Wi-Fi. In order to connect to your printer via a network, your printer must be connected to Wi-Fi. The steps for connecting a printer to Wi-Fi will vary from printer to printer, so check your printer's manual or online documentation for model-specific instructions on connecting to Wi-Fi. Some printers must be connected directly to your router via an Ethernet cable in order to connect to the Internet.
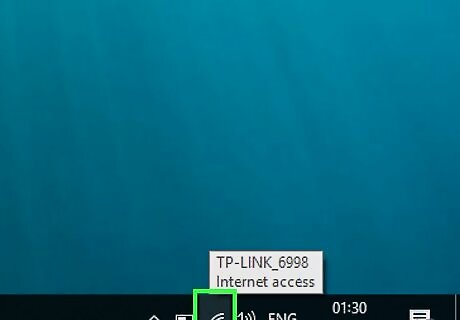
Connect your computer to your printer's Wi-Fi network if necessary. Most printers require you to be connected to the same network to which your printer is connected. If your computer is connected to a different network, do the following: Click the "Wi-Fi" Windows Wifi icon on the right side of the taskbar. Click the name of the Wi-Fi network to which your printer is connected. Click Connect. Enter the password and click Next if asked for a password.

Open Start Windows Start. Click the Windows logo in the bottom-left corner of the screen.
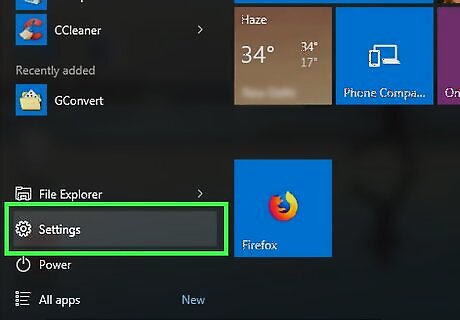
Open Settings Windows Settings. Click the gear-shaped icon in the lower-left side of the Start window.
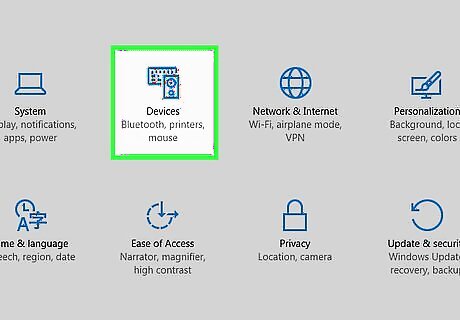
Click Devices. It's in the middle of the Settings window.
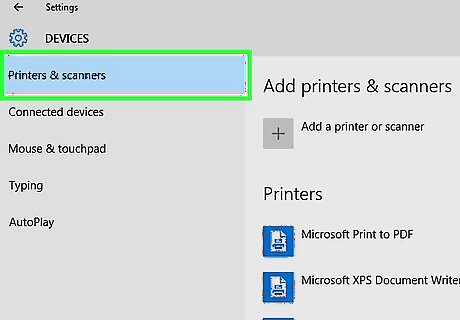
Click Printers & scanners. This tab is on the left side of the window.
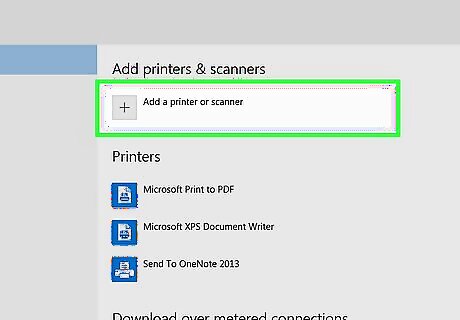
Click Add a printer or scanner. It's at the top of the window. Doing so opens a list of available printers on your network.
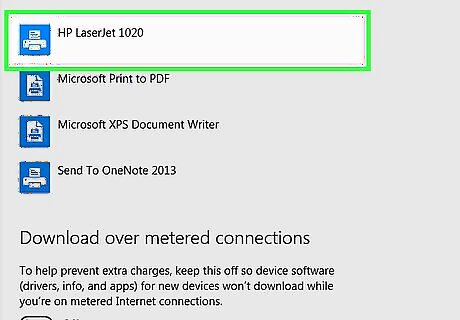
Select your printer's name. Click the name of the printer to which you want to connect. The printer's name will expand. Your printer's name is usually a combination of the printer's manufacturer's name and the model number.
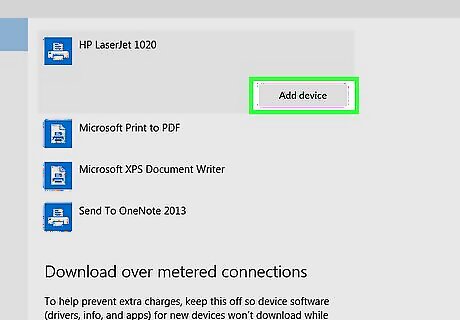
Click Add device. It's below the expanded printers name. Your computer will begin connecting to the printer.
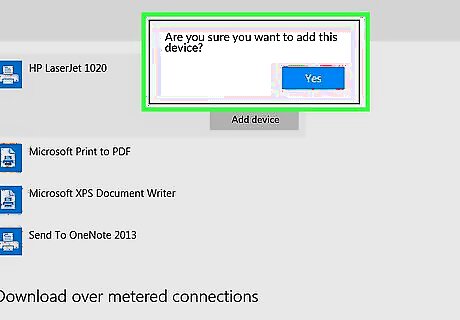
Follow any on-screen prompts. Depending on your printer, it may need to install drivers or be verified by your computer. If so, click through any on-screen prompts as they appear.
On Mac

Turn on your printer. Plug your printer into an electrical outlet if necessary, then press the printer's "Power" Windows Power button to turn on the printer if it isn't already on.
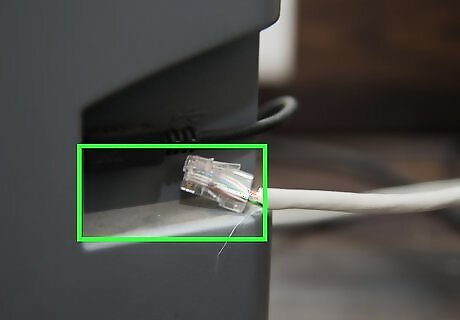
Make sure your printer is connected to Wi-Fi. In order to connect to your printer via a network, your printer must be connected to Wi-Fi. The steps for connecting a printer to Wi-Fi will vary from printer to printer, so check your printer's manual or online documentation for model-specific instructions on connecting to Wi-Fi. Some printers must be connected directly to your router via an Ethernet cable in order to connect to the Internet.
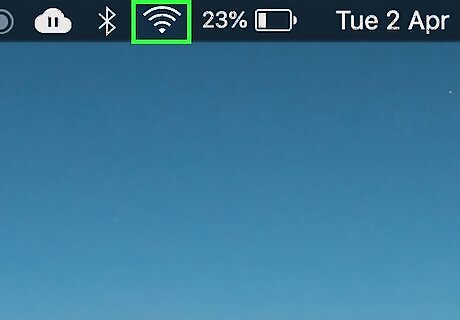
Connect your computer to your printer's Wi-Fi network if necessary. Most printers require you to be connected to the same network to which your printer is connected. If your computer is connected to a different network, do the following: Click the "Wi-Fi" Mac Wifi icon in the top-right corner of the screen. Click the name of the Wi-Fi network to which your printer is connected. Enter the password if prompted. Click Join.
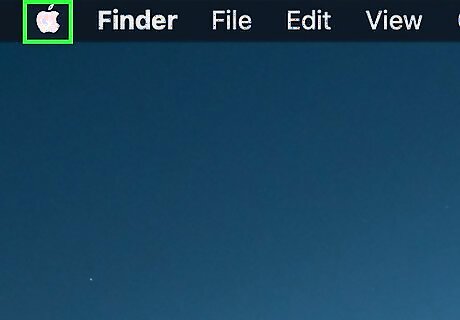
Open the Apple menu Mac Apple. Click the Apple logo in the top-left corner of the screen. A drop-down menu will appear.
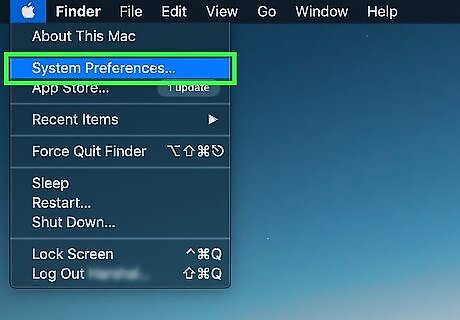
Click System Preferences…. It's in the drop-down menu. The System Preferences window will open.
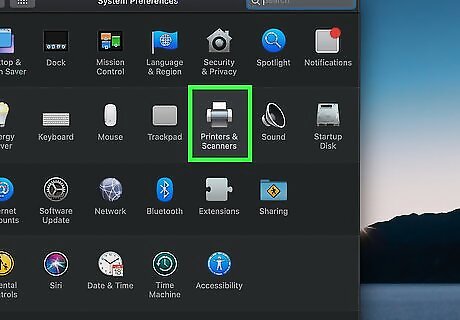
Click Printers & Scanners. This is on the right side of the System Preferences window.
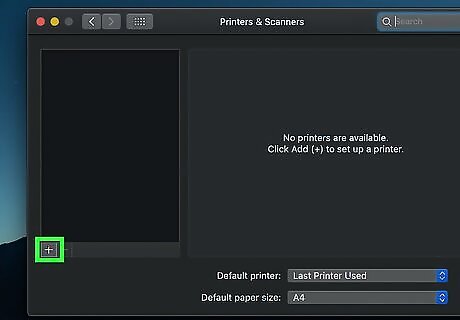
Click +. It's below the left-hand sidebar. Doing so brings up a list of available printers.
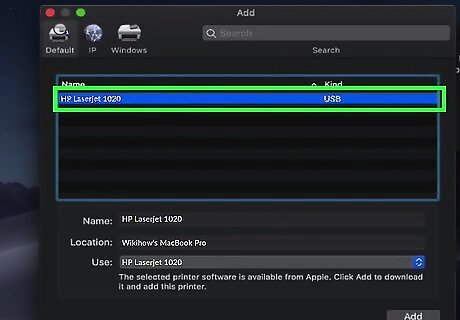
Select your printer's name. Click the name of the printer to which you want to connect. Your printer's name is usually a combination of the printer's manufacturer's name and the model number.
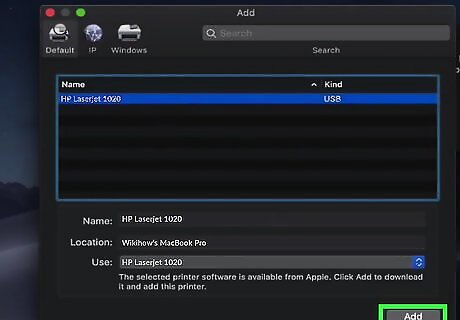
Click Add. It's at the bottom of the list. Your Mac will begin connecting to the printer.

Follow any on-screen prompts. Depending on your printer, it may need to install drivers or be verified by your computer. If so, click through any on-screen prompts as they appear.















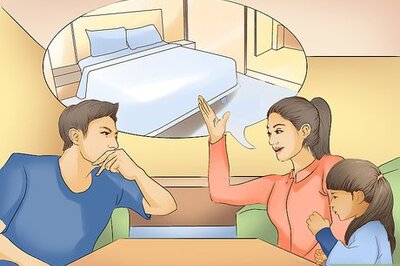




Comments
0 comment