
views
- Use the Rotor to switch between VoiceOver languages on an iPhone.
- Or, if you're looking to change your entire iPhone's system language, use Settings.
- If you're using a Mac, change the voice and language in "System Settings > Accessibility > Spoken Content."
Changing VoiceOver Language on iPhone
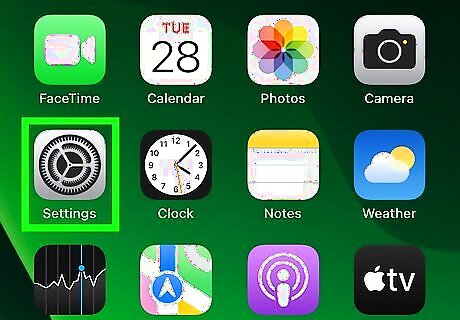
Open Settings iPhone Settings App Icon. Tap the app that features a gear on a light grey background. Use this method if you want to change the VoiceOver language without changing the language for your entire iPhone. If you want to change your iPhone's system language, see this method instead.
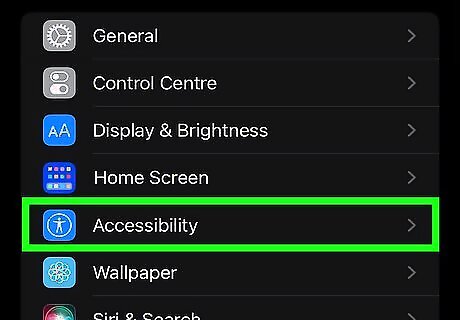
Tap Accessibillty. You'll see this next to a silhouette of a person on a blue background.
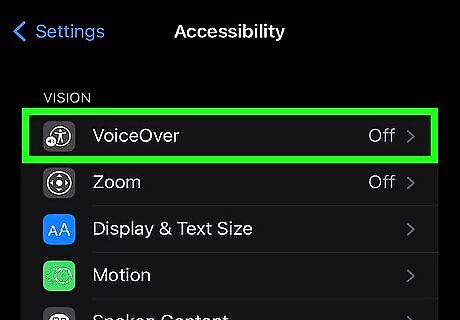
Tap VoiceOver. It's usually the first option in the menu. If VoiceOver is turned off, tap the switch to turn it on now.

Tap Speech. This is in the center of the page.
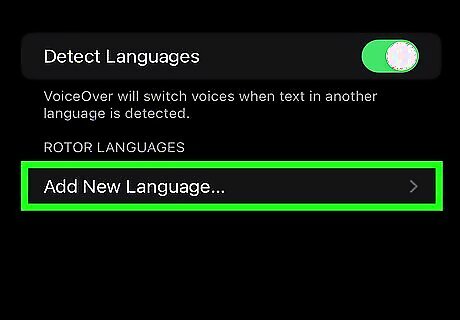
Tap Add New Language. You'll see this under the "Rotor Languages" header.
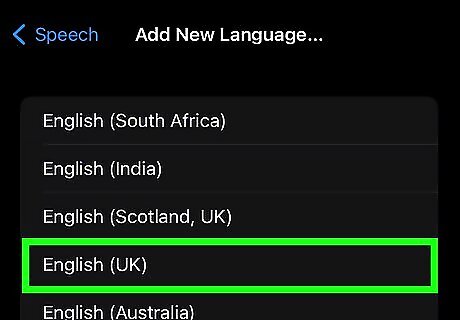
Tap the language you want to add. This adds the selected language to "Rotor Languages." If the new language appears under "Unconfigured Languages" instead, tap the language, tap a speaker option, and then tap the download icon (the cloud with a down-arrow) to download the language.
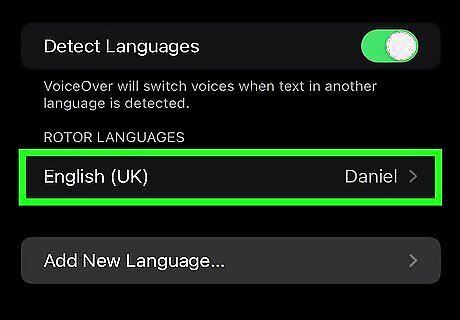
Use the rotor to switch languages. To change the VoiceOver language, all you need to do is put two fingers on the screen and twist (like you're turning a dial). Continue twisting until you find the language you want, then swipe a finger up or down to select that language. You can toggle VoiceOver off and on by pressing the Home or Side button 3 times.
Changing iPhone System Language
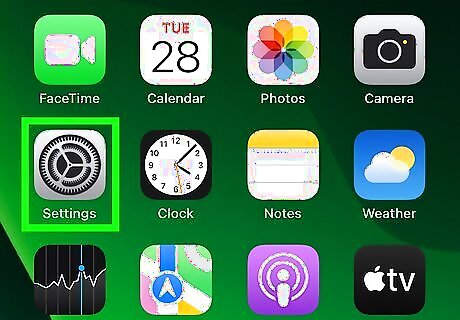
Open Settings iPhone Settings App Icon. Since, by default, VoiceOver uses your system language on iPhone, you can change the entire system to a different language to change how VoiceOver speaks. Tap the app icon that looks like some gears on a light grey background to open Settings.
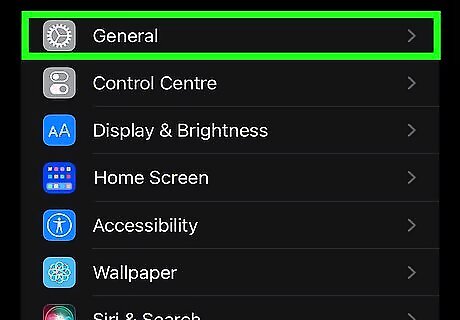
Tap General. This is next to a gear icon. If VoiceOver is on, you'll need to double-tap menu items to make selections. Tapping the item once will prompt VoiceOver to read the menu option instead.
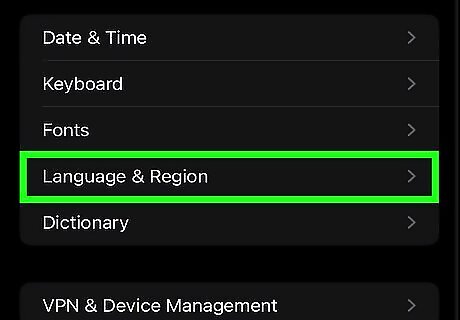
Tap Language & Region. You may need to scroll down to find this menu option.
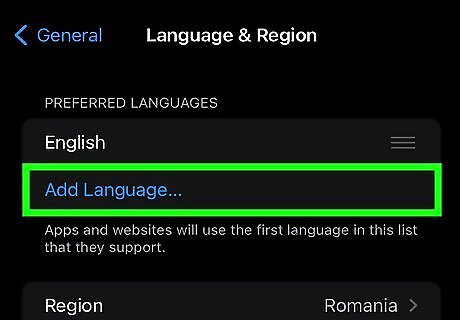
Tap Add Language. This will open a new menu with all the different languages available in your region. If the language you want isn't available in your region, you cannot change your language this way and must use the rotor method. If you already see the language that you want to switch to, tap and hold it until a confirmation message appears at the bottom of your screen.
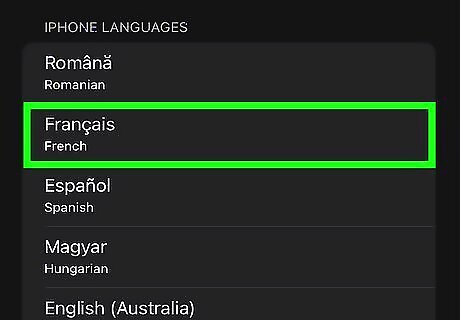
Select your language and confirm your choice. You will see a menu slide up from the bottom to confirm your decision. When you tap a different language than what you currently have, your iPhone will update to display the new language.
Using a Mac
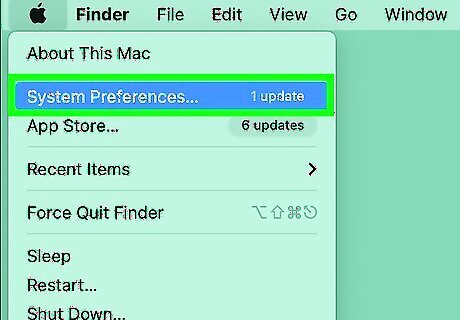
Open your Mac's System Settings. If you're using macOS Ventura or later, click the Apple menu and select System Settings. If you're using macOS Monterey or earlier, click the Apple menu and select System Preferences instead. To download a voice or language from Apple, you need to be connected to the internet.
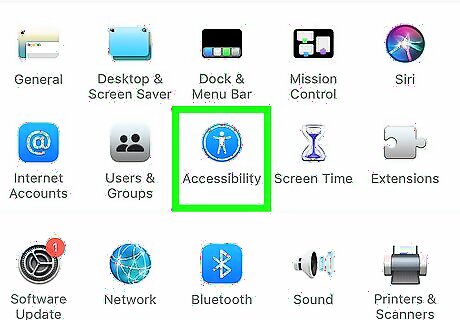
Click Accessibility. For updated Macs, you'll find this in the sidebar. If you're using an older macOS version, click the Accessibility icon in the main window.
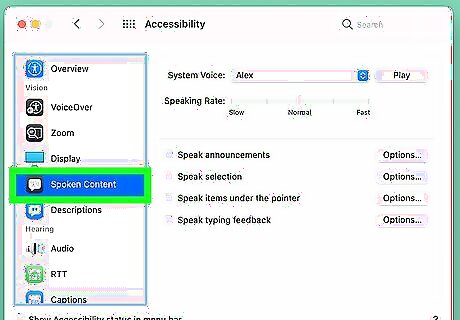
Click Spoken Content. You'll see a new set of options appear.
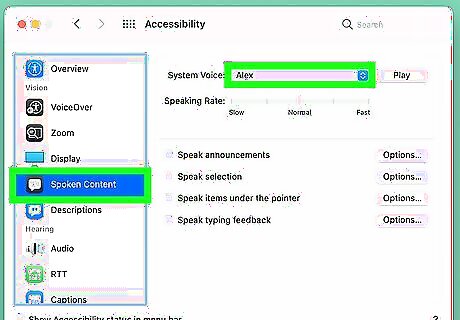
Click System voice. A list of voices will appear. If you see the voice you want to use, you can select it now.
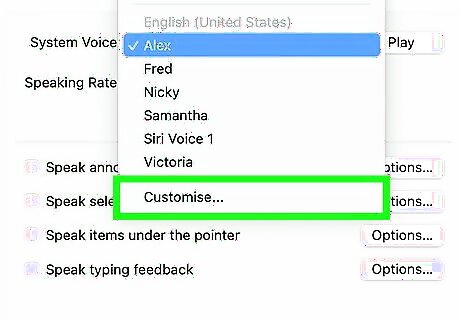
Click Manage Voices (Ventura) or Customize (earlier versions). Now you'll see a list of voices and languages.

Select a language and voice. If you're looking for a new language, click that language in the panel in the sidebar, then click the download icon to download the new voice. Then, select the voice you want to use for that language. When you're finished, click OK.
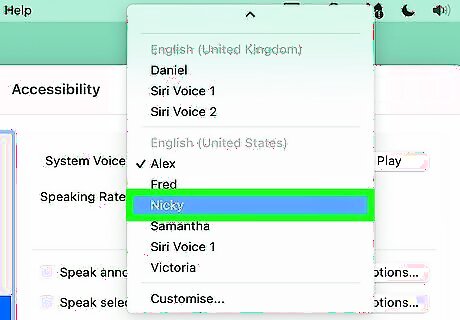
Click the "System voice" pop-up again and select your voice. This changes the VoiceOver language on your Mac. Voices aren't available until they are downloaded, so if you're getting a voice from Apple, you won't be able to use it until the download completes.



















Comments
0 comment