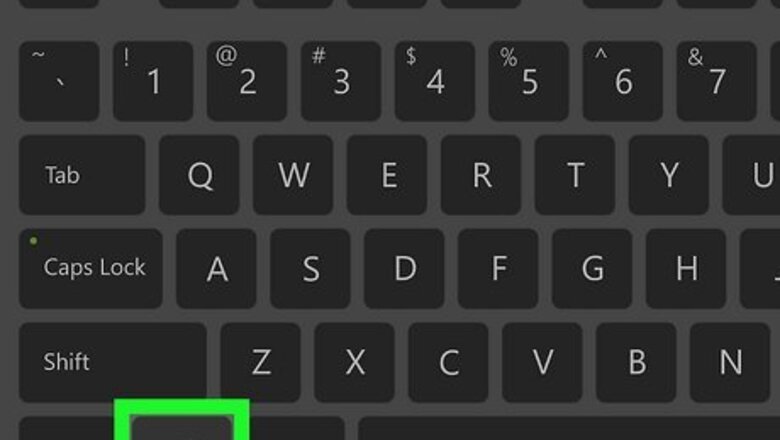
views
- Make a backup of your registry before you edit it.
- Go to or create the EdgeUpdate folder inside the Microsoft directory.
- Make a new DWord using the Edge version you're using and set it to "0."
Blocking Globally
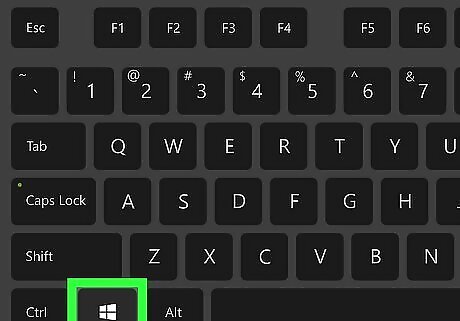
Press the ⊞ Win key. It's the key on your keyboard that looks like the Windows logo.
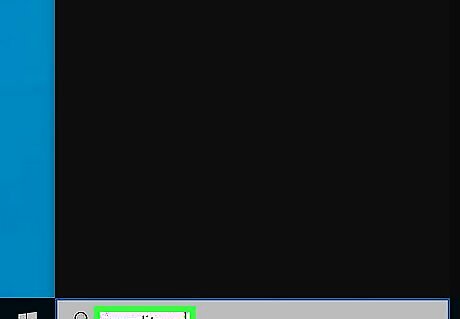
Enter regedit.exe and click the app result. Doing this will open the registry editor. Before you make any changes, make a backup of your current registry so you have something to restore if things get messed up.
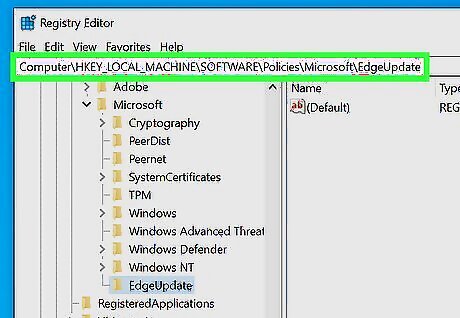
Navigate to the Microsoft Edge Update folder. Its directory is HKEY_LOCAL_MACHINE\SOFTWARE\Policies\Microsoft\EdgeUpdate. If you don't see an "EdgeUpdate" folder inside the Microsoft folder, create it by right-clicking "Microsoft" and selecting "New > Key." Name it EdgeUpdate and continue.
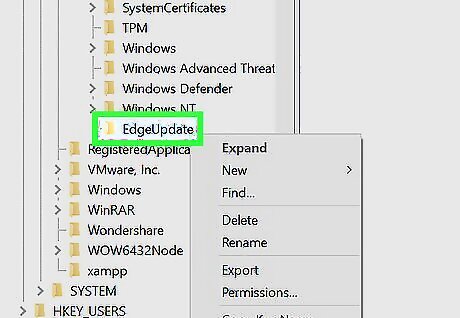
Right-click EdgeUpdate. A menu will appear on your cursor.
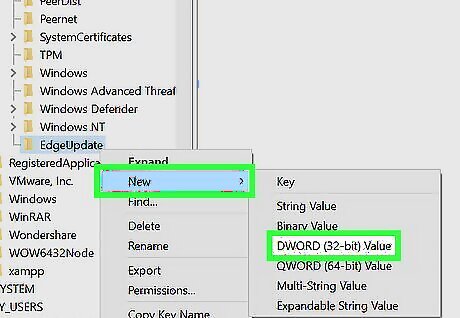
Select New and Dword (32-bit) Value. You will see your new entry appear in the "EdgeUpdate" panel in the registry window.

Name it CreateDesktopShortcutDefault. As soon as you create the entry, you'll be able to name it. If you clicked out by accident, get back to naming it by right-clicking it and selecting Rename. The number in the "Data" column should be 0 by default, but if it's not, you can double-click the entry and change it in the new window.
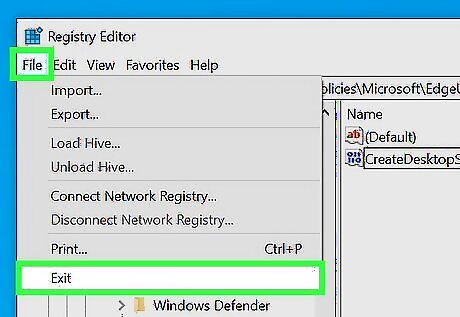
Close the registry window. You can close out of the window to save your changes. Windows should not automatically put an Edge shortcut on your desktop unless the new update also reverts changes to your registry. There are also some people talking about hiding the current Edge shortcut icon so you don't see it.
Blocking Channels
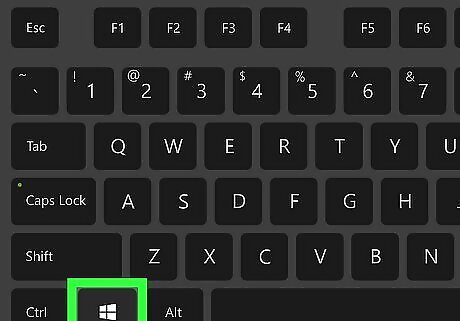
Press the ⊞ Win key. It's the key on your keyboard that looks like the Windows logo.
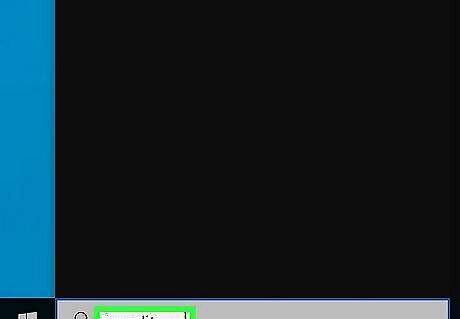
Enter regedit.exe and click the app result. Doing this will open the registry editor. Before you make any changes, make a backup of your current registry so you have something to restore if things get messed up.

Navigate to the Microsoft Edge Update folder. Its directory is HKEY_LOCAL_MACHINE\SOFTWARE\Policies\Microsoft\EdgeUpdate. If you don't see an "EdgeUpdate" folder inside the Microsoft folder, create one by right-clicking "Microsoft" and selecting "New > Key." Name it EdgeUpdate and continue.
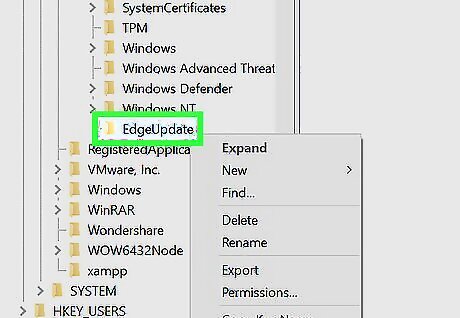
Right-click EdgeUpdate. A menu will appear on your cursor.
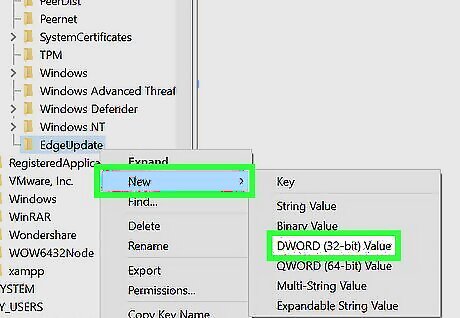
Select New and Dword (32-bit) Value. You will see your new entry appear in the "EdgeUpdate" panel in the registry window. Repeat this process for every channel that you want to block.
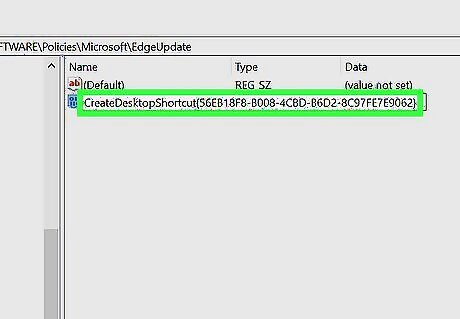
Name them accordingly. For Microsoft Edge Stable, name the DWord "CreateDesktopShortcut{56EB18F8-B008-4CBD-B6D2-8C97FE7E9062}" . For Edge Beta, name the DWord "CreateDesktopShortcut{2CD8A007-E189-409D-A2C8-9AF4EF3C72AA}" . For Edge Dev, name the DWord "CreateDesktopShortcut{0D50BFEC-CD6A-4F9A-964C-C7416E3ACB10}". For Edge Canary, name the DWord "CreateDesktopShortcut{65C35B14-6C1D-4122-AC46-7148CC9D6497}".
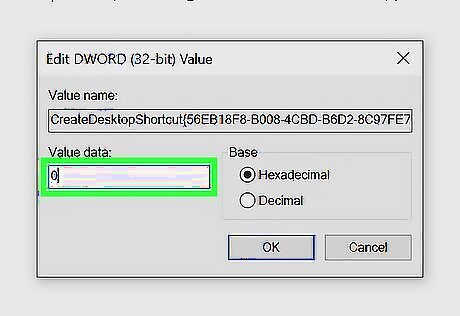
Leave their default "Data" as 0. The default is fine, but if it's not 0, double-click the DWord and change it. To undo your changes, simply delete what you've added.












Comments
0 comment