
views
The Windows 10 May 2020 Update is now finally rolling out for PCs. This is the major update in the Windows 10 update cycle, with significant changes under-the-hood as well as in terms of adding new functionality and performance fixes for apps and in general across the board. The Windows 10 May 2020 update will bump up the Windows 10 version on your PC to 2004. The new Edge browser, which is well placed to compete with Google Chrome, is now being rolled out for all users as part of this update. There are performance improvements across the board, updates to Your Phone and Cortana apps as well as more powerful virtual desktops. The Task Manager gets new features as well, with the GPU Temperature data now available for compatible hardware. The Swift Pair for bluetooth accessories has been further simplified. The Settings app gets some design changes, while Windows Hello biometric authentication for compatible PCs adds a new layer of security for your data.
If however, you are working from home because of the Coronavirus pandemic and don't want to take any risks with any possible broken functionality on your PC because of a Windows update, there is a way to pause the download and install of the Windows 10 May 2020 Update for a while. And that trepidation may be with good reason. The recent history of Windows 10 updates doesn’t exactly infuse a lot of confidence, considering its broken critical functionality, including internet connectivity for a lot of users. With the new update on the horizon, you might want to hang on for a while and not update—just to see what feedback the new update gets from other users who do. You can pause updates from downloading and installing on your Windows 10 PC for up to 7 days at a time or select a time frame up to 35 days to stay update-free. Here is how to do it.
Click on the Windows 10 icon on the bottom left of the screen to open the start menu. Here, select the Settings menu, which opens a new app window. Here, either scroll down to find Windows Update or search for it. This opens the update page, which shows the list of pending updates if any, and the download as well as install status for each of these. Look a bit further down on this page, and you will see the “Pause Updates for 7 days” option. This is the ticket. You can select this option to pause the automatic download and install of the Windows 10 updates for up to a week at a time, and you need to keep repeating it for the paused situation to continue.
Have you also read?
Windows 10 Updates Are a Mess, Again: You Might Want to Pause These Updates Right Now
Work From Home Buying Guide: Best Laptops Under Rs 40,000 With Windows 10 & Chrome OS
If you want a bit more freedom in terms of selecting the window in which you don’t want Windows 10 to update, you must scroll a bit further down on the Windows Update page and select the Advanced option. This takes you to a further set of options, and here you can select a date up to 35 days from that time, to keep Windows Update from doing any automatic installations.
Recently, Windows 10 users have had bad luck with the updates rolled out for their PCs. Over the past couple of months, we have had the KB4554364 update and the KB4549951 update for instance, which saw users reporting on Microsoft’s own community forums about errors with the installation, some report serious performance hit, some say critical apps are no longer working while some report the updates broke Wi-Fi and Bluetooth functionality. This can be a big problem for people working from home right now and have a PC or laptop they rely on extensively right now to get work done.










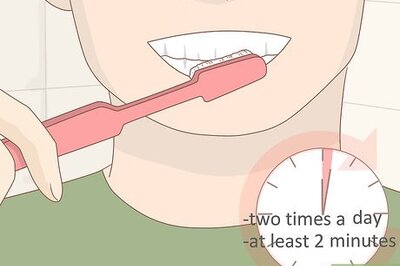





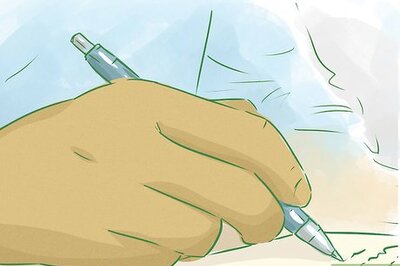

Comments
0 comment