
views
Preparing to Flash

Make sure you really need to flash the BIOS. Updating the BIOS (or UEFI) is simple, but not without risks—if anything goes wrong during the flashing process, you could render your computer unbootable. In most cases, you should only update the BIOS if a BIOS update is recommended by your manufacturer to resolve a specific problem, such as a security vulnerability or a hardware/compatibility issue. If your laptop manufacturer has a built-in support or driver update program (such as Dell Update or HP Support Assistant), run the update utility to check for required updates. If a BIOS update is not recommended, you likely don't need to update the BIOS. Some manufactures, including Lenovo, bundle certain models' required BIOS updates with Windows Update. Try running Windows Update to see if a BIOS update is available. If it is, just plug your laptop into a reliable power source, disable BitLocker if running, and follow the on-screen instructions to install the update.

Check your manufacturer's BIOS update recommendations. The process to update the BIOS of each laptop is different, so you'll want to check your manufacturer's recommendations before you update. Some laptop manufacturers, including Dell and HP, offer BIOS updates along with regular updates using your built-in support app. If not (or you prefer a manual download), you can download the BIOS flash file manually from your laptop manufacturers' website. Depending on your model, you may be able to start the BIOS flash process from within Windows. If you can't boot into Windows (or there's no Windows-based app that can perform a BIOS flash for your model), you can add the BIOS to a USB flash drive. If your laptop has a UEFI instead of a BIOS, you may be able to update by booting into the UEFI and looking for an "Update" or "Download" option. This option requires internet access.
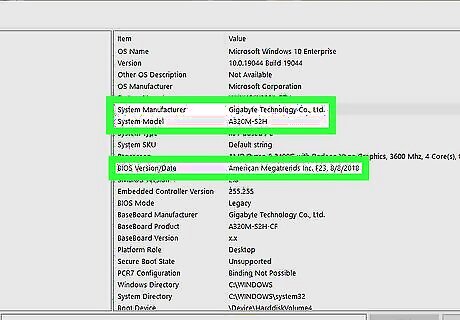
Find your exact laptop model and BIOS version. Because each laptop's BIOS varies, you'll need to make sure you know the exact make and model of your computer. You'll also want to check the current BIOS version so you don't inadvertently downgrade or flash the same version when you're trying to upgrade. To find your specs: Press Windows key + S. Type system. Click System Information. You'll find the model next to the "System Manufacturer" and "System Model" values. Find the BIOS version next to "BIOS Version/Date."
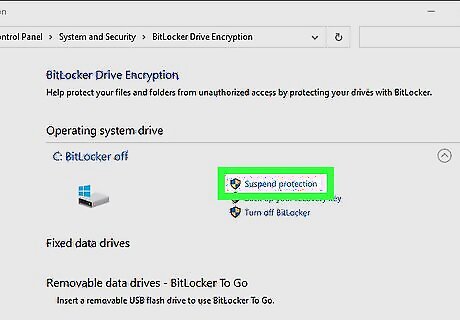
Disable BitLocker drive encryption. If you're using BitLocker, you'll have to disable it before you continue. Otherwise, BitLocker may not recognize your key the next time you start your laptop. To disable BitLocker: Press Windows key + S. Type bitlocker. Click Manage BitLocker. Click Suspend protection. Click Yes. Make sure you have your recovery key available, as you may need it to turn BitLocker back on later.
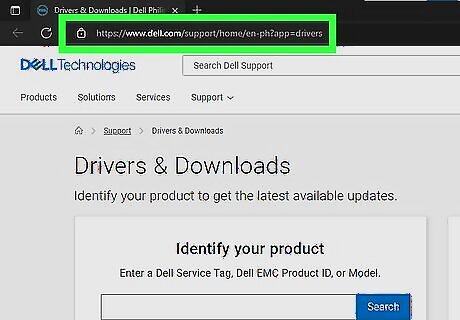
Download the BIOS update from your laptop manufacturer. Visit your manufacturer's support site and locate the drivers and downloads for your particular model. You'll usually find BIOS updates in a section called "BIOS" or "firmware." Double-check the version to make sure you're downloading the latest version. Acer: https://www.acer.com/ac/en/US/content/drivers Asus: https://www.asus.com/support/Download-Center Dell: https://www.dell.com/support/home/en-us/?app=drivers EVOO: https://evooproducts.com Gateway: https://www.gateway.com/gw/en/US/content/drivers-downloads HP: https://support.hp.com/us-en/drivers Lenovo: https://pcsupport.lenovo.com/us/en LG: https://www.lg.com/us/support/software-firmware-drivers Microsoft Surface: https://support.microsoft.com/en-us/surface/download-drivers-and-firmware-for-surface-09bb2e09-2a4b-cb69-0951-078a7739e120 MSI: https://us.msi.com/support/download Razer: https://drivers.razersupport.com/index.php Samsung: https://www.samsung.com/us/support/downloads Toshiba/Dynabook: https://support.dynabook.com/drivers
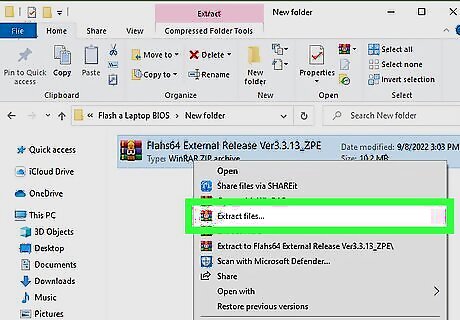
Unzip the downloaded file (if it's compressed). If the file you downloaded ends with .ZIP, you'll need to decompress the file. Just right-click the downloaded file, select Extract All, select a location, and then click Extract.
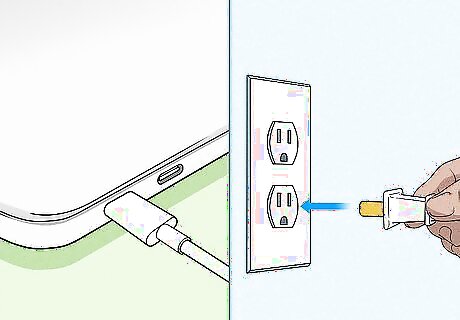
Plug your laptop into a reliable power source. You should not attempt to flash the BIOS unless your laptop is plugged in. Flashing the BIOS is usually fairly fast, but any hiccups may cause the flash process to take longer. If you lose power during the flash, you can destroy the BIOS.
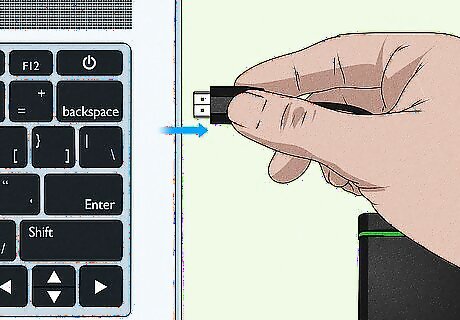
Unplug any peripherals or external hardware. If you have any devices connected to your laptop's ports, including printers, smartphones, hubs, or dongles, unplug them before you flash the BIOS.
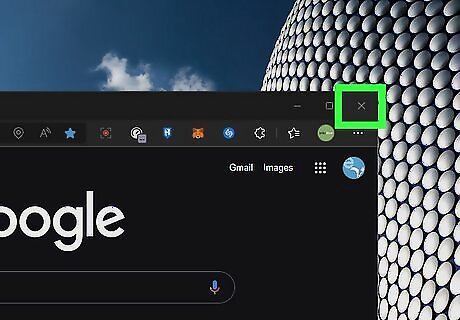
Close all open programs. The fewer programs you have open right now, the better. Save your work and close all open programs before you continue. Most manufacturers recommend disabling your antivirus software before you launch a BIOS flash utility. If you're using Windows Defender, you shouldn't have to do this.
Flashing the BIOS
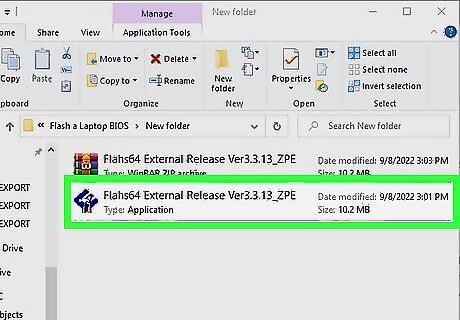
Double-click the downloaded BIOS file. In most cases, your BIOS download will contain an executable program that will start the installation. You'll typically have to agree to the terms to start the utility.
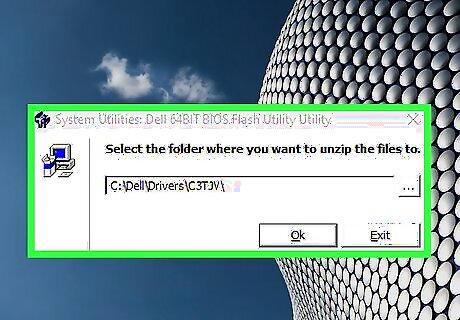
Follow the on-screen instructions to begin the flash process. Most modern BIOS updates will walk you through restarting our PC into the BIOS flash utility, which will instantly flash the BIOS for you. This is the easiest scenario, and also the most common on recent laptops. However, the process varies by PC, so here are some other common scenarios: The program may walk you through the process of creating a bootable USB drive that you can use to flash the BIOS. If prompted, insert a blank USB drive to create a bootable drive, and then follow the on-screen instructions to boot the PC from the drive. If there's no application that starts the process for you, you'll need to copy the BIOS file directly to a formatted USB flash drive, and then restart the PC into the BIOS. From there, select an option called BIOS Flash Update (or similar—you may need to browse around in the menus to find the update option). Then, select your flash drive, followed by the file you copied to it, and choose the Flash, Start Easy Flash, or Flash Upgrade option (the name will vary) to start the flash.
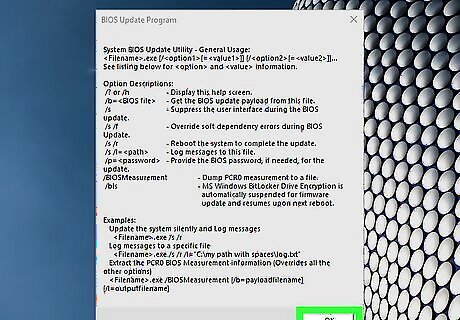
Follow the on-screen instructions to reboot when the flash is complete. The flash usually takes a few minutes but can take up to a half hour in some situations. When the flash is complete, your PC may reboot on its own, or you may be prompted to choose a Yes or OK option to reboot it yourself. Whatever you do, do not remove the laptop from its power source or attempt to stop the flash once it begins. This can corrupt the firmware and leave your PC unbootable.
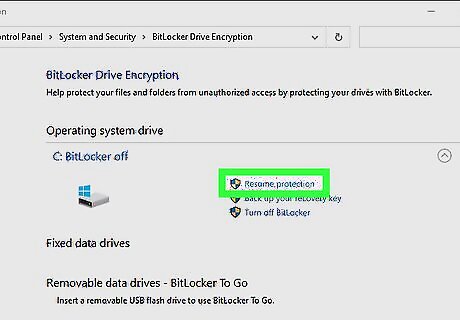
Resume BitLocker protection once your PC reboots. If you disabled BitLocker, you can reenable it easily: Press Windows key + S. Type bitlocker. Click Manage BitLocker. Click Resume protection. Click Yes and follow the on-screen instructions.










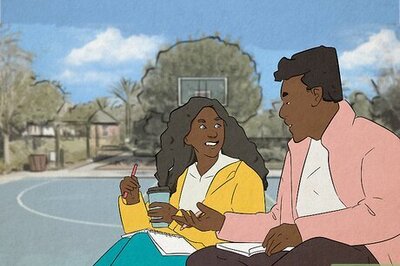








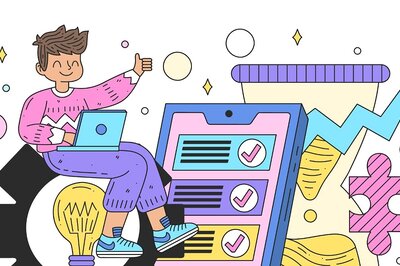
Comments
0 comment