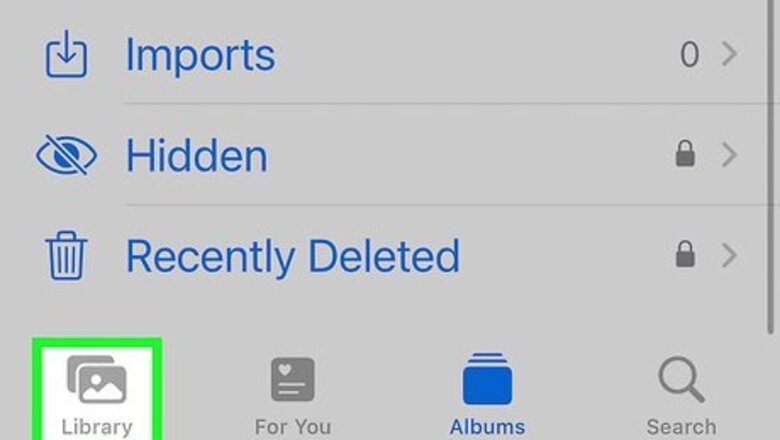
views
- Tap the three dots on a photo and select "Hide Photo" to place it in your Hidden album.
- To choose whether your Hidden album is visible in the Photos app, go to Settings > Photos, and toggle "Show Hidden Album" on or off.
- Even if your Hidden album is visible in Photos, your private photos and videos will only appear when you use Face ID or Touch ID.
Hiding Your Photos
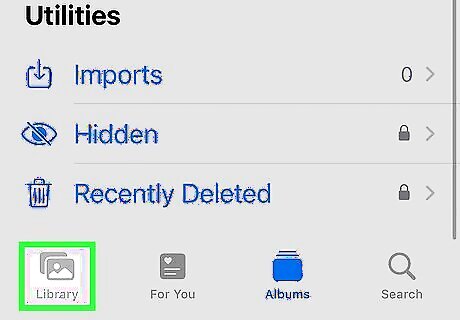
Tap the Library tab at the bottom of the Photos app. This displays the unhidden photos and videos on your iPhone. If you're using iOS 16 (or iPadOS 16 on an iPad), the private photo album you create will be protected by Touch ID or Face ID. On earlier versions (iOS 14 and iOS 15), you can't lock the private album, but you can hide the album entirely so nobody knows it's there.
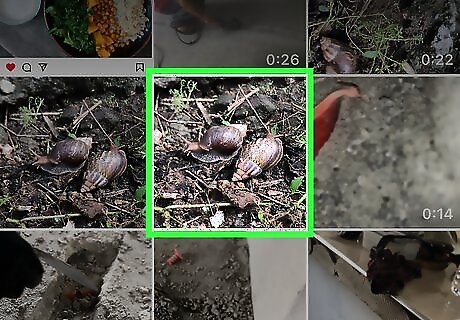
Select a photo or video that you want to hide. You can hide both photos and videos in your secret photo album. If you want to add multiple photos and/or videos to your private album, tap Select at the top-left corner, then tap the photos and videos you want to add.
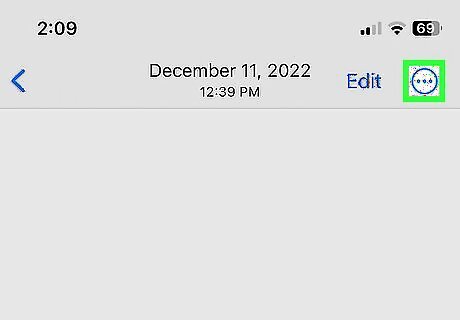
Tap the three-dot menu ••• . If you're just adding one photo or video, it'll be at the top-right. If you selected multiple photos or videos, it'll be at the bottom-right.
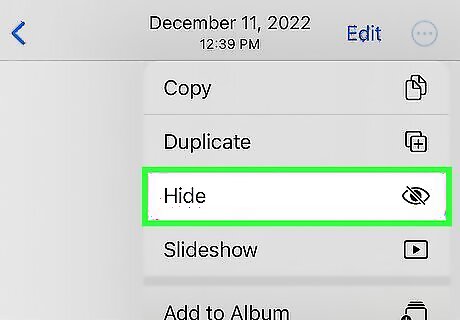
Tap Hide Photo or Hide Video. This adds the selected photo(s) or video(s) to the Hidden album, which is only visible to you. If you're hiding multiple photos, you'll see Hide (number of) Photos here instead.
Viewing the Private Album
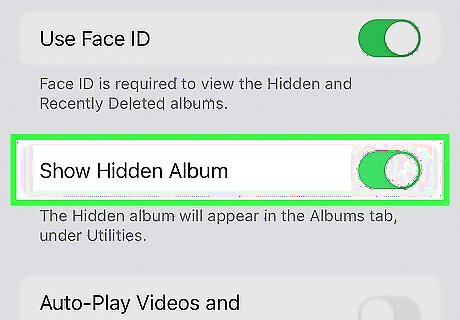
Make your Hidden album visible. In iOS 14 and later, you have the option of showing or hiding the Hidden album in the "Utilities" section of your Albums list in the Photos app. To make the album visible: Open your iPhone's Settings app. Scroll down and tap Photos. Tap the switch next to "Show Hidden Album" so the switch turns green. This adds an album called "Hidden" to your Albums list. On iOS 16 and later, everything in the Hidden album stays private and protected, even if Show Hidden Album" is enabled. This means that if someone gets a hold of your unlocked phone, they can see that you have a hidden album, but they can't see what's in it without Touch ID or Face ID. On iOS 14 and iOS 15, the Hidden album is not protected by Touch ID or Face ID. To keep the album private, disable "Show Hidden Album" when you're finished looking at your private photos.
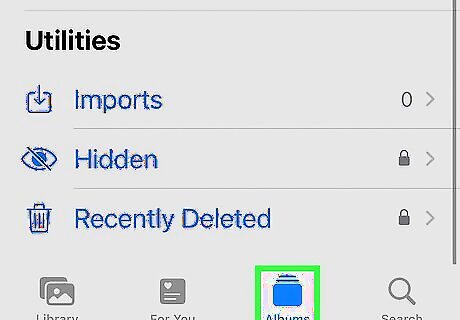
Open the Photos app and tap Albums. You'll see this option at the bottom of the screen.
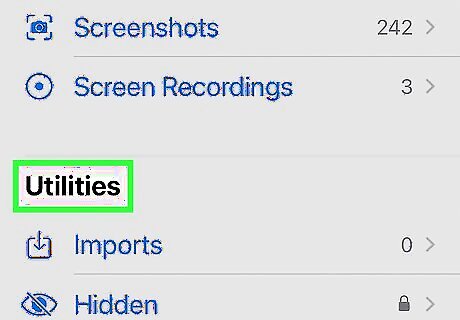
Scroll down to the Utilities section. It's the last section on the Albums page.

Tap the Hidden album to view the photos. As you can see, the album is visible, but you can't see what's in it until you and unlock with Face ID or Touch ID. Once you unlock the album, you can freely view all of the photos and videos you've hidden. To remove a photo or video from your private album, just tap the three dots on the photo, and then tap Unhide.
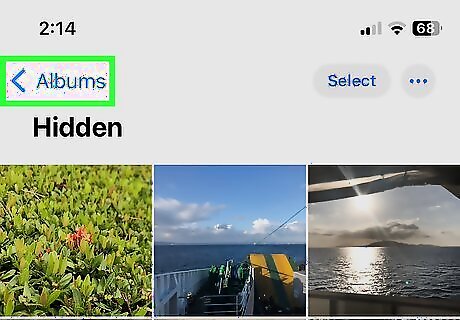
Navigate away from your Hidden album to lock it instantly. Even if your Hidden album is visible, it will once again require Face ID or Touch ID to unlock as soon as you switch to a different album or app, or if you lock your screen.
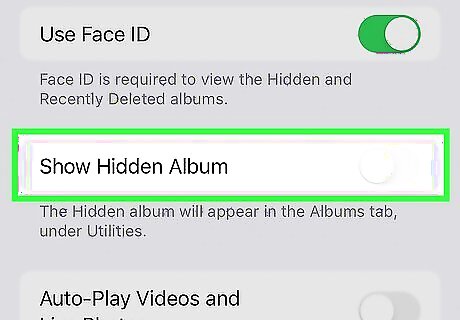
Hide the Hidden album again (optional). If you haven't updated to iOS 16 or just prefer not to see "Hidden" in your Albums list, you can hide it in your Settings. You'll still be able to add new photos and videos to the album using the Hide feature, even while the album is hidden. Open your iPhone's Settings app. Scroll down and tap Photos. Tap the switch next to "Show Hidden Album" to turn it Off (gray).
Other Private Album Options
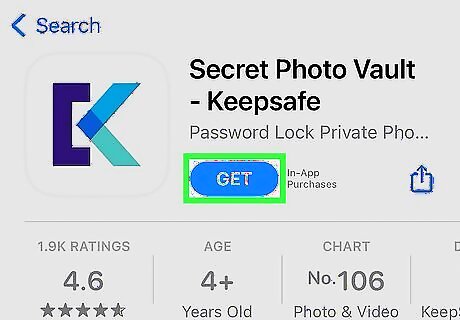
If you haven't updated to iOS 16 or just need more features, there are many apps available. While most private album apps aren't free, they usually don't cost much. Also, nearly all private album apps offer free trials so you can see how they work before buying. KeepSafe Secret Photo Vault: One of the most popular options for hiding photos and videos, as well as other personal documents that you don't want other people to see. A free account backs up a limited amount of photos and lets you to create multiple private albums, while an upgrade gives you more PIN and backup options. Best Secret Folder: This app is free to store photos privately on your iPhone, but you'll need to pay for a subscription for added privacy features, including cloud storage and break-in detection. Private Photo Vault: A highly-reviewed premium photo vault app with a limited free version. The free version will store private photos on your iPhone, but you'll need to upgrade to create decoy albums or back up your photos.












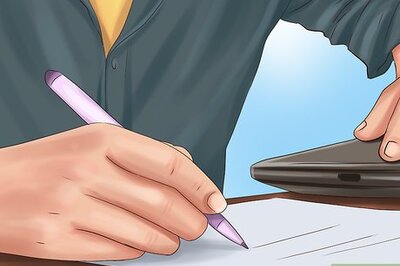







Comments
0 comment