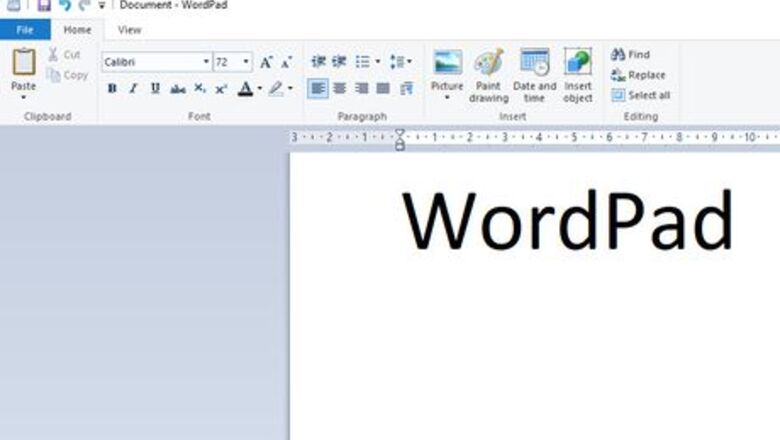
views
If you can't edit the document, use Method 1, 2 or 3 to remove protection. If you can't open your document without password, use Method 4 or Method 5.
Using WordPad
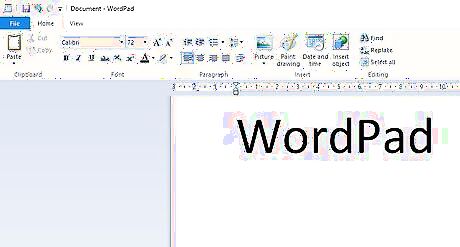
Use WordPad to edit your file. WordPad is a word processor that comes with Microsoft Windows. It’s more basic than MS Word, but it’s possible to edit .docx and .doc files in it.
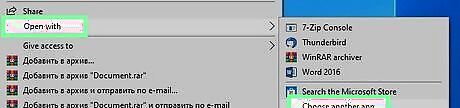
Right-click on the document you need to unprotect and select Open with -> Choose another app.

Select WordPad in the list of apps.
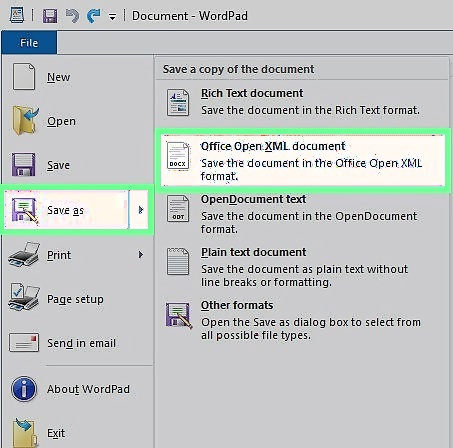
Click File -> Save As -> Office Open XML document to save your file in .docx format Skip this step if WordPad editing options are enough for you - once open in WordPad, document will be unprotected.
Using Google Docs
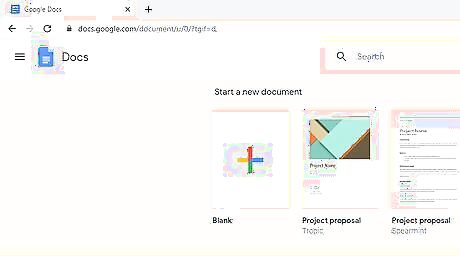
Use Google Docs to unprotect your file. Google Docs is a free online app for text editing with much the same functionality as MS Word. You can use this method if you need to unprotect the document on Mac OS.

Log into your Google account. Create a Google account if you don't have it. How to Make a Google Account article can help you with that.
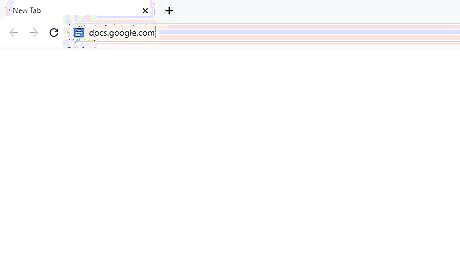
Go to https://doc.google.com in a web browser. You will open Google Docs.
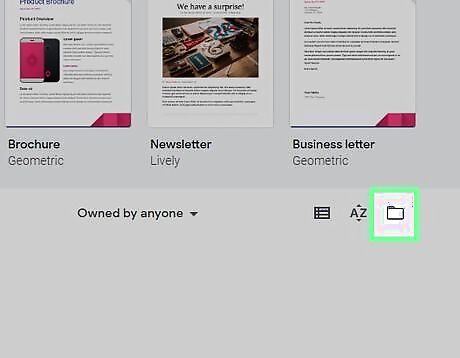
Click the folder icon at the right part of the screen.
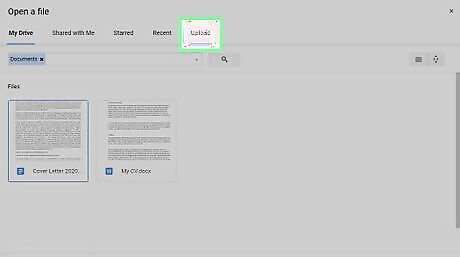
Click Upload in the Open a file menu.
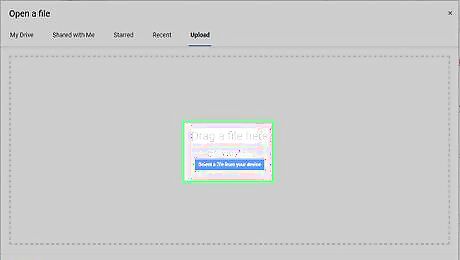
Click Select button to choose a file you need to unprotect. You can also drag and drop the file into the outlined rectangular section of the screen.

Click File -> Download -> Microsoft Word (.docx) to download your unprotected file. Skip this step if you are okay with editing the document in Google Docs - protection is removed once file is uploaded.
Using an Online Password Cracker (Word 2007 or above)
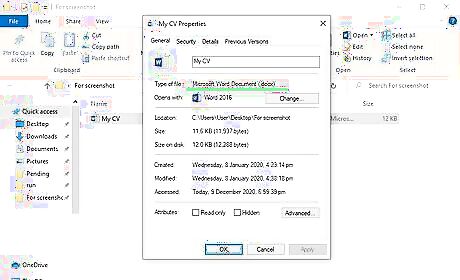
Use an online password cracker for files created in MS Word 2007 or above. They are easy to distinguish since they have the .docx extension instead of .doc Right-click on the file and choose Properties to check it's extension. For .doc files the previous method can be used.
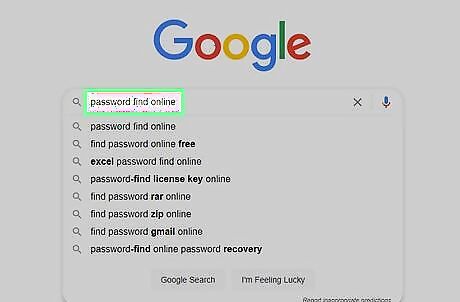
Google "password find online" to find the password cracker. This method also works for documents created in Word for Mac OS.
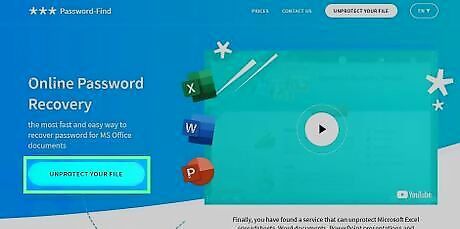
Click Unprotect your file
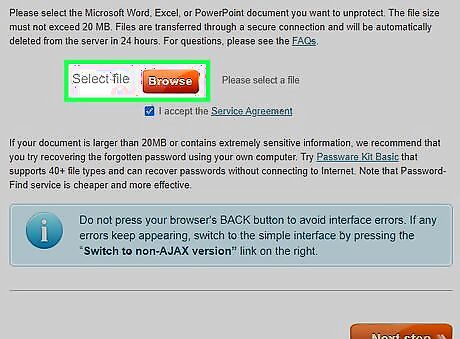
Click Browse to choose your password protected document. After that click Next step.
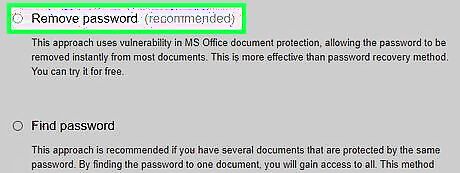
Click on Remove password (recommended)
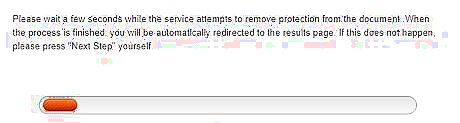
Wait a bit for password removal to finish
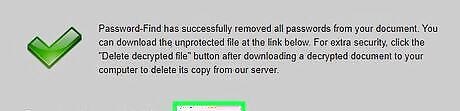
Download your unprotected file
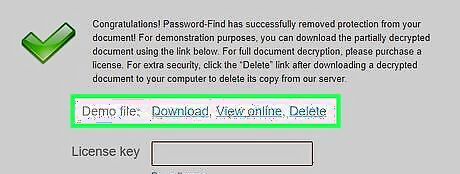
If your file is big, you will be able to download a demo-file with first paragraphs of your document. You'll need a license key to get the full document.
Using VBA Code

Open the document you need to unprotect.
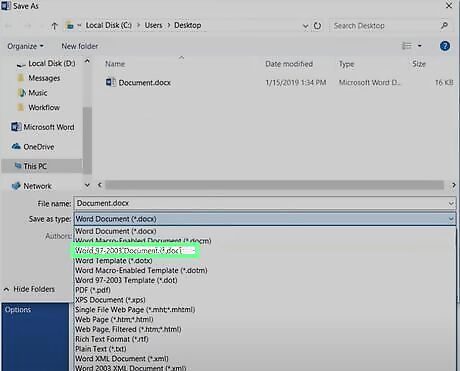
Save the document as a doc, if you have a .docx file. Click File -> Save As. Choose the folder to save the file in. Under the file name click on the menu Save as type. Choose Word 97-2003 (.doc). Click Save.
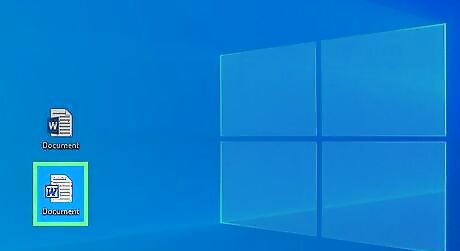
Open your .doc file. Files in Word 97-2003 format have a different icon image than regular .docx file.
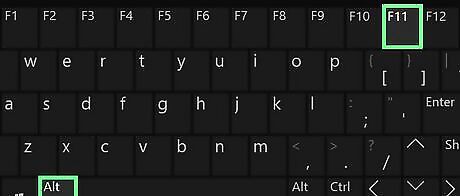
Press Alt+F11 to open Visual Basic Editor.
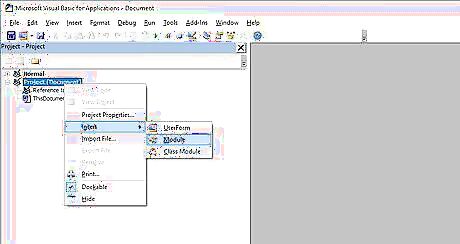
Right-click the file name in the "Project - VBAProject" panel in the top left corner of the screen. Choose Insert -> Module in the menu.
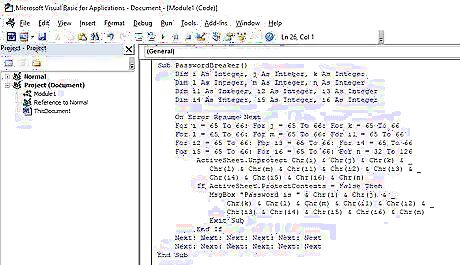
Copy and paste the following VBA code into your module. Sub PasswordBreaker() Dim i As Integer, j As Integer, k As Integer Dim l As Integer, m As Integer, n As Integer Dim i1 As Integer, i2 As Integer, i3 As Integer Dim i4 As Integer, i5 As Integer, i6 As Integer On Error Resume Next For i = 65 To 66: For j = 65 To 66: For k = 65 To 66 For l = 65 To 66: For m = 65 To 66: For i1 = 65 To 66 For i2 = 65 To 66: For i3 = 65 To 66: For i4 = 65 To 66 For i5 = 65 To 66: For i6 = 65 To 66: For n = 32 To 126 ActiveSheet.Unprotect Chr(i) & Chr(j) & Chr(k) & _ Chr(l) & Chr(m) & Chr(i1) & Chr(i2) & Chr(i3) & _ Chr(i4) & Chr(i5) & Chr(i6) & Chr(n) If ActiveSheet.ProtectContents = False Then MsgBox "Password is " & Chr(i) & Chr(j) & _ Chr(k) & Chr(l) & Chr(m) & Chr(i1) & Chr(i2) & _ Chr(i3) & Chr(i4) & Chr(i5) & Chr(i6) & Chr(n) Exit Sub End If Next: Next: Next: Next: Next: Next Next: Next: Next: Next: Next: Next End Sub
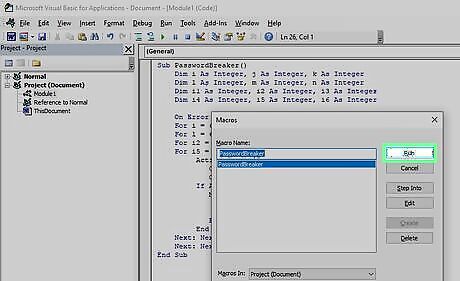
Press F5. You will see the Macros window. Click Run.

Click OK to dismiss the message window with a random number of “A” letters in it.How to Open a Password Protected MS Word File 20.jpg
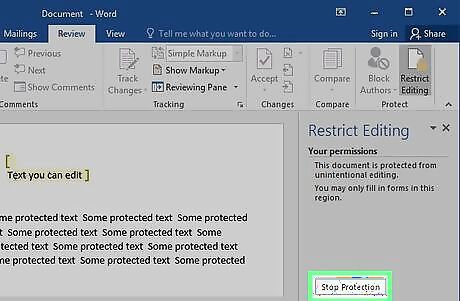
Press Alt+F11 again to close the VBA editor, click on the protected text to open the Restrict Editing menu. Click Stop Protection. It will stop protection without the password.
Using a Free Password Cracker (Word 97-2003)
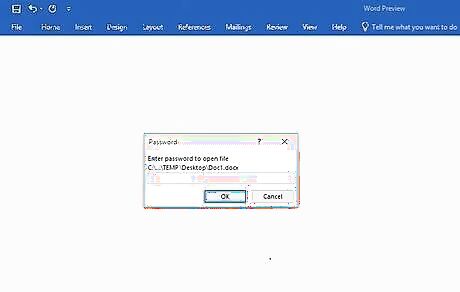
Check if you need to use a password cracker. If you see this window when you try to open the Word document, it means the document is protected with a password to open and steps above won't help with it, so you need to use a password cracker. If you can open your document, use one of the methods above instead.
Understand that using a password cracker is not a guaranteed success, but it’s the only way to unlock Word documents protected by the password to open.
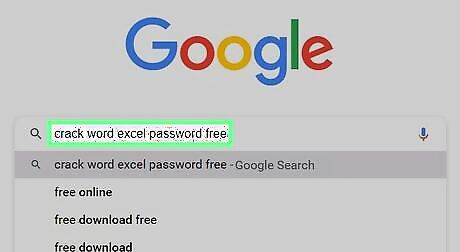
Find a free password cracker app using query "crack word excel password free".

Download the setup file and double-click it to start the installation. Follow the on-screen instructions and then open the program once it’s installed. Unfortunately, there are no free password crackers available for newer versions of MS Word.
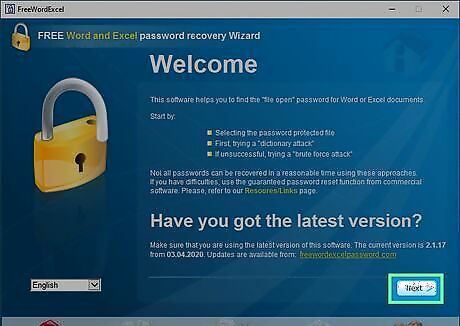
Click "Next" to proceed from the main window.
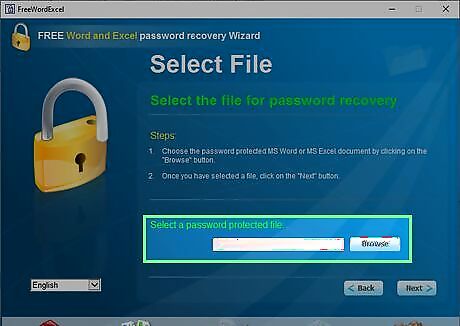
Click the Browse button to select your password protected Word document and go to the Next step.
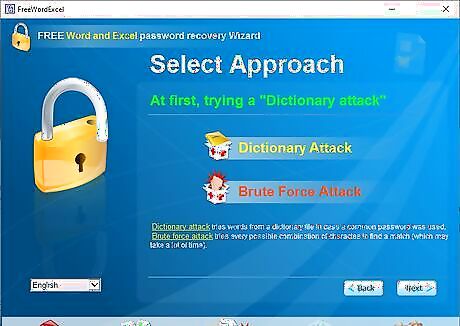
Start password recovery with a Dictionary attack.

Check all the Recovery options and click Next.
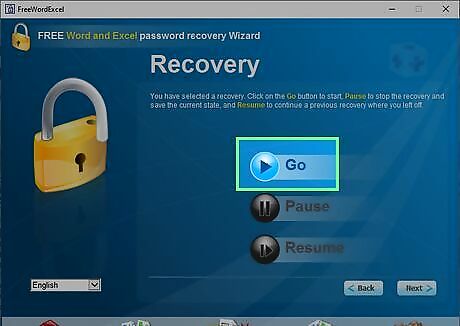
Press Go to start the recovery process. You can pause and resume it anytime with the respective buttons, but if you close the cracker before finishing the attack, it will be terminated and you’ll have to start again.
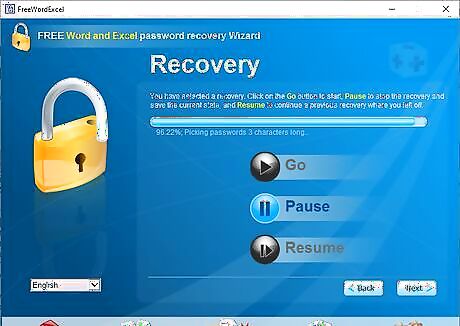
Wait for the attack to finish.
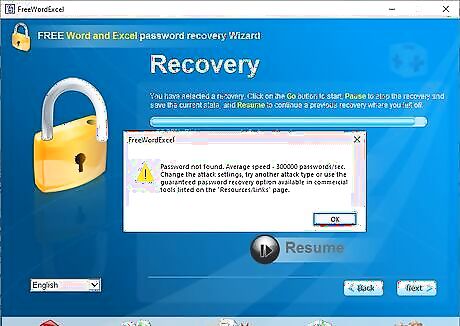
See the message with results. If the password was found, proceed to Step 13. If the password was not found, click OK. This will return you to the Select approach page.
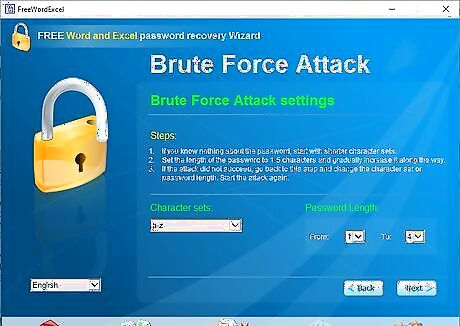
Choose Brute Force attack. Check shorter passwords with less types of symbols first.
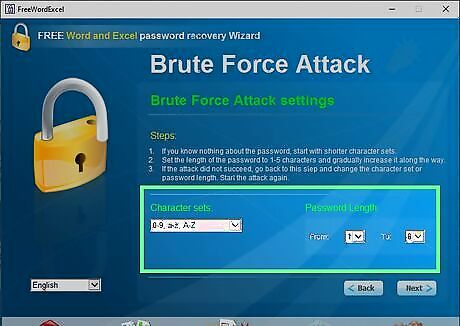
Try different approaches and settings until you succeed.
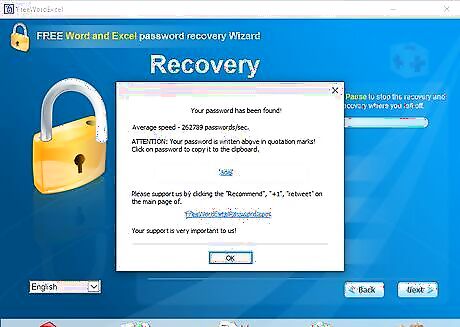
Click on the password if the password is found - this will copy it to clipboard.

Use the password to remove protection from your encrypted file.










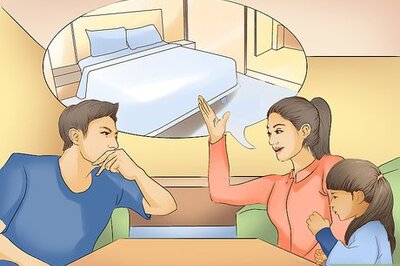









Comments
0 comment