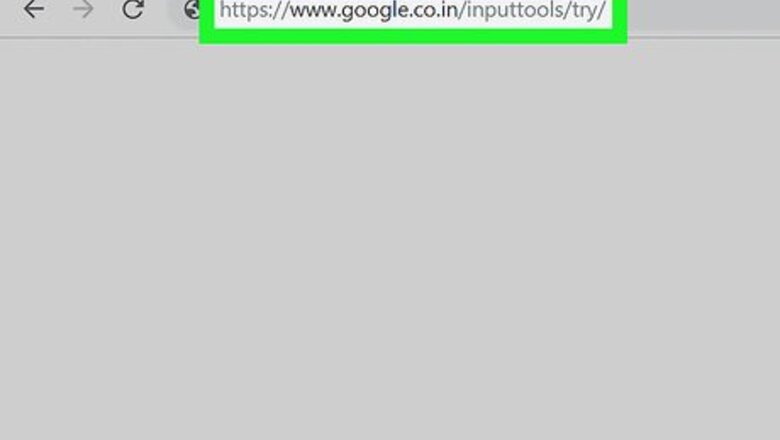
views
Using Google Input Tools for Chrome
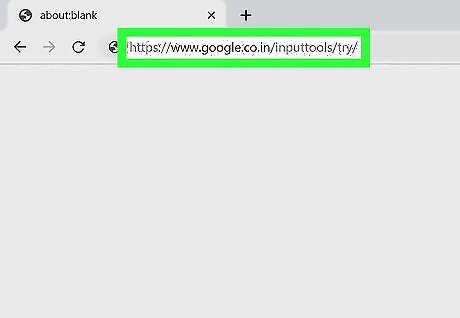
Go to https://www.google.co.in/inputtools/try/ in Google Chrome Android 7 Chrome. If you have the Chrome web browser, you can use the Google Input Tools extension to type Hindi text anywhere on the web (such as on Facebook, Gmail, and most other websites) using an on-screen keyboard. You can download Chrome for free at https://www.google.com/chrome/browser.
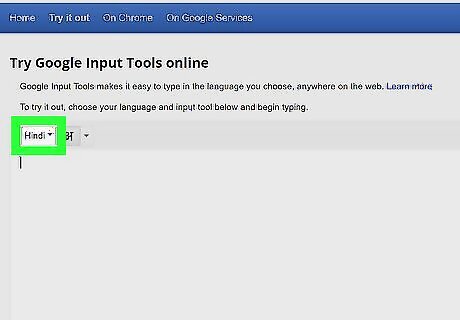
Use the typing area on this page for quick jobs (optional). If you won't need to type in Hindi often, you don't have to install the browser extension. Instead, just use the current page to type your text and then copy and paste it to the desired location. Here's how: Select Hindi from the menu at the top-left corner of the typing area. Click the down-arrow next to the keyboard icon above the typing area and select INSCRIPT. Click or tap the letters on the on-screen keyboard to type in Hindi. Highlight the text you entered and press Ctrl+C to copy it to your clipboard. In the app or website in which you want to paste the text, right-click the typing area and select Paste. Continue with this method to learn how to install the Input Tools Chrome extension so you can easily open and use the on-screen Hindi keyboard anywhere on the web.
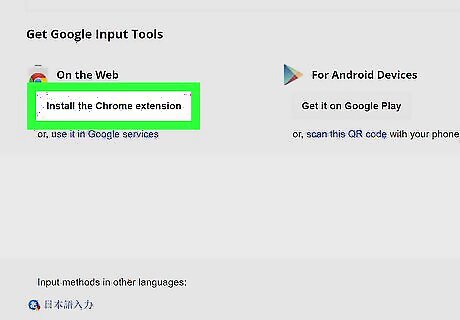
Scroll down and click Install the Chrome extension. It's below the bottom-left corner of the typing area. This opens the extension's download page.
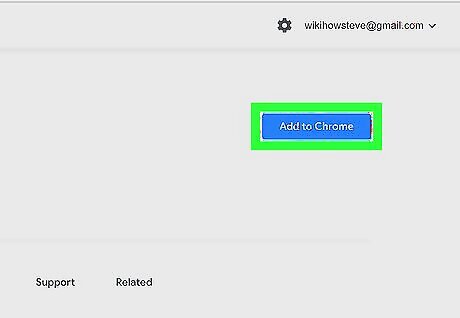
Click Add to Chrome. It's the blue button near the top-right corner of the page.
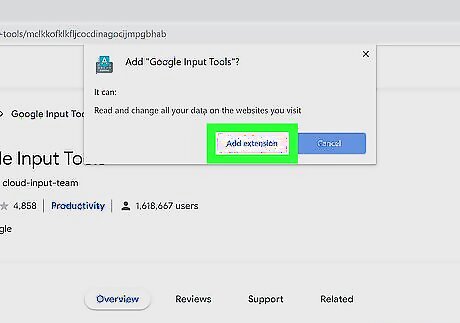
Click Add extension. Depending on your settings, you may be prompted to sign into Google before the extension is installed.
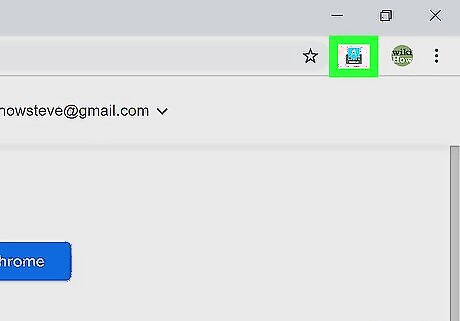
Click the Google Input Tools icon. It's near the top-right corner of Chrome and looks like a blue "A" on top of a gray keyboard. A menu will expand.
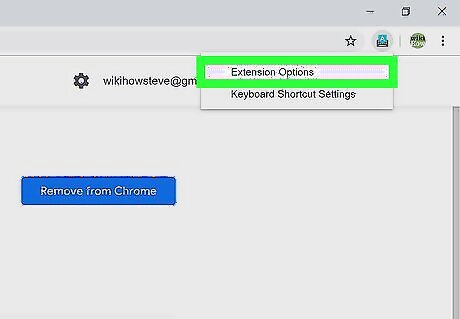
Click Extension Options on the menu. A list of languages will appear.
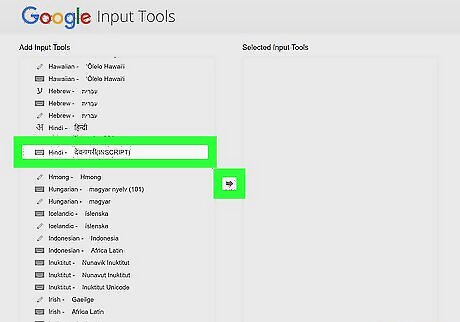
Move the Hindi language to the right panel. Here's how: Scroll down the left panel and select the Hindi INSCRIPT keyboard. Click the arrow between the two panels to move it to the right panel.
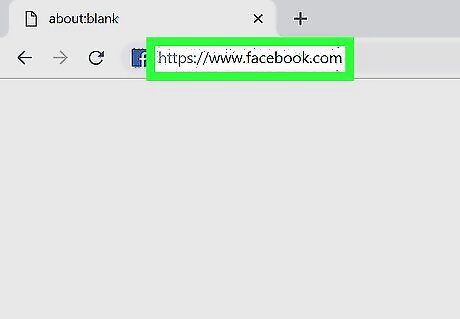
Go to the website on which you want to type. You can now type in Hindi anywhere on the web, including Facebook, Twitter, Gmail, and on any other site that accepts text.
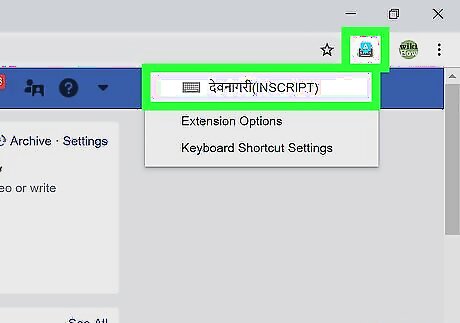
Click the Google Input Tools "A" icon and select Hindi. This closes the small menu and replaces the Google Input Tools icon with a small blue keyboard.
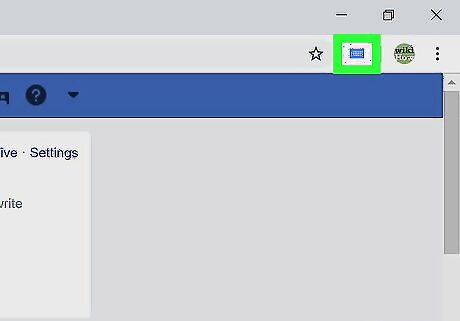
Click the blue keyboard icon. It's at the top-right corner of Chrome (where the "A" icon used to be).
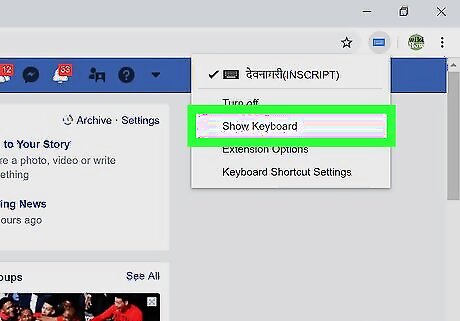
Select Show Keyboard. An on-screen keyboard with Hindi characters now appears at the bottom-right corner of your browser.
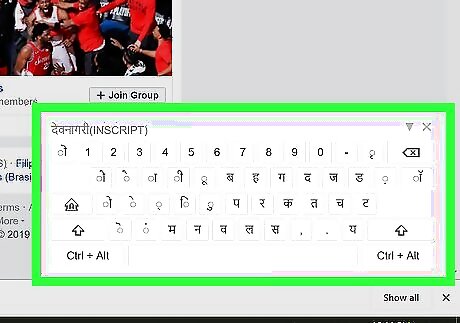
Click or tap the keys to type in Hindi. The characters you type will then show up in the typing area. To switch back to your default language, click the X at the keyboard's top-right corner.
Adding the Hindi Keyboard to Windows 10

Open your Windows Settings Windows Settings. You'll find its gear icon near the bottom-left corner of your Start menu. If you want to use your physical Hindi keyboard with Windows, this method will make sure it displays the proper characters. Even if you don't have a Hindi keyboard, you can use this method using the built-in Windows on-screen keyboard.
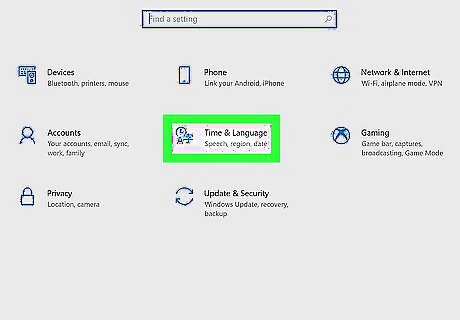
Click Time & Language. Its icon contains a clock and a few different characters.
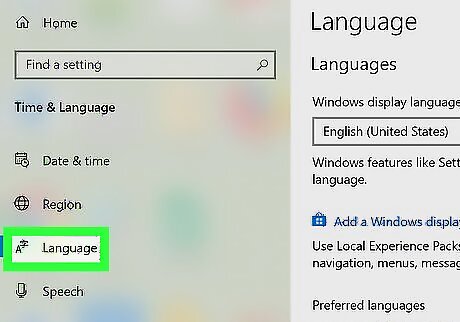
Click Language in the left panel.
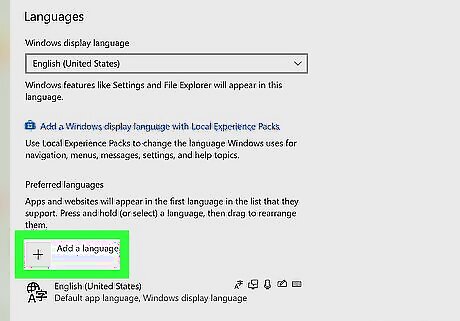
Add Hindi to your preferred languages list. If you already see Hindi in the right panel under "Preferred languages" you can skip to the next step. If not, here's how to add it: Click + Add a language above your default language. Search for and select Hindi. Click Next at the bottom of the window. If you don't want Hindi to be your default language, remove the check mark from "Install language pack and set as my Windows display language" at the top of the screen. Click Install at the bottom of the window.
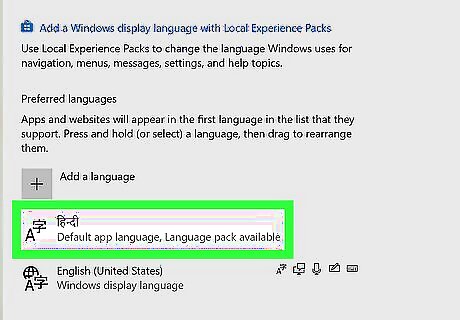
Click the Hindi language pack under "Preferred languages." Some buttons will appear on its tile.

Click the Options button.
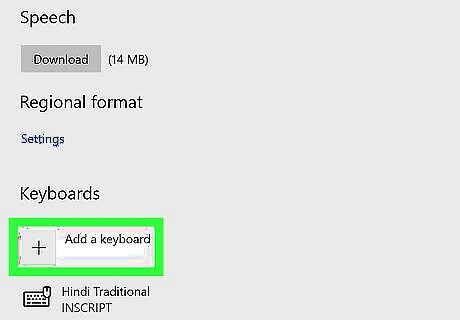
Click + Add a keyboard. It's under the "Keyboards" header.
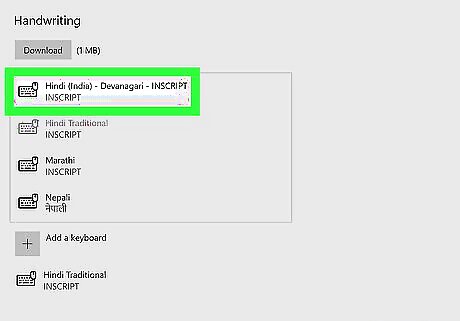
Select the Hindi INSCRIPT keyboard. If you want to remove a keyboard, just select it from the "Keyboards" list and click Remove.
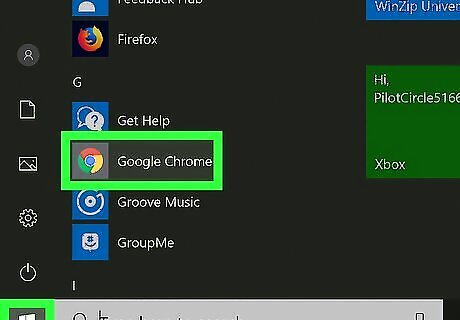
Open the app in which you want to type. You can use the Hindi keyboard anywhere in Windows.
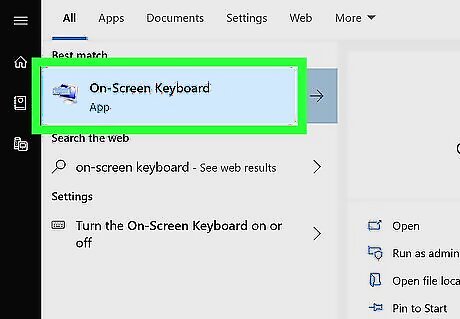
Open the Windows On-Screen keyboard. If you have a physical Hindi keyboard, you can skip this step. If not, you can use the on-screen keyboard. Here's how to open it: Open the Windows Search bar by clicking the circle or magnifying glass to the left of the Start menu. Type on-screen keyboard. Click On-Screen Keyboard in the search results. The keyboard will appear along the bottom of the screen in your default language.
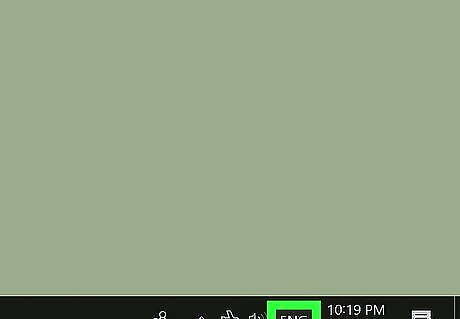
Click your default language in the taskbar. If you're using English, you'd click the ENG in the taskbar, right next to the clock. A list of installed keyboards will appear.
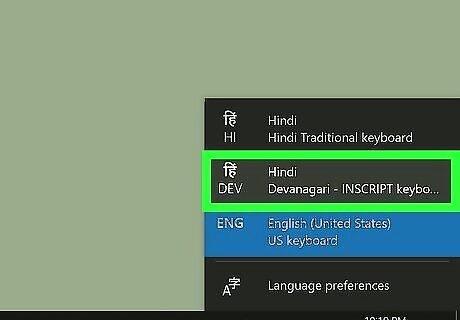
Click the Hindi keyboard. This switches your input language to Hindi, which also switches the on-screen keyboard to Hindi (if you're using it).
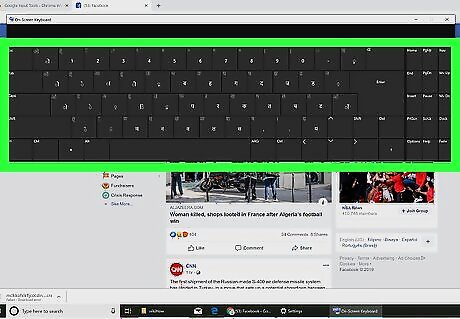
Type in Hindi. You can click or tap the keys on the screen to enter Hindi characters. You can quickly switch between Windows languages by pressing Alt+⇧ Shift. Each time you use this shortcut, the language to the left of the clock will switch. Click the X at the top-right corner of the screen to close the keyboard.
















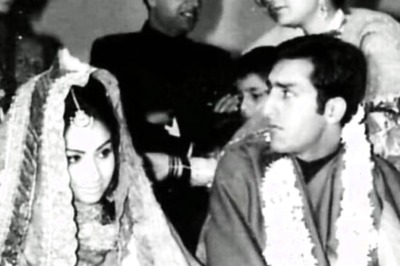


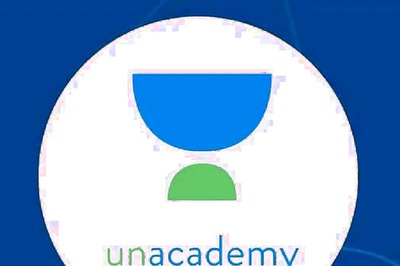
Comments
0 comment