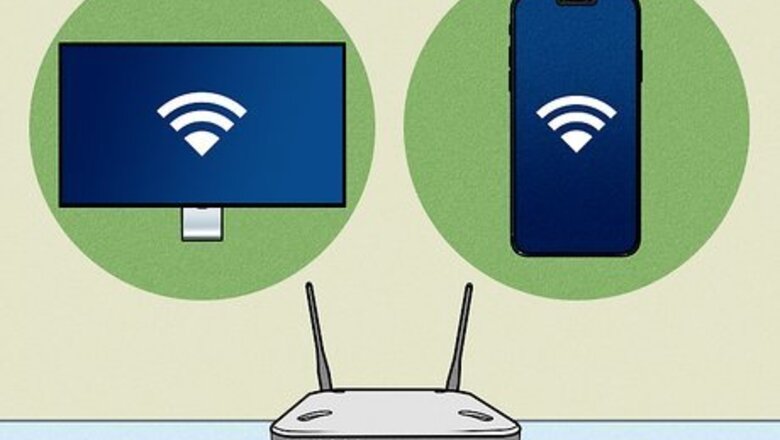
views
- Press the power button on the bottom, left side, or back panel of your Vizio TV to turn it on without the remote.
- To operate your Vizio TV without a remote, install the Vizio Mobile app on your smartphone or tablet and pair it with your TV.
- You can connect a game console or streaming box to your TV's "HDMI CEC" or "HDMI ARC" port to turn your Vizio TV on and off.
Using the Vizio Mobile App

Make sure your TV and phone are connected to the same Wi-Fi. If you can't find your remote, you can use the Vizio mobile app to control your TV until you get a new one. To use the Vizio Mobile app, your TV and smartphone must be connected to the same Wi-Fi network. If you haven't already turned on your Vizio TV using its power button, If your TV is not already connected to Wi-Fi, there are ways you can connect it to Wi-Fi without a remote.
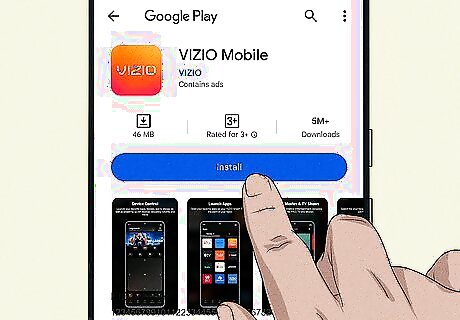
Download the Vizio Mobile app. You can get it from the Google Play Store on Android devices, or the App Store on iPhone and iPad.
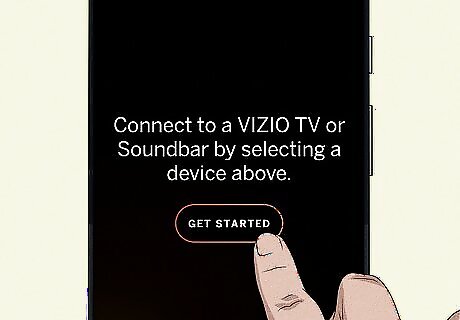
Pair your TV to your phone or tablet. Open the Vizio Mobile app and tap Get Started. Tap the name of your TV. Enter the PIN displayed on your TV screen.
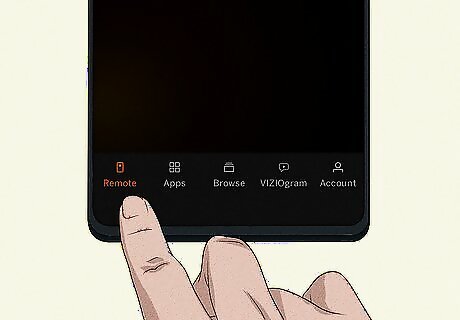
Tap the Remote icon in the Vizio Mobile app. It's the first icon at the bottom of the screen.
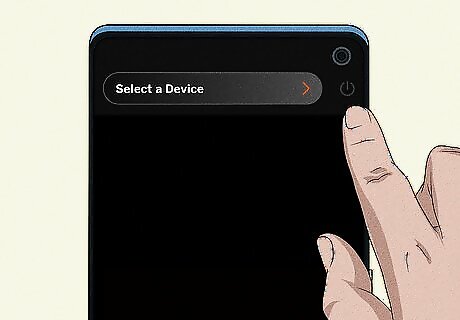
Select your Vizio TV and tap Turn On. It's in the upper-right corner. This will turn your TV on or off.
Using an HDMI-CEC Device
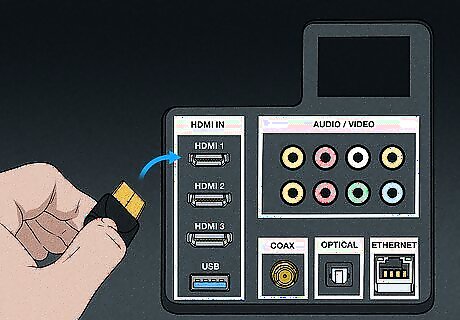
Connect an HDMI-CEC device to your TV. HDMI-CEC allows you to power on your TV using another device (such as a game console or streaming box). Connect an HDMI-CEC device to an HDMI port labeled "HDMI-CEC" or "HDMI-ARC." If you haven't already turned on your Vizio TV using its power button,
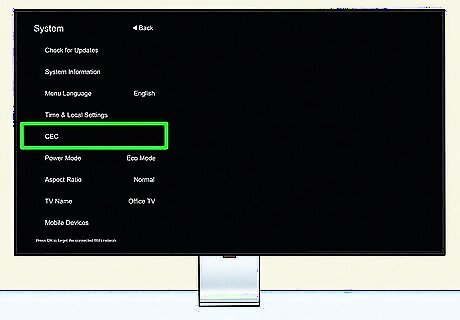
Enable HDMI-CEC on your Vizio TV. HDMI-CEC may be enabled by default. If it is not, use the following steps to enable it. You can navigate the TV menu using the panel buttons, a USB keyboard, or the Vizio Mobile app. Open the Menu. Select System. Select CEC. Ensure "CEC" is turned on. Ensure "ARC" is turned on.
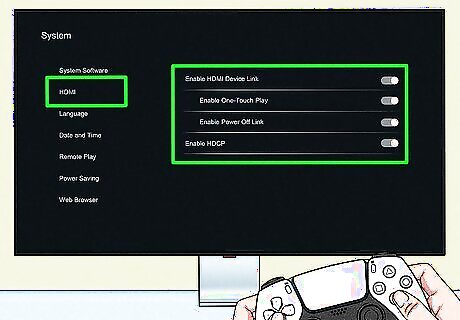
Ensure CEC is enabled on your device. Use one of the following steps to ensure CEC is turned on on our CEC device: Playstation 5: Select the Settings menu. Select HDMI. Ensure "Enable HDMI Device Link" is turned on. Ensure "Enable One-Touch Play" is turned on. Ensure "Enable Power Off Link" is turned on. Ensure "Enable HDCP" is turned on. Xbox Series X/S: Press the Xbox button to open the Guide. Select Profile & system. Select Settings. Select General. Select TV & display options. Select TV & A/V power options. Ensure "Console turns on other devices" is enabled. Ensure "Console turns off other devices" is enabled. Playstation 4: Open the Settings menu. Select System. Ensure the checkbox next to "Enable HDMI Device Link" is checked. Ensure the checkbox next to "Enable HDCP" is checked. Xbox One: Xbox One does not support HDMI CEC. Nintendo Switch: Open the System Settings menu. Select TV Settings. Ensure "Match TV Power State" is turned on. Roku: Select Settings. Select System. Select Control other devices. Ensure "1-touch Play" is checked. Amazon Fire Stick: Select Settings. Select Display & Sounds. Select HDMI CEC Device Control. Ensure "One Touch Play" is on. Ensure "ARC/eARC" is on. Ensure "Power Control" is on. Ensure "Power Control Pass Through" is on. Apple TV: Select Settings. Select Remote and Devices. Ensure "Control TVs and Receivers" is set to On.
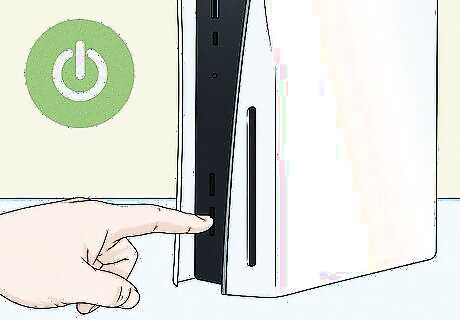
Power on your device. With HDMI-CEC, when you power on your game console or streaming box, it will also automatically power on your TV.















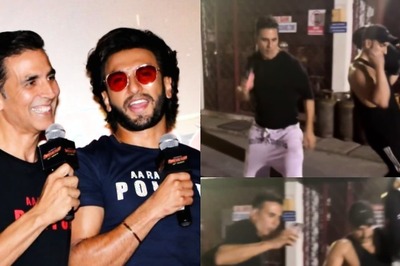
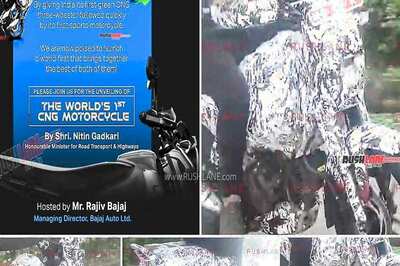



Comments
0 comment