
views
Attaching Files in the Mail App
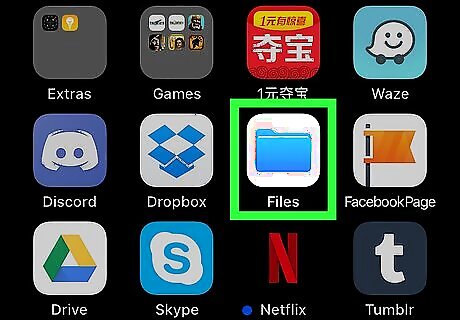
Open the Files app on your iPhone or iPad. It's the blue folder icon labeled “Files.” You'll usually find it on one of the home screens. If you want to attach a file that's in your gallery (images and videos), see this method instead.

Locate the file you want to send. You can send files from any of the locations listed on the screen.
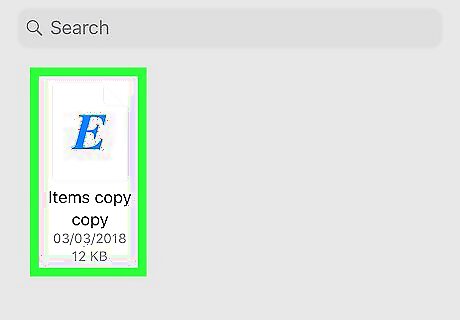
Tap the file you want to send. This opens a preview of the file.
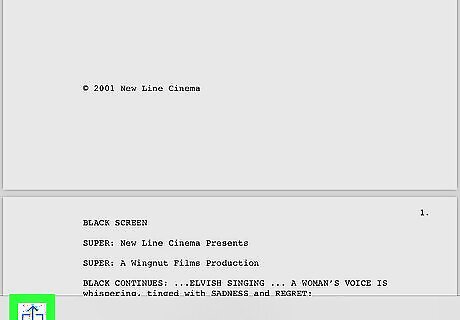
Tap the sharing iPhone Blue Share icon. It's at the top-right corner of the screen.
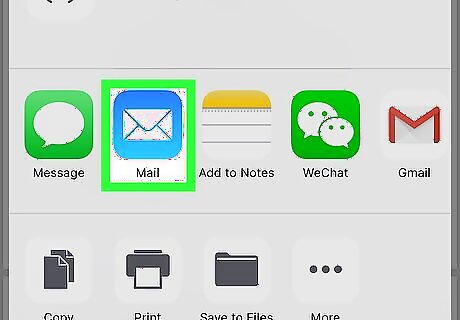
Tap Mail. It's the blue and white envelope icon. This opens a new Mail message with the selected file attached.
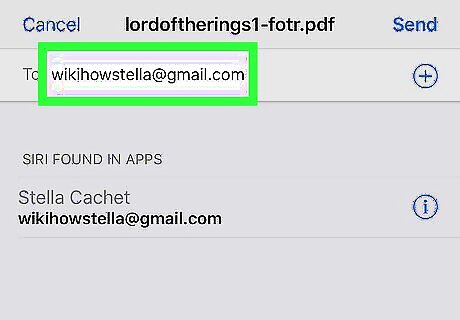
Enter the recipient. Type the email address into the “To” field. If you're sending the file to an existing contact, select the contact when their name appears.
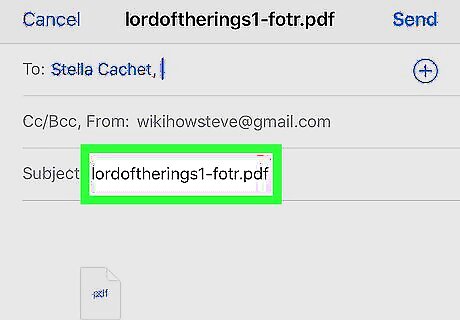
Enter a subject and message.

Tap Send. It's at the top-right corner of the screen. The message and attachment will be delivered to the recipient.
Attaching Images and Videos in the Mail App
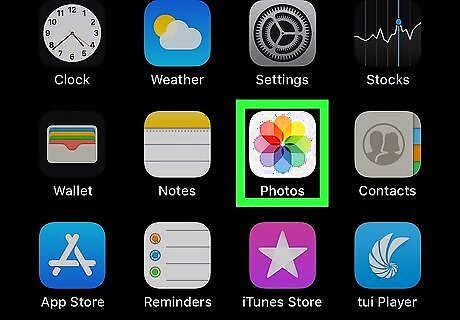
Open Photos on your iPhone or iPad. It's the multicolored flower design icon usually found on the home screen. If the photo or video you want to send is on a cloud drive, see this method instead.
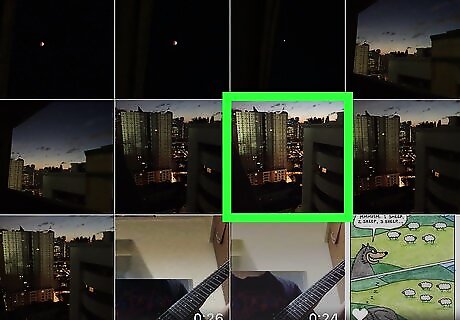
Tap the photo or video you want to send.
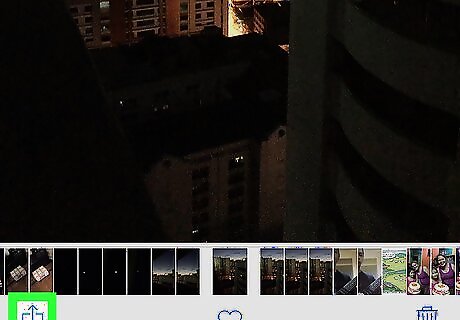
Tap the sharing iPhone Blue Share icon. It's at the bottom-left corner of the screen.
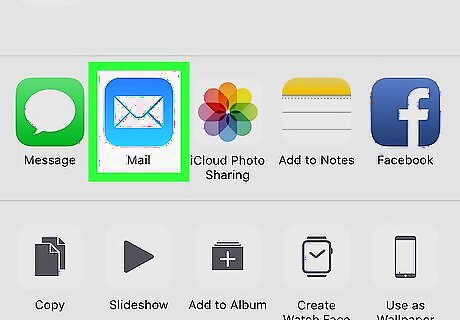
Tap Mail. It's the blue and white envelope icon. This opens a new Mail message with the selected file attached.
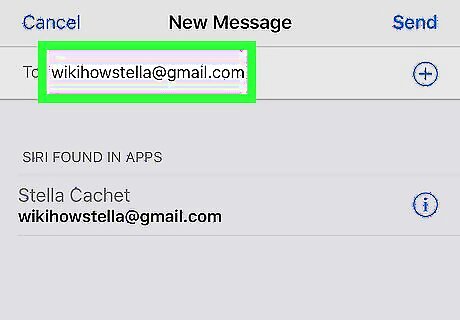
Enter the recipient. Type the email address into the “To” field. If you're sending the file to an existing contact, select the contact when their name appears.

Enter a subject and message.
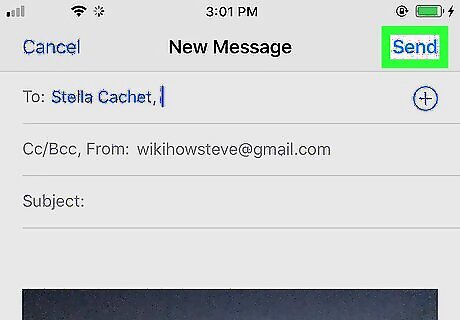
Tap Send. It's at the top-right corner of the screen. The message and attachment will be delivered to the recipient.
Attaching Files in Gmail
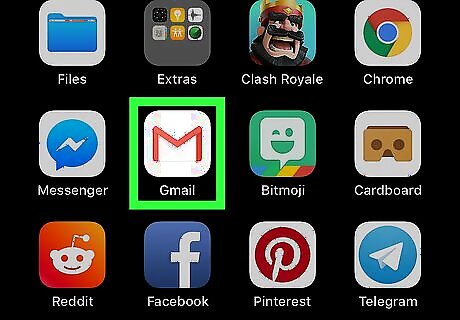
Open Gmail on your iPhone or iPad. It's the red and white envelope icon typically found on the home screen. You can also send Gmail attachments from the Photos app and the Files app. Though these methods describe doing so with the Mail app, just select Gmail from the sharing menu instead of Mail.
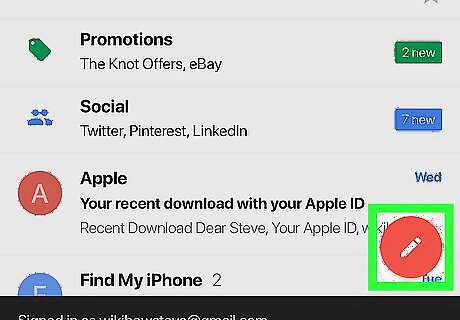
Tap the new message icon. It's the red circle with a pencil at the bottom-right corner of the screen. You can also attach a file when replying to a message. To do this, tap the message to open it, then tap Reply at the bottom of the screen.
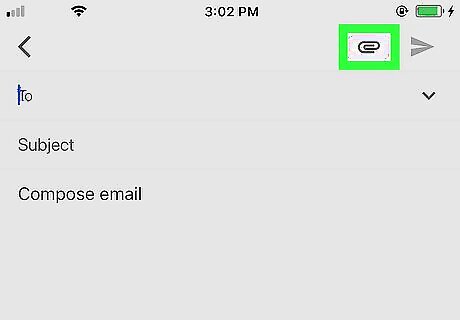
Tap the paperclip. It's near the top-right corner of the screen. A list of files and locations will expand at the bottom of the screen.
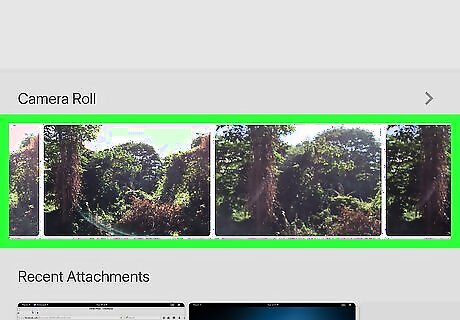
Browse to the location of the file. Swipe up on the list to view additional options. To attach a photo or video, tap Camera Roll. To select a file from Google Drive, tap Drive.
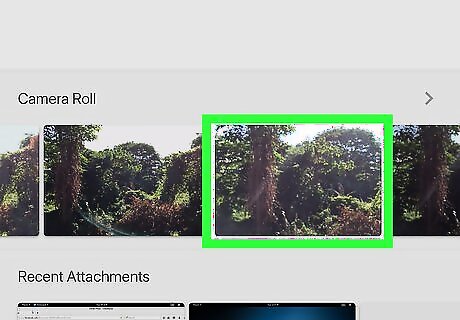
Tap the file. This attaches the file and brings you back to the message.
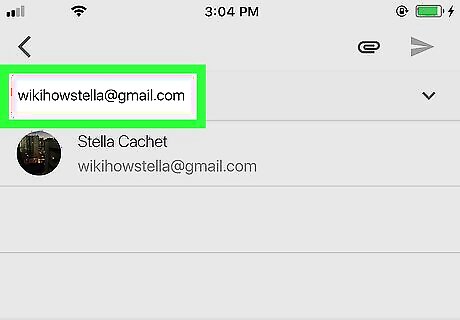
Enter a recipient. If you're sending a reply message, skip to the next step. Otherwise, enter the email address of the person you're writing, or start typing their name (if they are a contact) and then tap the correct address in the search results.
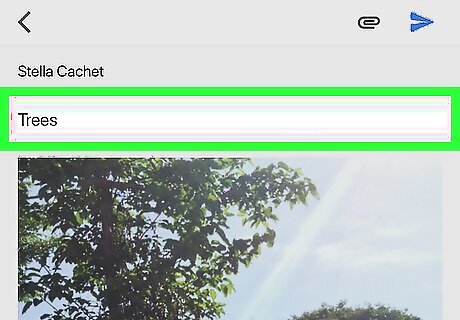
Enter a subject and message.

Tap the send button. It's the blue paper airplane icon at the top-right corner of the screen. The message and attachment will be delivered to the recipient.










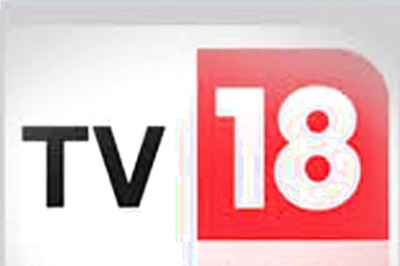







Comments
0 comment