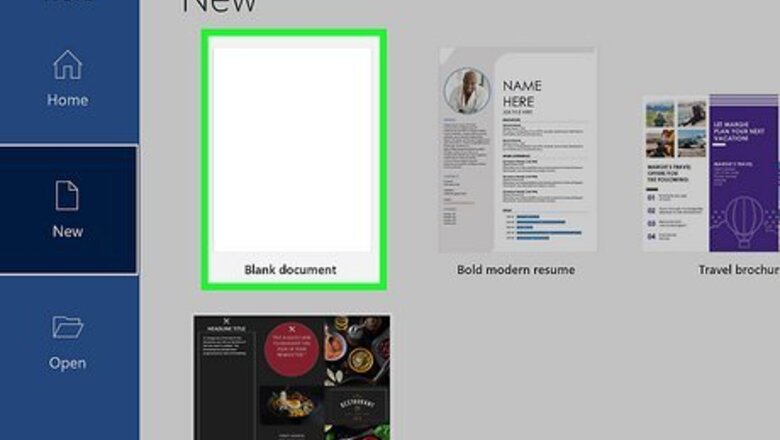
views
Repairing a Document

Open a new document in Microsoft Word. Do not open the corrupted file.
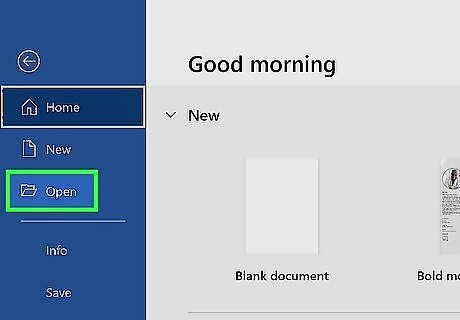
Click File, and then Open. This is at the top-left corner of the screen.
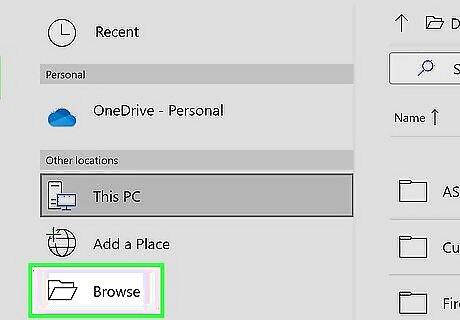
Click Browse. You'll need to navigate to the corrupted Word document.
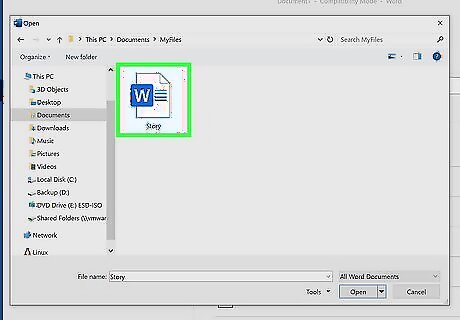
Select the corrupted Word document. The file name should be highlighted only—don't double-click to open it. Make sure to go to the exact location or folder where the document is saved; you won't be able to proceed if you use the Recents section.
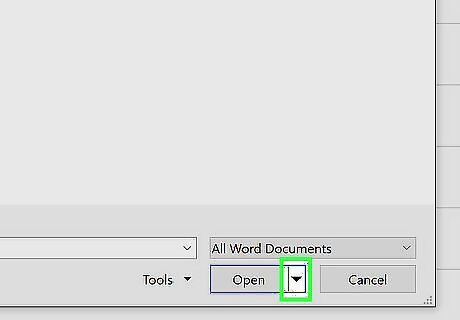
Click the down-arrow next to "Open". A drop-down menu will open with more options.
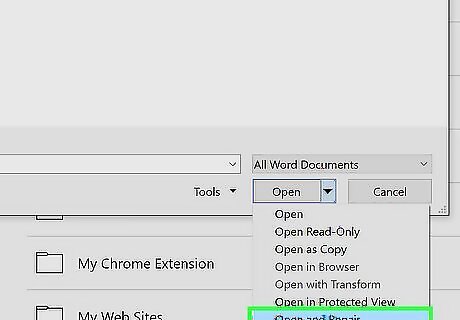
Click Open and Repair. This is towards the bottom of the menu. This will start the Open and Repair command. If it succeeds, the Word document will be recovered. To prevent corrupted files, always safely eject external hard drives or USB flash drives and close programs completely before shutting off your computer.
Recovering Text
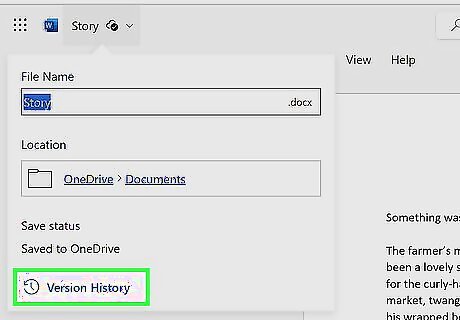
Use a previous version of the document. If you have a backup file saved somewhere, you may be able to open it if it's not corrupted. If you saved your file in OneDrive, you may be able to revert back to an old version of the file. Open the file in OneDrive. Click the title of the file. Click Version history. Select a version to open it. Click Restore to revert to that version.
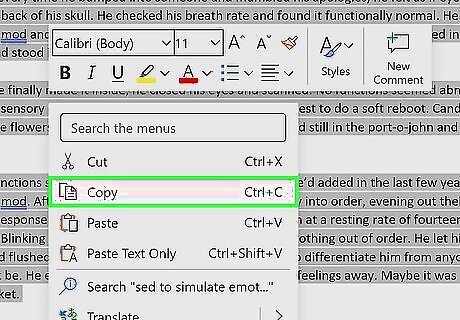
Copy and paste the corrupted text. If you can open the document but the text is corrupted, select all of the text (CTRL + A). Then, copy and paste it into a new document. This may recover some of the corrupted text.
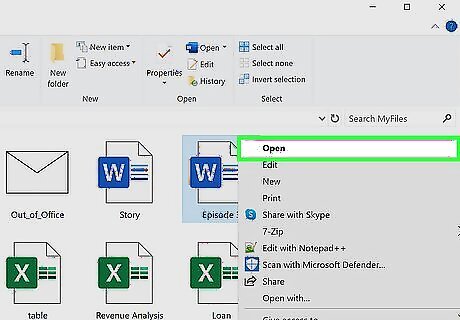
Try opening other documents in Word on the same computer. Your document may not be corrupt. If you have trouble opening other Word documents on the same computer, your version of Word may be at fault, not the document. In this case, re-downloading Microsoft Office may help.
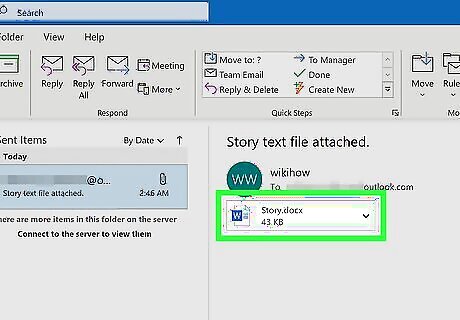
Look for other copies of your document. If you have a copy of your document on another computer or sent it via email, you may still have a good copy to work with. Look at the date/time stamp for the file if you have it on another computer. If it's the same as the "corrupt" file, but it still opens, you may have a problem with the operating system on the computer with the corrupt file or with the hard drive itself. If you emailed the document recently, check the Sent Items folder. You can then download the file to see if Word will open it.
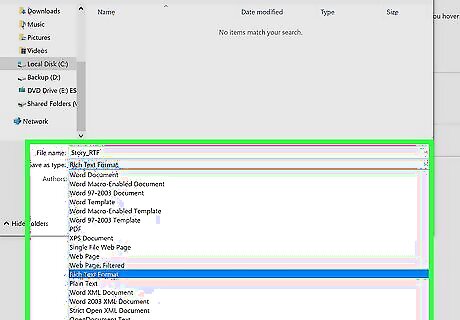
Save the document in a different file format. If you can open the document with your version of Word, saving it in a format such as .rtf (rich text format) or .txt (ASCII text format) may strip out whatever codes corrupted the file in .doc or .docx format. After opening the converted document, you can re-save a new version in .doc or .docx format to see if the problem returns. Be aware that the .txt format does not support text formatting features such as bold, italics, and underlining. If your document has extensive formatting, save it in .rtf format to preserve the formatting before re-saving it in .doc or .docx format. Some Word documents may be corrupted in such a way that a file saved in a different file format in Word may not be able to be opened again.
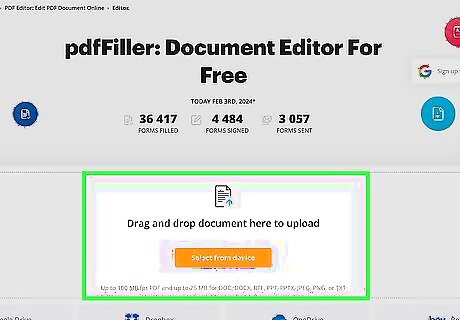
Extract the text with another word processor or text editor program. If you can't open the document in Word, you may still be able to open it with a different word processing program or with a text editor program that reads the .doc or .docx format. Either of these may let you recover the text from your document.










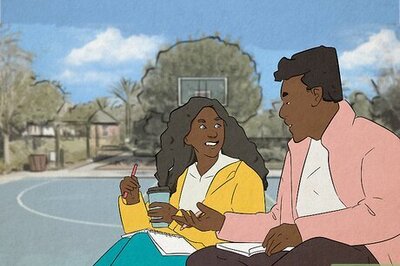








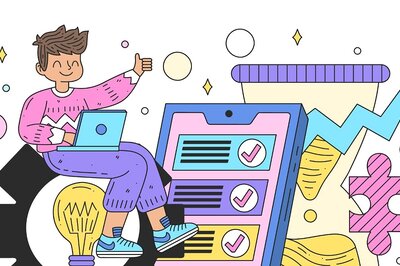
Comments
0 comment