
views
- Select the book in your Amazon account and click Deliver. Then, click the Devices Selected box and choose your Kindle in the dropdown menu.
- Click Manage Devices in your Amazon account, then select your Kindle to see your Kindle email address. Email the book as an attachment to your Kindle.
- Connect your Kindle to your computer via USB. Open your Amazon account, select the book, and click Download & Transfer via USB.
Transferring from Amazon via Wi-Fi

Make sure that your Kindle is connected to Wi-Fi. Your Kindle will need to have an Internet connection in order to accept incoming files. If your Kindle is incapable of connecting to Wi-Fi, you'll need to use your Kindle's USB cable to transfer an eBook instead.
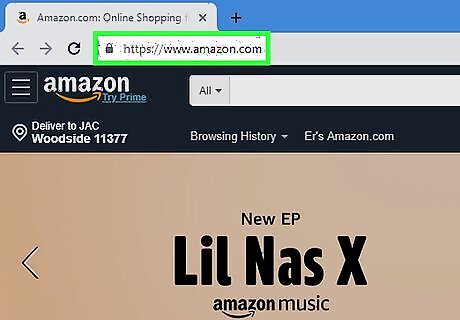
Open Amazon. Go to https://www.amazon.com/ in your computer's web browser. This will open your Amazon home page if you're logged in. If you aren't logged in, select Account & Lists, click Sign in, and enter your email address and password.
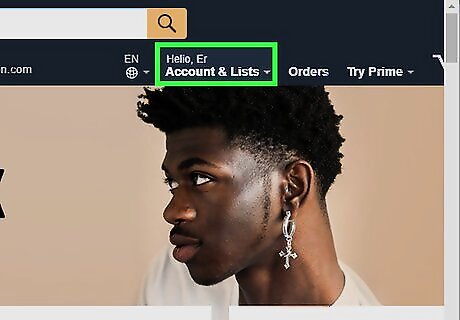
Select Account & Lists. It's in the upper-right side of the page. A drop-down menu will appear.
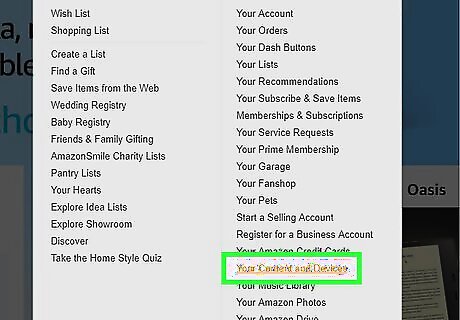
Click Your Content and Devices. You'll find this option in the lower-right side of the drop-down menu.
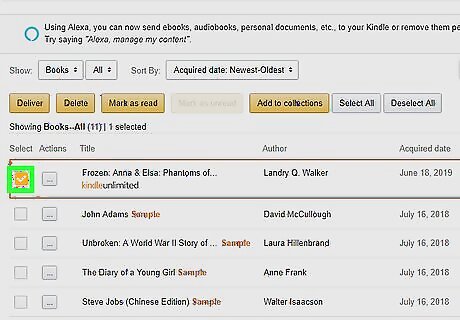
Select your book. Click the checkbox to the left of a book that you want to move onto your Kindle. You may have to scroll down to find the book that you want to move.
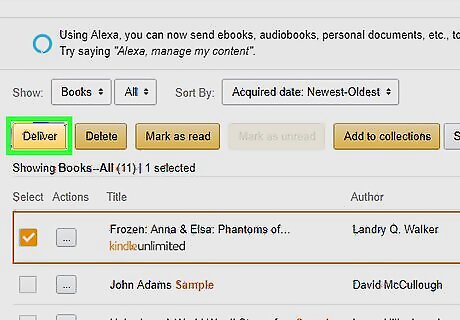
Click Deliver. It's a yellow button in the upper-left side of the page. A pop-up window will appear.
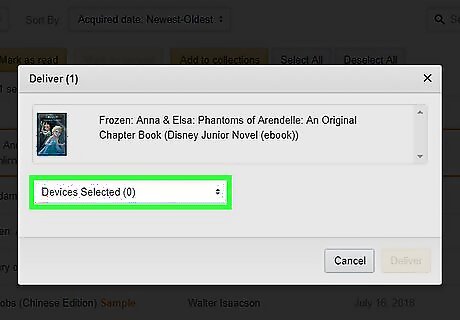
Click the "Devices Selected" box. This option is in the middle of the pop-up window. A drop-down menu will appear.
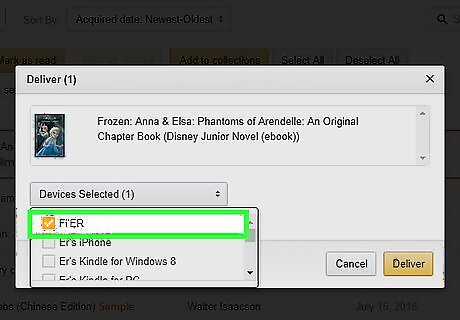
Select your Kindle. Click your Kindle's name in the drop-down menu.
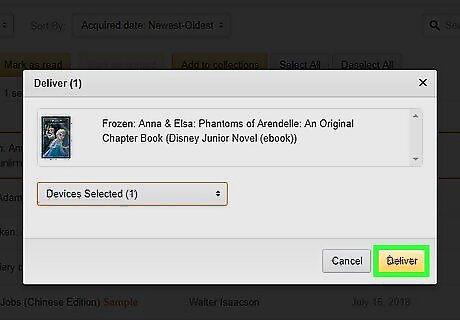
Click Deliver. It's a yellow button in the lower-right side of the window. Doing so will prompt the eBook to move onto your Kindle as long as the Kindle itself is connected to Wi-Fi.
Transferring via Email

Make sure that your Kindle is connected to Wi-Fi. Your Kindle will need to have an Internet connection in order to accept incoming files. If your Kindle is incapable of connecting to Wi-Fi, you'll need to use your Kindle's USB cable to transfer an eBook instead.

Open Amazon. Go to https://www.amazon.com/ in your computer's web browser. This will open your Amazon home page if you're logged in. If you aren't logged in, select Account & Lists, click Sign in, and enter your email address and password.
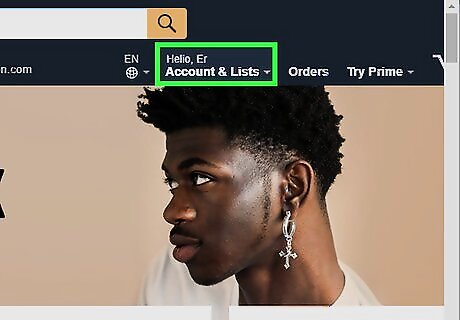
Select Account & Lists. It's in the upper-right side of the page. A drop-down menu will appear.
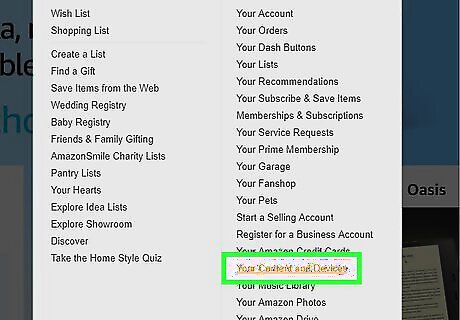
Click Your Content and Devices. You'll find this option in the lower-right side of the drop-down menu.
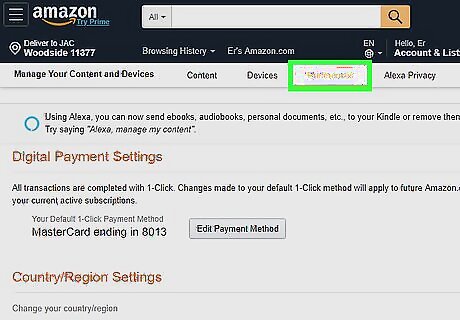
Click the Preferences tab. It's at the top of the page.
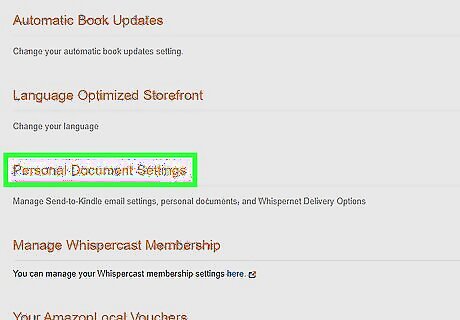
Scroll down and click Personal Document Settings. You'll find this heading near the middle of the page. Clicking it prompts several options to appear below the heading.
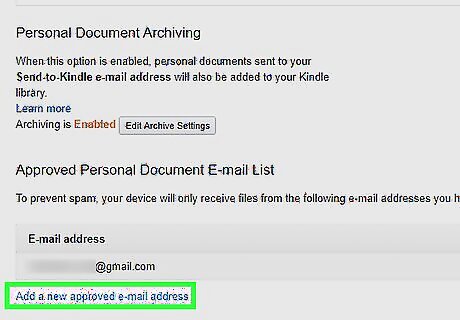
Click the Add a new approved e-mail address link. It's at the bottom of the Personal Document Settings heading's section. A pop-up window will appear. If you already have an email address here, make sure you know what it is, then skip the next step.

Add an email address. Type in the email address that you use for your Kindle, then click Add Address.
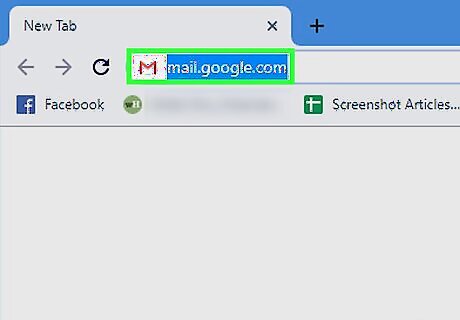
Open your preferred email inbox on your computer. This can be literally any email inbox (e.g., Gmail) for which you have an account.
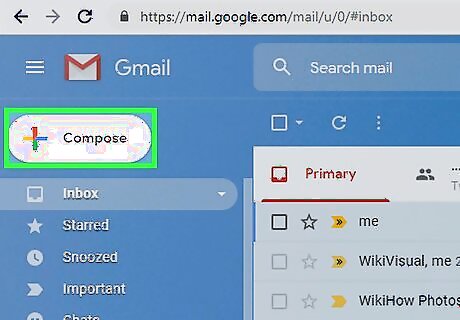
Create a new email. Click the New or Compose button to open a new email, then add your Kindle's email address to the "To" text field.
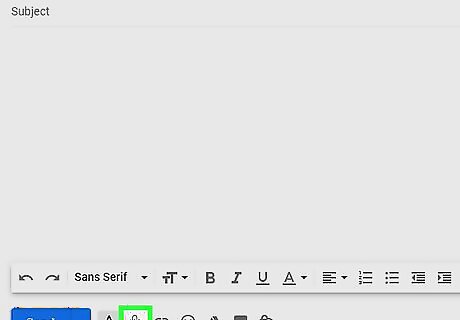
Add your eBook as an attachment. Click the "Attachment" Android 7 Paperclip icon, then select your eBook's file. Your eBook can be in AZW, PDF, or MOBI format. If it isn't in one of these formats, you'll need to convert it before you send it. Most email services have a 25 MB limit on attachments.
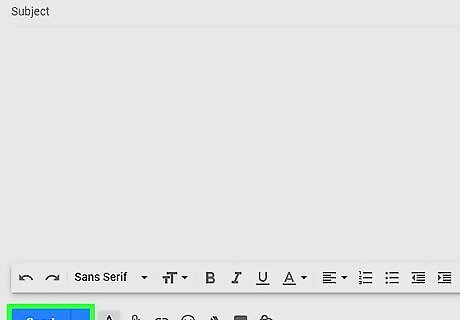
Send your email. Click the Send button to do so. As long as your Kindle is connected to Wi-Fi, the eBook will be received and downloaded onto your Kindle.
Transferring Any eBook via USB
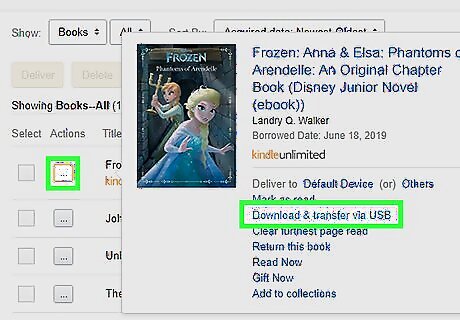
Download an eBook from Amazon. If you have an Amazon eBook that you want to add to your Kindle via USB, go to Amazon and log in if necessary, then do the following: Select Account & Lists Click Your Content and Devices Click ... to the left of a book. Click Download & transfer via USB Select your Kindle from the drop-down box. Click OK
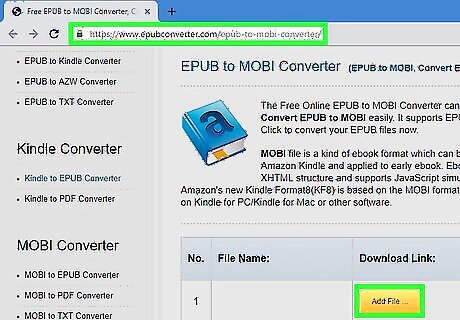
Convert your eBook if necessary. If your eBook isn't already in PDF, AZW, or MOBI format, you'll need to do the following before you can put it on your Kindle: Go to the EPUB to MOBI converter website in your computer's web browser. Select the proper file-to-file converter on the left side of the page. Click Add File... Select your eBook's file. Click Open Click Start Upload Click the MOBI file's link in the "Download Link" column to download it onto your computer.
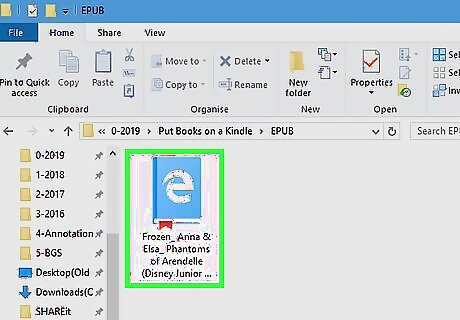
Copy the MOBI file. Click your eBook's MOBI file to select it, then press Ctrl+C (Windows) or ⌘ Command+C (Mac) to copy the file.

Connect your Kindle to your computer. Plug the charging end of your Kindle's charger cable into the Kindle, then plug the USB end of the cable into your computer. If you're using a Mac, you might not have traditional USB ports; if so, you'll need a USB 3.0 to USB-C adapter for your computer.
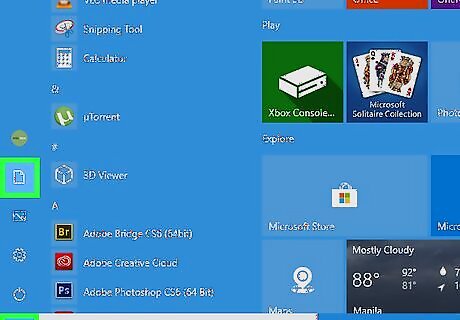
Open the Kindle. The process of doing this will vary depending on whether you're using a Windows computer or a Mac: Windows - Open Start Windows Start, click File Explorer Windows Start Explorer, click This PC, and double-click your Kindle's name. Mac - Open Finder Mac Finder, then click your Kindle's name on the left side of the window. Your Kindle may also appear on the desktop.

Open the "Documents" folder. Double-click the "Documents" or "Internal Documents" folder that's in your Kindle's storage folder to do so. You may first need to unlock the Kindle and/or double-click the "Internal Storage" folder. If you're using a Kindle Fire, you'll open the "Books" folder instead.
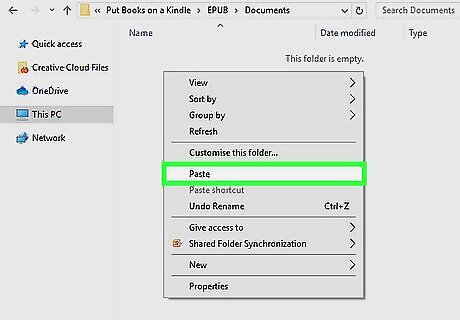
Paste in the MOBI file. Click a blank space in the folder, then press Ctrl+V (Windows) or ⌘ Command+V (Mac) to do so.
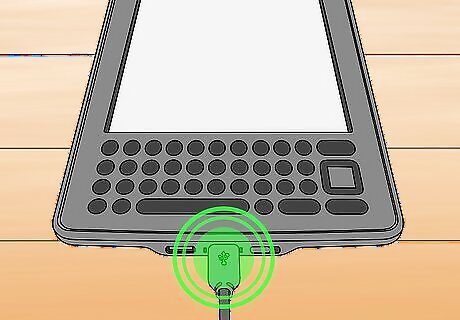
Wait for the MOBI file to finish transferring. When the indicator light on your Kindle's cable stops blinking, you can proceed.
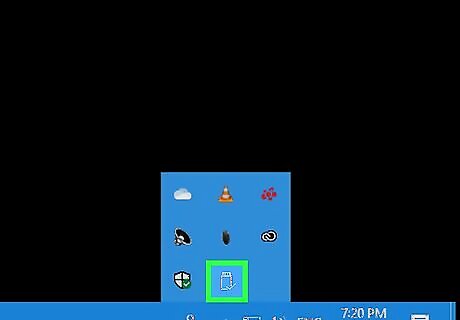
Eject your Kindle. This will ensure that your files are saved before you remove the Kindle from your computer: Windows - Click Android 7 Expand Less in the lower-right corner of the screen, click the flash drive-shaped icon, and click Eject in the resulting menu. Mac - Click the "Eject" Mac Eject triangle to the right of the Kindle's name in Finder.











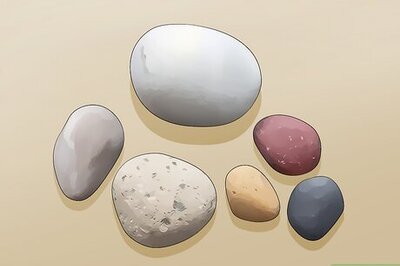

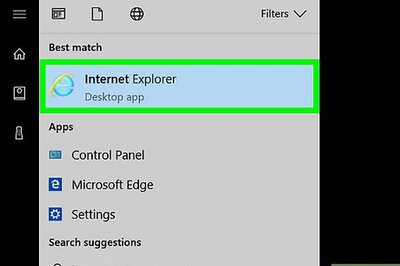


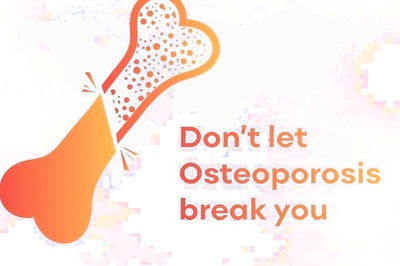



Comments
0 comment