
views
Opening IDX Files
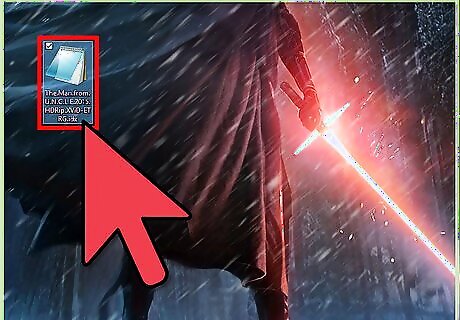
Double-click on the IDX file. The file will automatically open in Notepad on Windows, or in TextEdit on Mac OS X. If the IDX file fails to open, proceed to the next step.

Right-click on the IDX file, and select “Open With.” If using Mac OS X, select “Get Info,” then click on “Open With.”
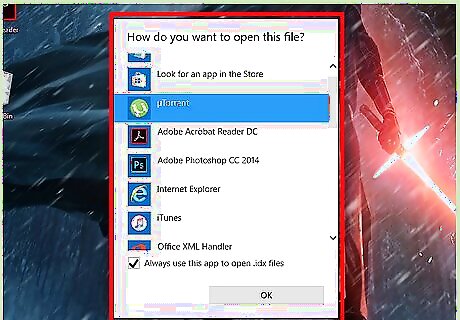
Select any text editing program installed on your computer. WordPad, Notepad, and TextEdit are examples of text editing programs that can open IDX files. If the IDX file still does not open, proceed to the next step.
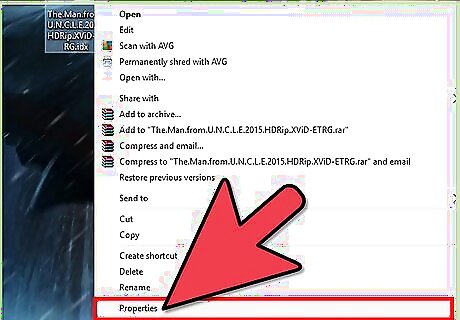
Right-click on the IDX file and select “Properties” or “Get Info.”
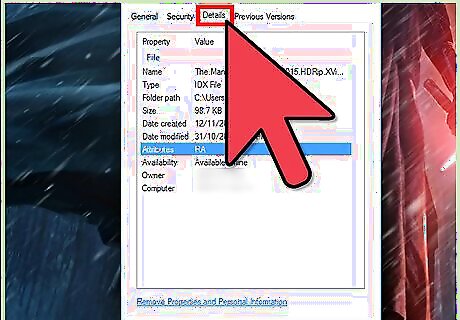
Review the file details to determine the origin of the IDX file. In some cases, you may be able to open the IDX file using the program that created the file. For example, if the IDX file originated from Microsoft Outlook Express, you can launch Outlook Express on your computer, and attempt to open the IDX file using Outlook Express.

Launch the program that created the IDX file, then attempt to open the IDX file using the program. If the IDX file fails to open, follow the steps outlined in method two of this article to open the file using VideoLAN's VLC media player.
Using VideoLAN VLC Media Player
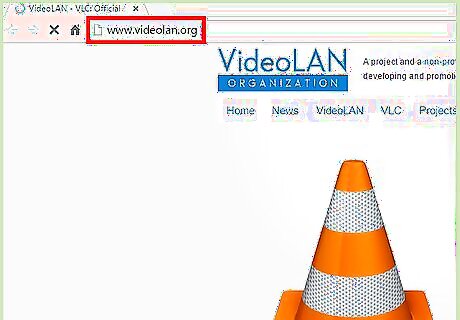
Navigate to VideoLAN's official website at http://www.videolan.org/.
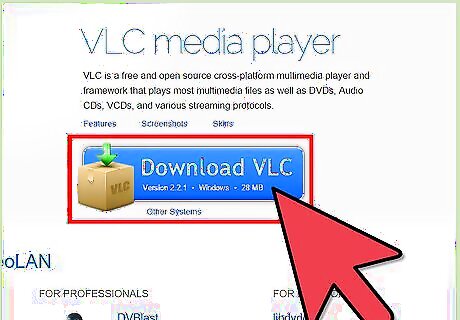
Select the option to download the VideoLAN VLC media player to your Windows or Mac computer.

Double-click on the installer file to launch the VideoLAN installation wizard, and follow the on-screen prompts to install the media player on your computer. The application will automatically launch when installation is complete.
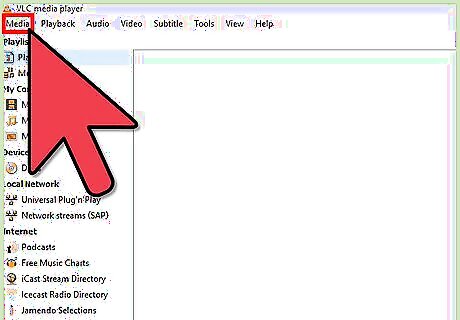
Click on “Media” at the top of your VideoLAN session, and select “Open File.” The “open file” dialog box will display on-screen.
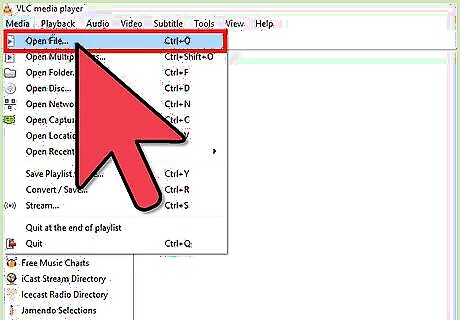
Click on “Browse,” then navigate to the IDX file you want opened.
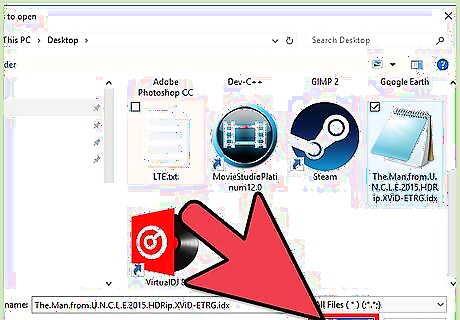
Select the IDX file, then click on “Open.” The IDX file you selected will open and display within the VideoLAN media player.










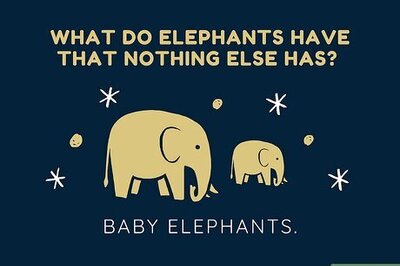
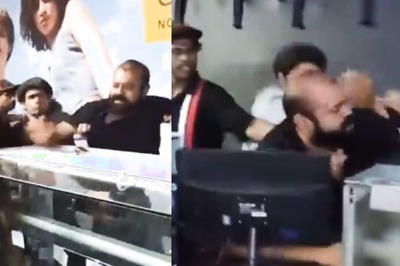

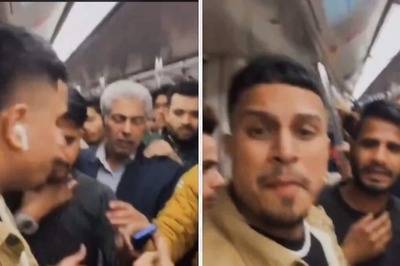






Comments
0 comment