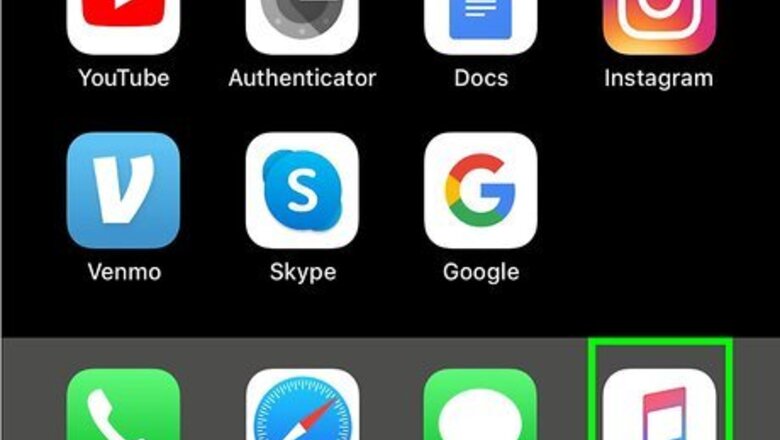
views
Using the iPhone Volume Control Buttons

Open a song or video on your iPhone. Look for the music app on your home screen or pinned at the bottom. It's a white icon with a colorful musical symbol. You can also open a song or video from YouTube, SoundCloud, Facebook, Instagram, and other social media services. Or, open one that has been sent to you.
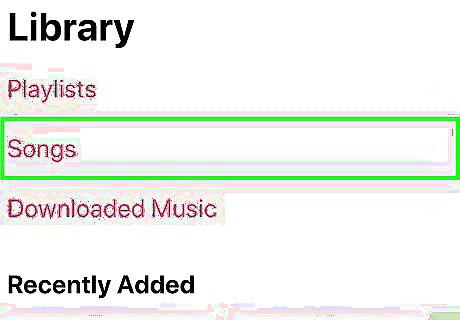
Play the song or video. Tap on the song to start playing, or look for the triangular play icon.
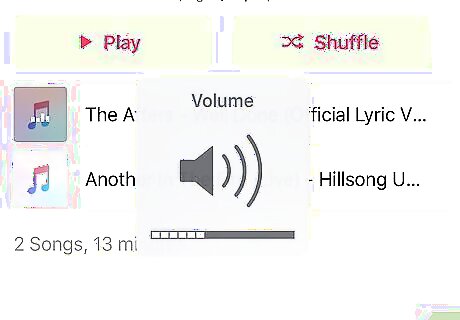
Press the Volume Up button on your iPhone. It's with a pair of buttons on the left side of the phone—the one closest to the top is Volume Up and the bottom one is Volume Down. A Volume indicator will pop up on the screen with the word Volume if it is changing the media volume. If the volume indicator says Ringer, then you are adjusting the ringtone volume, but not the media volume. To adjust media volume, make sure a song or video is currently playing through the phone. Tap until the volume is at the level you would like.
Using the iPhone Volume Control Screen
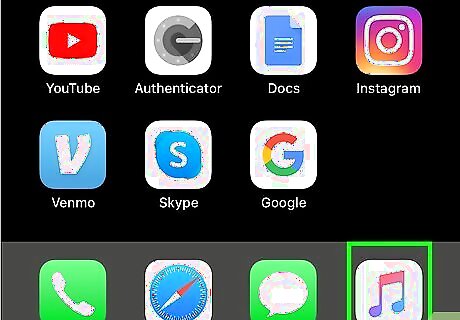
Open a song or video on your iPhone. Look for the music app on your home screen or pinned at the bottom. It's a white icon with a colorful musical symbol. You can also open a song or video from YouTube, SoundCloud, Facebook, Instagram, and other social media services. Or, open one that has been sent to you.

Play the song or video. Tap on the song to start playing, or look for the triangular play icon.
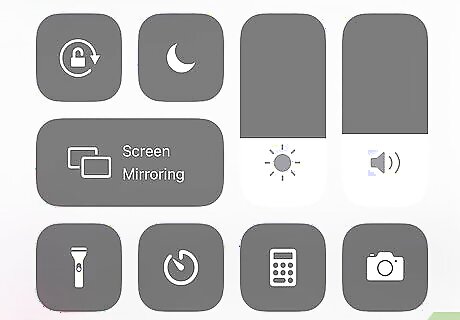
Swipe up on your phone. This will access some of your iPhone's settings.
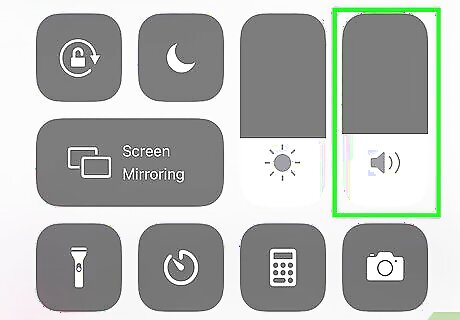
Tap and drag the volume bar up. Look for a bar with a speaker icon. You may need to swipe left to access more settings.
Raising the Volume Limit
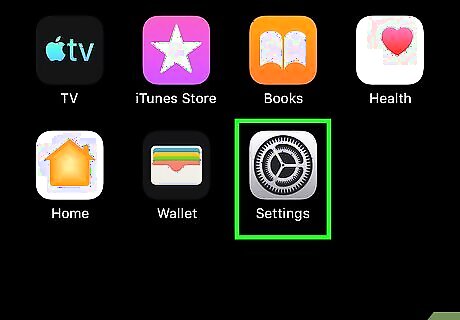
Open the iPhone Settings App Icon Settings app on your iPhone. Look for the gray settings cog icon on your home screen. Tap on the app to open it
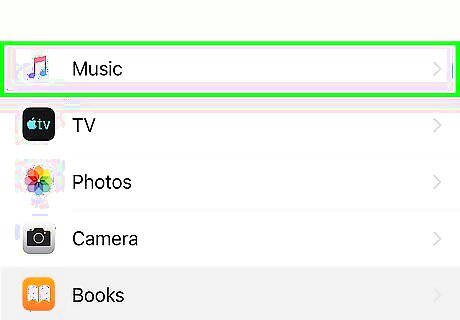
Tap Music. It's in the second group of apps near the bottom, indicated with a colorful musical symbol.
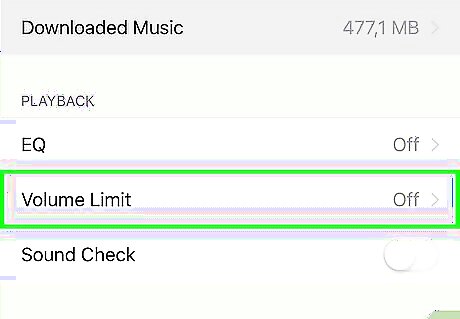
Tap Volume Limit. It's near the bottom in the Playback section.
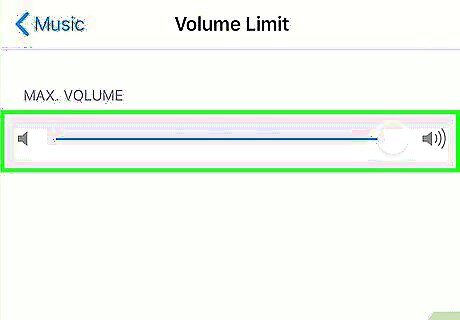
Tap the slider and move it to the right to raise the volume limit. This will make the maximum volume higher.
Using the Late Night EQ Setting
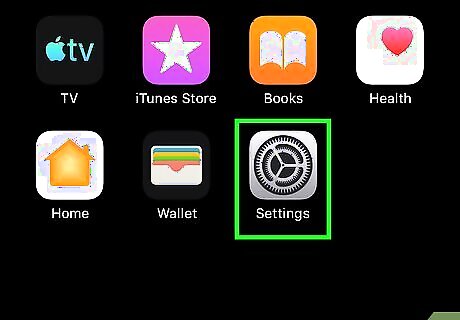
Open the iPhone Settings App Icon Settings app on your iPhone. Look for the gray settings cog icon on your home screen. Tap on the app to open it. The Late Night EQ setting is optimized for loud late night environments, so it boosts the volume a little.
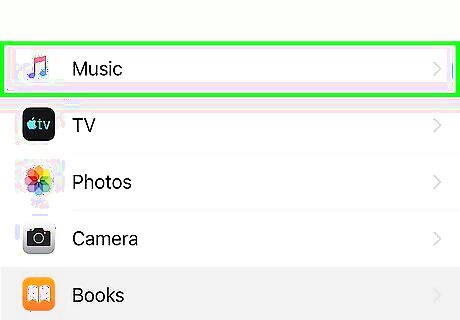
Tap Music. It's in the second group of apps near the bottom, indicated with a colorful musical symbol.
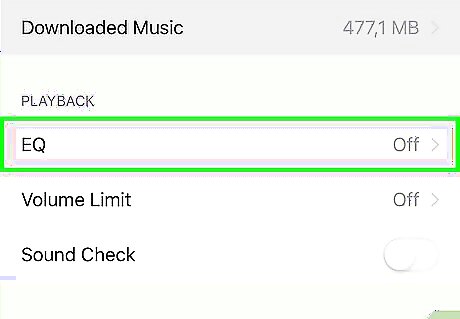
Tap EQ. It's near the bottom in the Playback section.
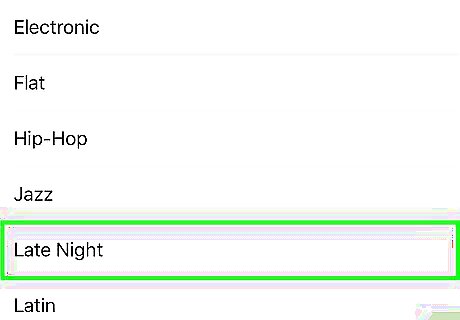
Tap Late Night. A checkmark will appear on the right when actively selected.
Using a Volume Boosting App
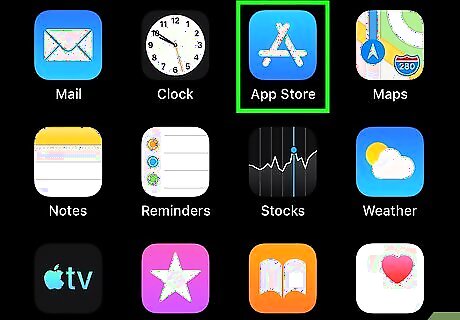
Open the iPhone App Store Icon App Store. Look for a blue icon with a white A on your home screen. Tap on the app to open it.
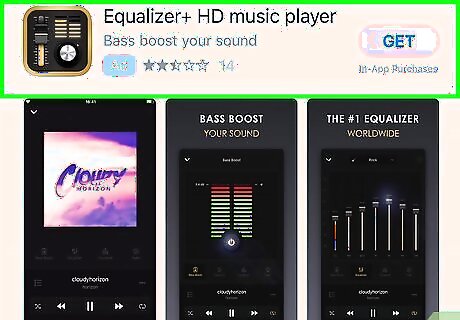
Search for a volume booster app. There are several ones available, with different features. Tap in the search bar and type "equalizer" or "volume booster". Equalizer + is a free app, but it has ads. Equalizer FX and Boom Music have more features, but require a subscription, though you can do a free trial.
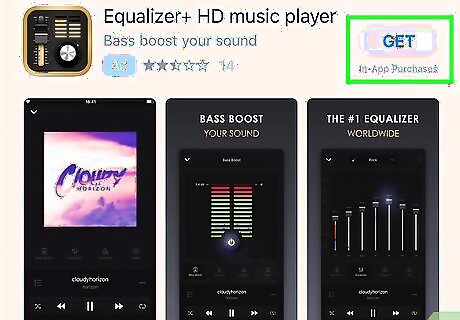
Tap Get+ to download the app. You may need to confirm your Apple credentials. The app will be added to your home screen when it's done downloading.
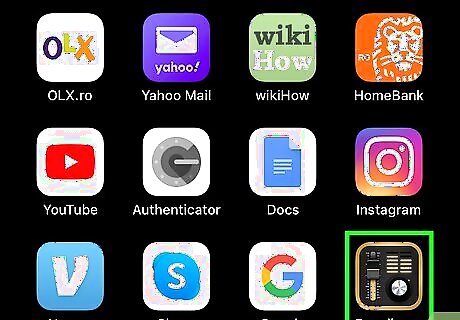
Open the app. Find the app on the home screen and tap to open it.
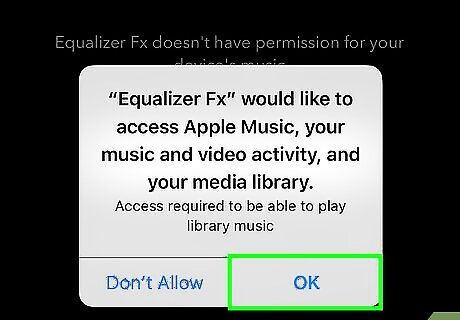
Click OK when prompted to grant access to your music library. When you open the app for the first time, you will be prompted to allow the app to access your files.
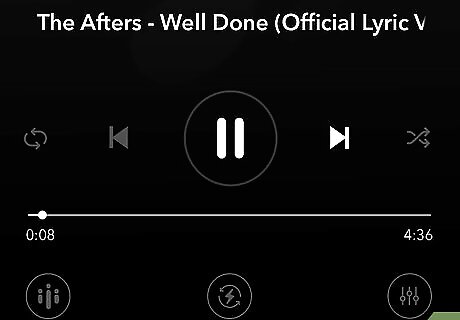
Use the app. Every app works differently, but with most, you can access your music library and play songs as normal. There will be a function within the app settings where you can boost the overall volume.














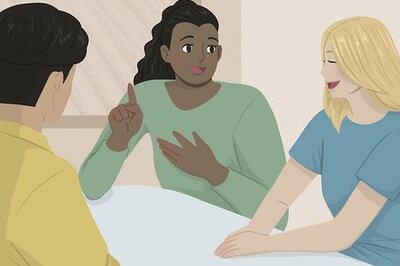



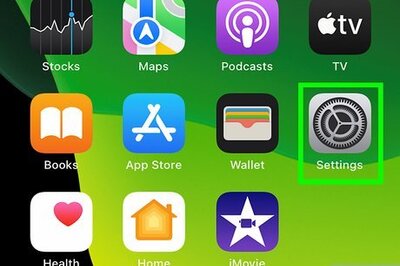

Comments
0 comment