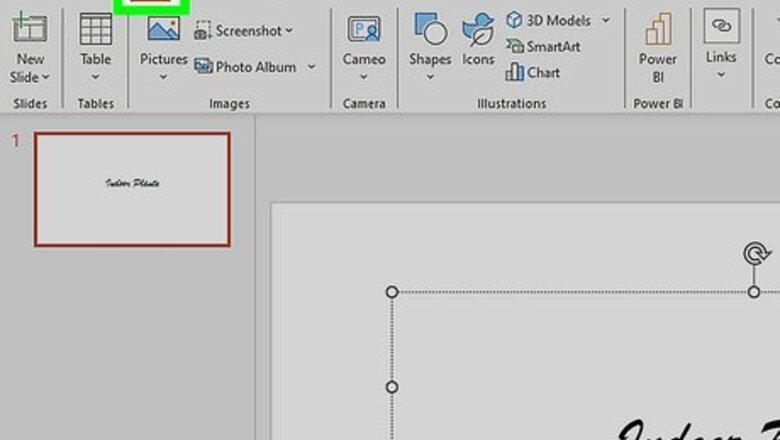
views
- To add slide numbers to your presentation, click the "Insert" tab, select "Header & Footer," check the box next to "Slide number," and click "Apply All."
- The position, font, size, and color of your slide numbers is determined by your slide master.
- To format your slides, click the "View" tab, select "Slide Master," click the first master slide, and edit the placeholder (the hashtag symbol) as needed.
How to Add Slide Numbers
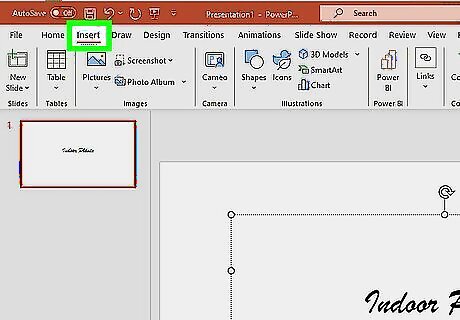
Click the Insert tab in your presentation. It's at the top of PowerPoint.
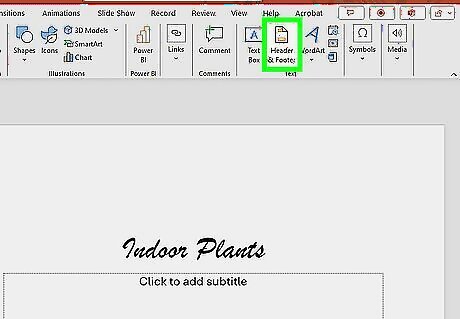
Click Header & Footer. It's on the toolbar at the top of PowerPoint. This opens the Header & Footer window to the Slide tab.
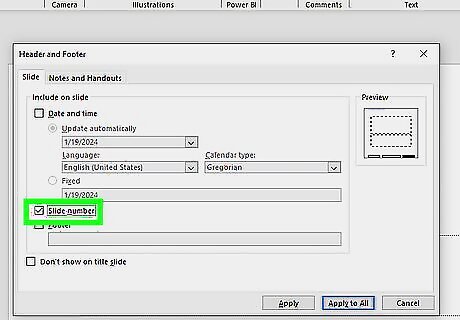
Check the box next to "Slide number." It's on the left side of the window. If you don't want a slide number to appear on the first (title) slide, check the box next to "Don’t show on title slide" at the bottom-left corner. All slides, including hidden slides, are included in the slide count. You'll also see slide numbers when you print your presentations.
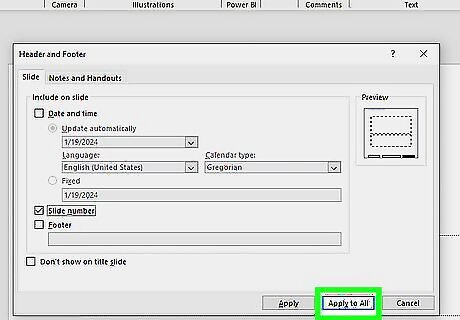
Click the Apply to All button. It's at the bottom-right corner of the window. Slide numbers now appear on each slide in your presentation. If slide numbers aren't showing up, the slide number placeholder was removed from your slide master. Skip down to this method to learn how to insert them if they're not showing up. To remove all slide numbers, return to Insert > Header & Footer, uncheck "Slide Number," and click Apply to All. To remove just one slide number, select the slide in the left panel, go to Insert > Header & Footer, uncheck "Slide Number," and click Apply.
How to Format Slide Numbers

Open Slide Master view. The position, size, and color of your slide numbers is determined by the master slide for your template. To get there, click the View tab at the top of PowerPoint, then click Slide Master in the toolbar.
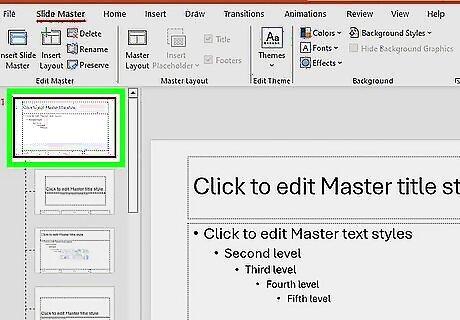
Click the master thumbnail. You'll see it at the top of the left panel. You should now see the slide number placeholder, a small box with a hashtag (#) inside. It'll usually be at the bottom-right corner. If your slide numbers didn't show up after you inserted them, you won't see the placeholder. You'll need to add one. Here's how: Click the Insert tab, then click Text Box in the toolbar. Click and drag a text box in any blank area of the slide. You can always reposition it later. Click inside the text box. Click Slide Number in the toolbar. You'll now see the hash symbol in the text box—the slide number placeholder.
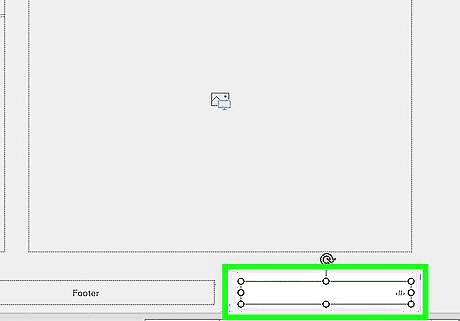
Select the slide number placeholder. It's the box with a small hashtag inside, often at the bottom-right corner of the master slide.

Reposition the slide number. If you want to move the slide number somewhere else on a slide, click and hold the slide number placeholder. When the cursor turns to arrows, drag it to the desired location.
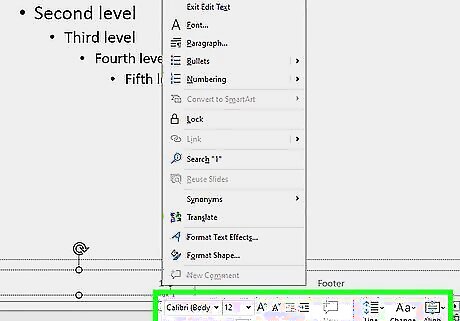
Change the slide number font, text size, or color. To change the look of your slide numbers: Click the Home tab. Click the slide number placeholder to select it. To change the color, click the "A" with a line under it in the toolbar, then select a color. To change the font face and size, use the drop-down menus in the toolbar. You can also make slide numbers bold, italicized, or underlined as you would other text. To return to your presentation, click Normal on the View tab.











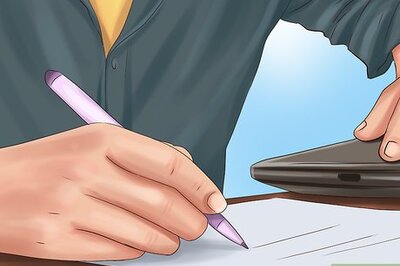


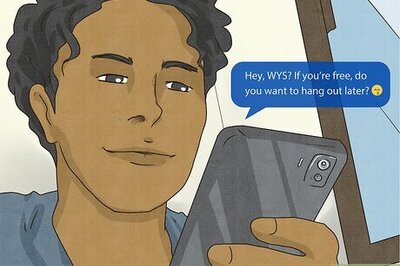

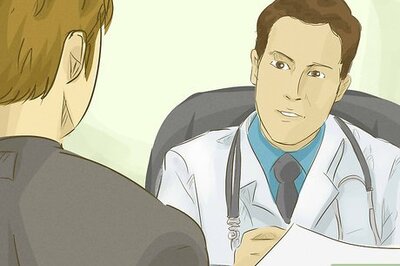

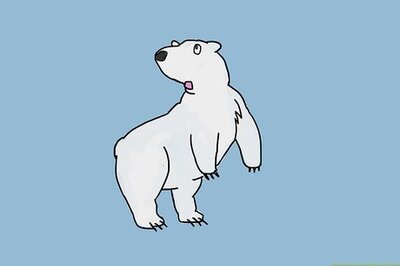
Comments
0 comment