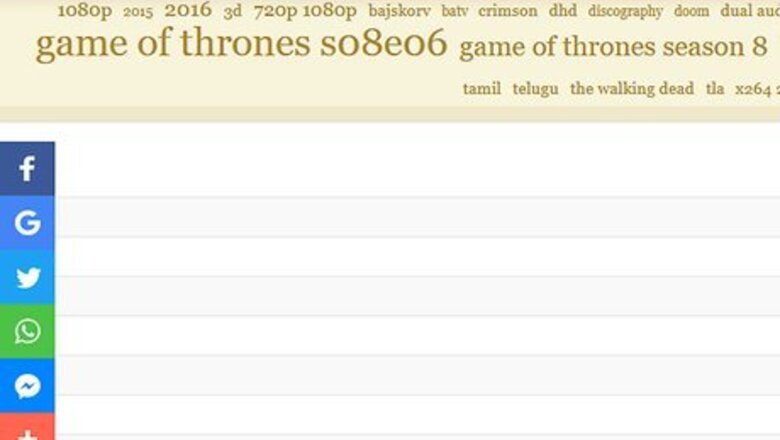
views
Increasing Safety with BitTorrent
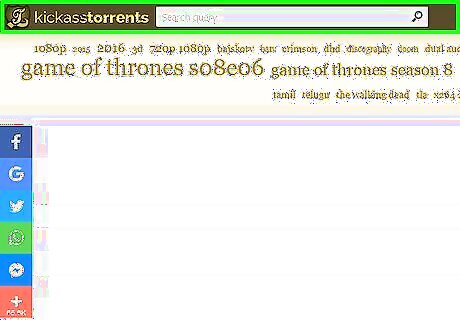
Download torrents from verified or trusted uploaders. If you're a BitTorrent user looking for safety tips, use this method. Both of the big-name BitTorrent indexers (The Pirate Bay and KickAssTorrents) use symbols to highlight torrents uploaded by verified users. The Pirate Bay: Look for a pink skull (trusted users) or green skull (trusted V.I.P users)) next to the torrent link in the search results. KickAssTorrents: Look for a yellow crown (verified user) or blue star (verified elite user) next to the download link.
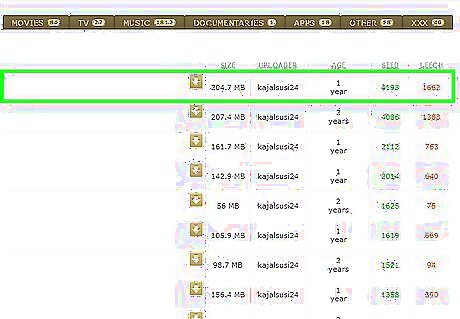
Click the uploader's name to see his or her other uploaded torrents. If any of these things are true, you should steer clear of downloading these torrents: Multiple uploads are all the same size, despite being different movies or applications. The uploader offers several still-in-theaters films. The files were all uploaded too fast for their size. For example, multiple movies uploaded within a few minutes of one another.
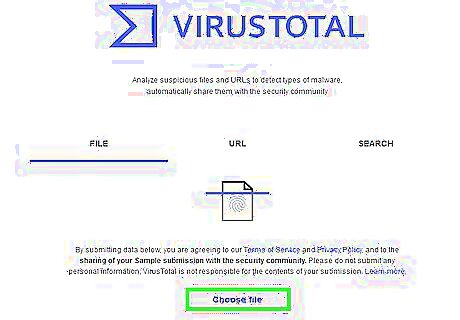
Upload the .torrent file to VirusTotal. VirusTotal is a website that uses multiple antivirus apps to scan files for malware. Once you've downloaded the .torrent file, launch VirusTotal in a web browser, click “Choose File,” and select file on your computer. When the scan is complete, the site will report whether or not malware was found.
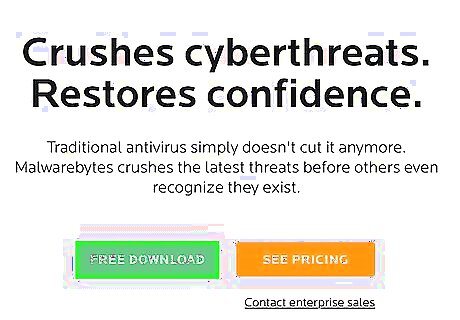
Protect your computer with anti-malware software. Install a highly-recommended anti-malware program like Malwarebytes Anti-Malware or Spybot Search & Destroy. Make sure these programs are always running on your computer so they can catch rogue software in the act of installing.
Free Download Sites

Make sure your anti-virus and anti-malware software is up-to-date. Never download anything from a website if you're not properly protected by anti-virus and anti-malware software. Launch your anti-virus and anti-malware software and run its “update” tool, and make sure live-scanning is turned on.
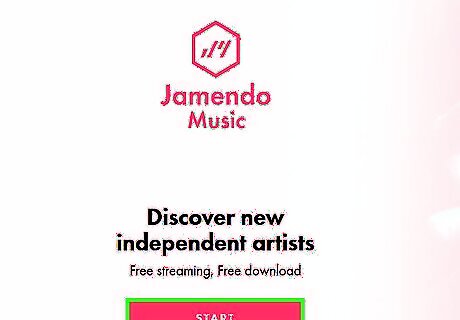
Find a reputable free music download site. The trickiest thing about downloading music is knowing whether or not a site is legitimate. Digital Trends lists numerous free, safe and legal options on their free music download site list. Sites like Jamendo, Free Music Archive and DatPiff specialize in free downloads and are generally considered safe. Sites like Amazon and Bandcamp offer a selection of free and paid music downloads. Independently-produced music is often free or very inexpensive.
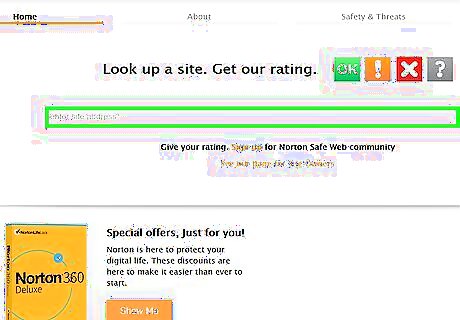
Use a web service that checks sites for malware, phishing and reputation issues. Once you've found a site that looks trustworthy, double-check its safety level by entering it into a safety tool like Safeweb or ScanURL. "Safety tool" sites like these will tell you about a given site's security reputation.
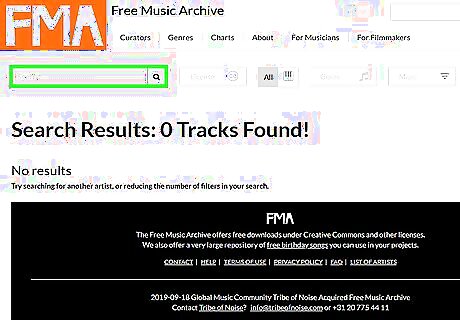
Search or browse for music. Not all artists allow their music to be shared for free, so you may not find everything you're looking for. However, free download sites have new, up-and-coming artists and underground tracks that could be the next big thing. If you don't find what you're looking for when searching for an artist, try searching for a genre, like “Trance” or “Punk.”

Click the “Download” link to start a download. This link looks different on every site, but is usually marked by a downward-pointing arrow or a word like “Download” or “Free”. Once you've downloaded an album, you'll be able to listen to it by double-clicking the file. Some free download sites (even legitimate ones) may be funded by ad-clicks and show multiple "false" download links at any given point in hopes that you will click. Be mindful of clicking the real download link.
Apple Music and iTunes

Launch Apple Music. Apple Music subscribers pay a flat rate each month for the ability to stream and download music for offline listening. Non-subscribers can pay for downloads on a per track basis using the iTunes Store. iPhone/iPad: You'll access Apple Music by tapping “Music” app on the home screen. PC & Mac: You'll access music in the iTunes Store, whether or not you have an Apple Music account. Open iTunes, select “Music,” then “iTunes Store.”
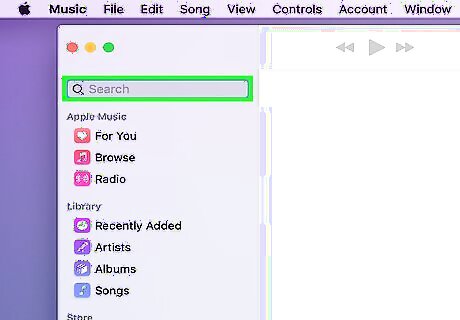
Tap the magnifying glass to search for an artist or album. This will bring up a search box, where you'll type the name of an artist or album you want to download. PC & Mac users will see the search bar without having to tap an icon first. Type your search into the field.
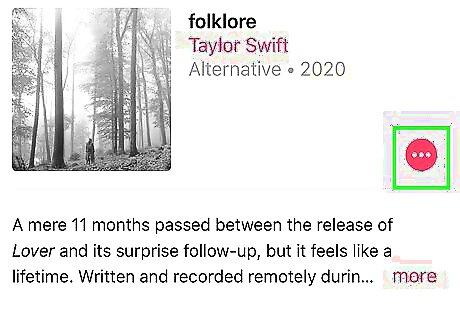
Tap the “More Options” (…) icon next to a song, album or playlist in the search results.
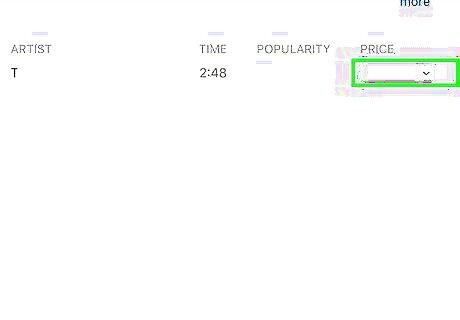
Tap the “+ “ icon (or price) to add the song, album or playlist to your library. Once an item has been added to your library, the “+” icon (Apple Music subscribers) or price (standard users) will turn to a cloud icon. If you clicked on a price (e.g., $0.99), the amount will be deducted from your default iTunes payment method. If there was already a cloud icon, the music was already in your iTunes library.
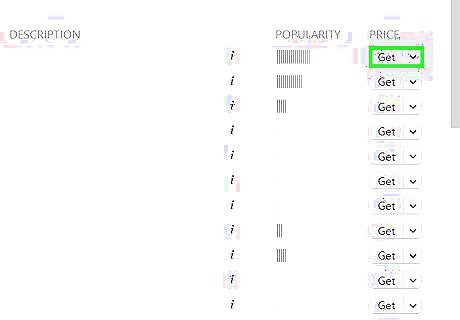
Tap or click the cloud icon to download the song, album or playlist. The song will download to all devices synced with your Apple Music account. Songs that have been downloaded are indicated by the “offline listening” icon, which is an iPhone symbol with a checkmark at its center.
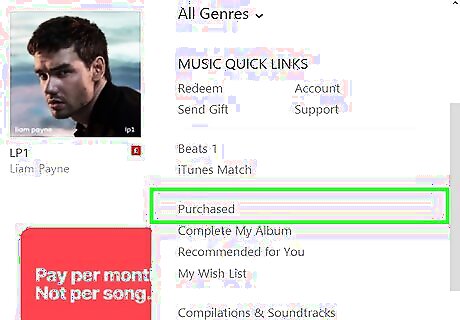
Download music you've already purchased. If you don't have a subscription to Apple Music but want to download tracks you've already bought from iTunes, you can do so in the “Purchased” area of your app. iPhone/iPad: Open the iTunes Store app and tap “More. “ Select “Purchased,” then “Music,” and finally “Not on this iPhone/” (or iPad). Locate the desired song and tap the cloud icon to start the download. PC & Mac: In iTunes, click “iTunes Store,” then follow the “Purchased” link in the right column. Click the cloud icon to download it to your library.
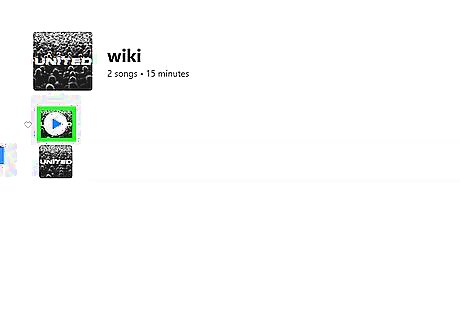
Listen to music offline. Now, even if you're not connected to Wi-Fi or your data plan, you'll be able to listen to items you've downloaded via this method.
Amazon Music

Launch Amazon Music. To use this method, you'll need to have an Amazon account. If you're an Amazon Prime paid subscriber, you'll also have the ability to download Amazon Prime playlists for offline playback, but only on mobile devices. If you're using an iPhone or Android, launch the Amazon Music app. On a computer, point your web browser to music.amazon.com.
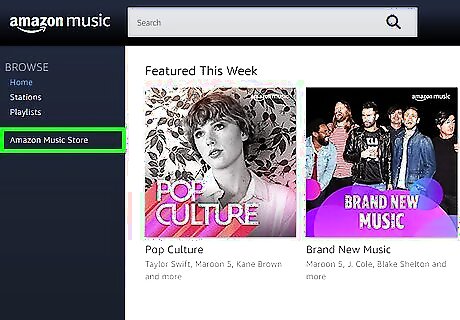
Navigate to the Music Store. Mobile: Tap the ≡ menu icon, expand “Music Store,” then select “Store Home.” Computer: Click “Amazon Music Store” on the left side of the screen.
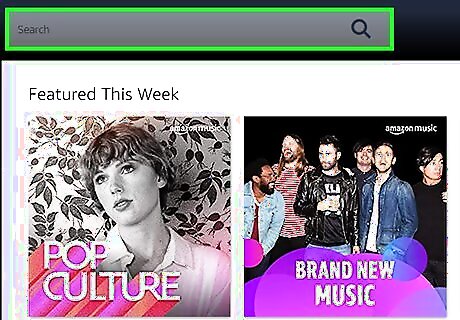
Search for a song or artist. Type a song, artist or playlist name into the search box (click the magnifying glass first on mobile devices). As you type, Amazon will return matches for your search. Choose the correct song or artist name from the search results.
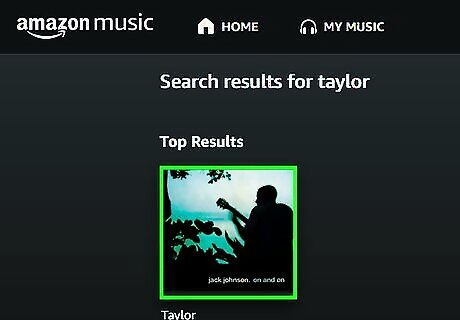
Tap or click the price next to a song or album to save it to your library. A pop-up will appear, asking you to confirm. Tap “Buy Song” (mobile) or “Confirm Purchase” (computer) if you want to proceed. If you are an Amazon Prime subscriber with a mobile device, tap the song, artist or playlist name and select “Download.”
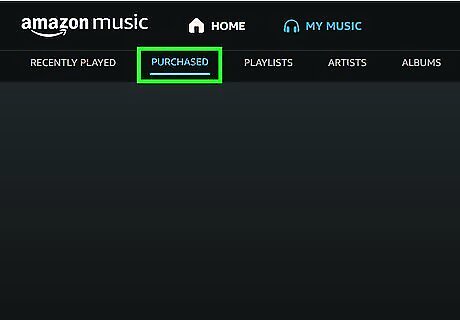
Download your purchased song(s). The process is a little bit different depending on whether you're using a mobile device or a computer. Mobile: Tap “In Library,” then click the download link (an arrow facing downward). Once the download is complete, find it by tapping the ≡ menu, then selecting “Your Library.” You can download Amazon Prime music this way in addition to music you've purchased separately. Computer: Click “Download your music now,” then select a location where the file should be saved. If you download an individual song, it will be in the .MP3 format. Albums will need to be unzipped.
Spotify Premium
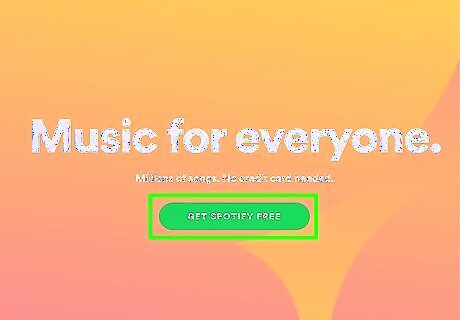
Launch Spotify and log in. Spotify Premium's offline listening feature allows you to save albums and playlists to your computer or phone. The feature downloads music that can be played in Spotify even when you're not connected to the Internet. This method requires you to have a Spotify Premium (monthly subscription) account. Visit Spotify.com in a web browser to create a new account or upgrade your current one. If you're using a mobile web browser, tap the menu icon in the top right corner of the website to find the “Sign Up” link.
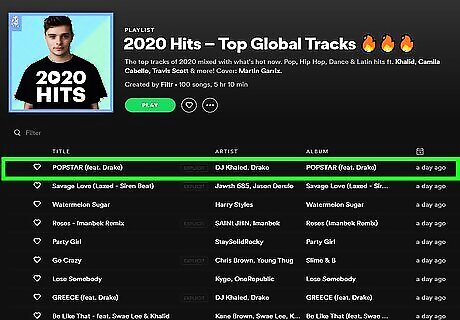
Select a playlist, song, or album to download. You have the ability to download the contents of any playlist (whether created by you or by another user) or full album to your device for offline listening. On a computer, click the name of a saved playlist or album on the left side of the screen or search for the artist/album/playlist you want to download. On an iPhone or Android, search for your desired music or tap “Your Library” and navigate to the playlist, album, or single song you wish to download. If you don't have a playlist but want to create one, see How to Edit Playlists on the Spotify Premium App or Creating a Spotify Playlist (on a PC or Mac).
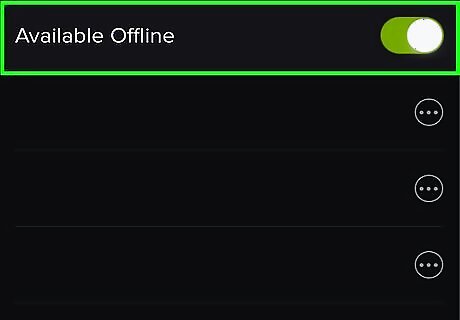
Click or tap the “Available offline” switch to the On position. As soon as this feature is turned on, the contents of the playlist will begin to download to your computer or phone. A green arrow will appear next to each song after the download is complete.
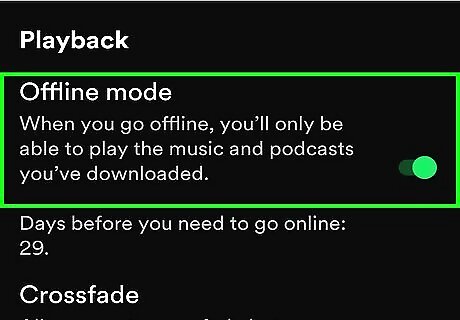
Turn on “Offline Mode”. Once you're in offline mode, you'll only be able to listen to music you've downloaded with the “Available offline” option. Now you can enjoy music without using your data plan. Most phones will switch to offline mode automatically when you're without wifi / cellular signal. Desktop: Click “File,” then select “Offline Mode”. iPhone: Tap “Your Library,” select “Settings,” then “Playback.” Tap the switch next to “Offline” to the “on” (green) position. Android: Tap the ≡ menu and select “Settings.” Toggle the “Offline” switch to the “on” (green) position.
Bandcamp
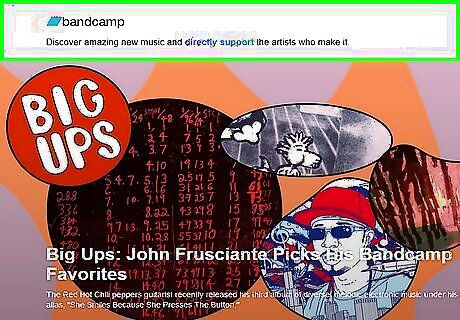
Visit Bandcamp.com in a web browser on any device. Bandcamp is a popular website that allows you to download music from thousands of artists for free, cheap or name-your-price. It's straightforward to use and loaded with up-and-coming artists. While a mobile Bandcamp app does exist, its functions are limited to Internet streaming. You won't be able to download music using the mobile Bandcamp app.
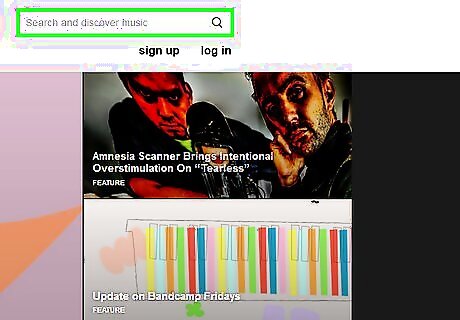
Type an artist or song into the “Search” field, then press ↵ Enter. Anything that matches your search will appear on the screen. Each result is labeled with the word “artist,” “song” or “album.” If you'd prefer to browse through different categories rather than search for a specific song, click “Discover.” You can also search for a genre, like “punk,” to see a list of all artists, songs and labels that match your search.
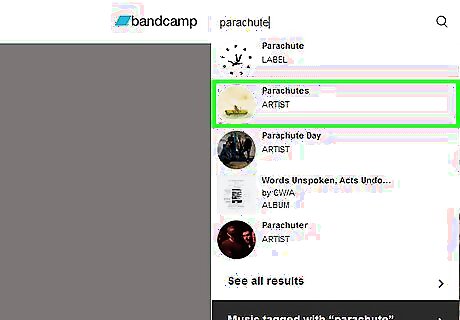
Follow one of the search results to the page for the artist, song or label. Here you can browse the music the artist has available for download. If you want to hear a streaming free preview of a song before downloading, click the play button.
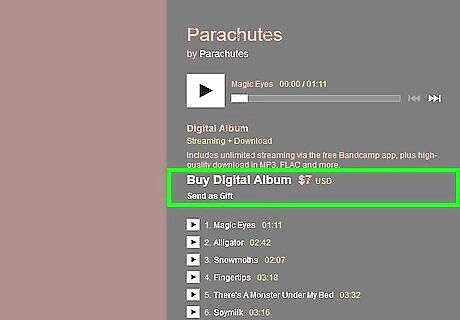
Click “Buy Now,” then enter the quantity and price. The price of the download appears next to the “Buy Now” button. “Name Your Price” means there is no set price. To download the song for free, type 0 into the price field. Some artists list a flexible price, such as “$6 or more.” In this case, pay whatever you want for the download, as long as it's at least $6.
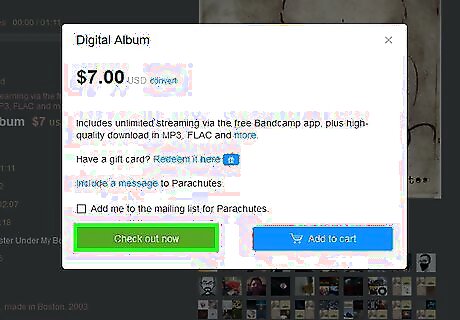
Click “Check out now”. Depending on whether or not the song is free, something different will appear. If it's free, you'll be asked to enter your email address and zip code. Enter it, then click “OK” to have the download link emailed to you. Click the link in the email to download the song. If the song requires payment, PayPal will launch. Sign into your PayPal account or click “Pay with a Debit or Credit Card” to complete payment.












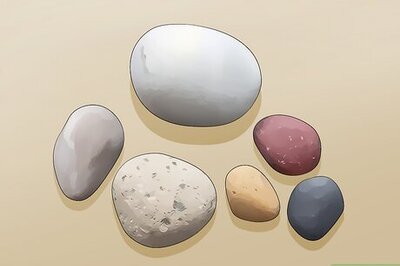

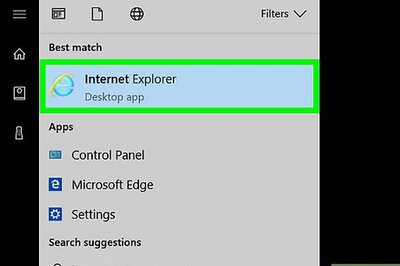




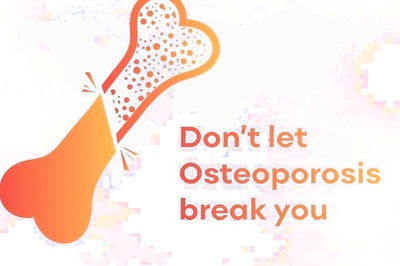
Comments
0 comment