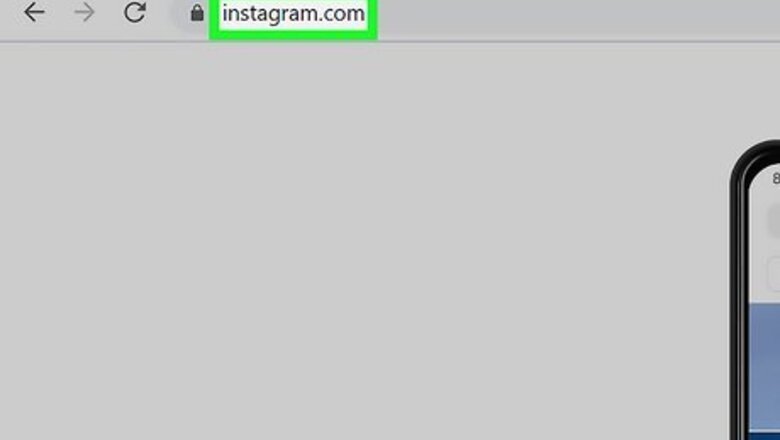
views
- You can easily copy Instagram hashtags using a web browser, but not using the mobile app.
- On the Android mobile app, tap the icon with three dots and then copy the post. Paste it into a web browser where you can copy hashtags.
- On iPhone or iPad, it is not possible to copy and paste hashtags. You need to manually write them down in a separate note.
Using a Desktop Browser
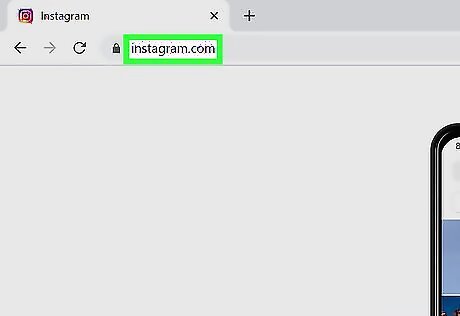
Go to https://www.instagram.com/ in a web browser. The Instagram mobile app doesn't allow you to copy Hashtags, but you can easily copy hashtags from within a web browser on your desktop PC.
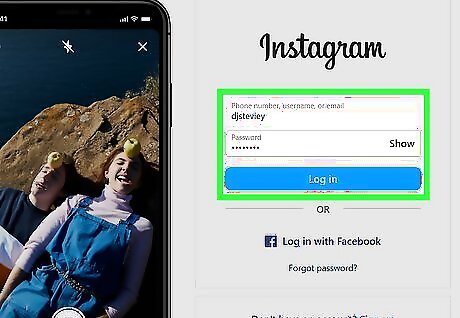
Log in to Instagram. If you are not already logged in, enter the username and password associated with your Instagram account in the login window. Alternatively, you can click Log in with Facebook and log in with the username and password associated with your Facebook account.
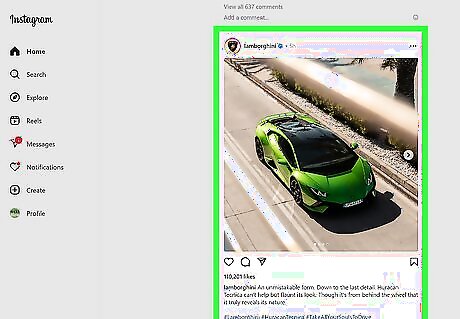
Find a post with hashtags you want to copy. You can see posts on your main page or you can click Search in the menu to the left. Use the search bar to search for a specific person by username. You can search posts you've already interacted with by clicking More in the lower-left corner and then clicking Your activity. Click Interactions below Your Activity. Click Likes to view posts that you've liked. Click Comments to view posts that you've commented on.
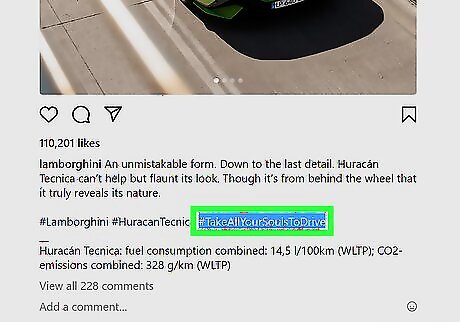
Highlight and copy the hashtags. Hashtags appear below the image in the caption. When you see a post with hashtags you want to copy, click and drag over them to highlight them. Then right-click and click Copy. If you don't see the hashtags in the comment below the photo, click More at the bottom of the comment to view the entire comment. If you are viewing a post through the "Interactions" page, the caption with the hashtags will be at the top of the comments to the right of the image.
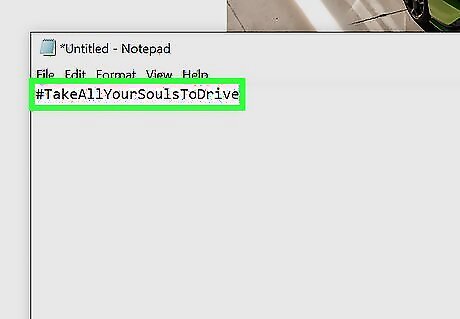
Paste the hashtag. You can paste the hashtag in a note, text document, text message, email, social media post, or another Instagram post. To paste the hashtag, right-click anywhere you can input text and click Paste.
Using an Android Device
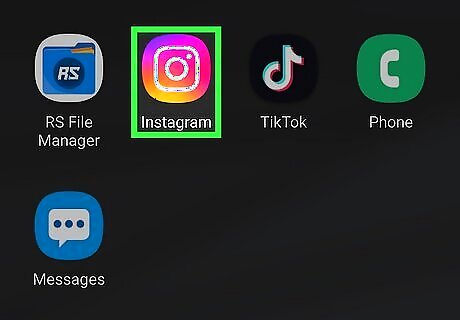
Open Instagram on Android. This app icon looks like a camera on an orange-red gradient background. You'll find it on one of your home screens or in your Apps menu. You can also use the search functionality to search for the Instagram app. Alternatively, you can log into Instagram inside of a web browser on your Android device. Instagram works very similarly inside a mobile web browser as it does with the mobile app.
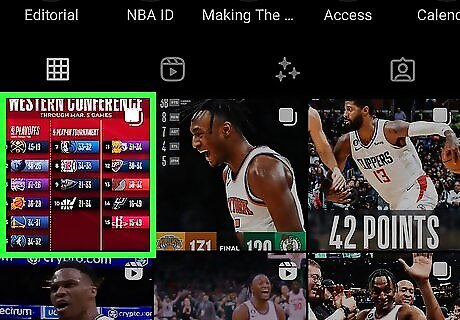
Navigate to the post with the hashtags you want to copy. You can scroll through your feed, or explore and discover new posts. You can find posts you've already interacted with by tapping your profile icon in the lower-right corner. Then tap the icon with three horizontal lines (☰) in the upper-right corner. Tap Your activity. Then tap Interactions. Tap Likes to view posts that you've liked. Tap Comments to view posts that you've commented on.
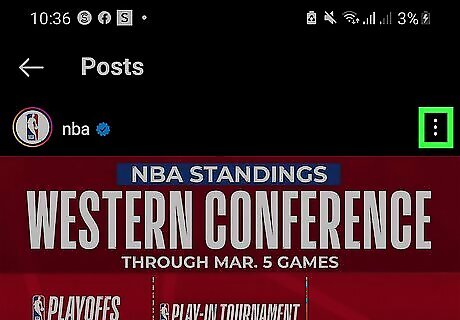
Tap ⋮. You'll see the icon with three dots in the upper-right corner of the image in the post. This displays a pop-out menu.
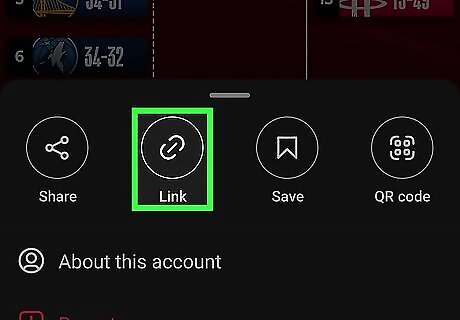
Tap Link. It's in the pop-up menu that appears when you tap the icon with three dots. It's below an icon that resembles a chain link. This copies the URL for the post.
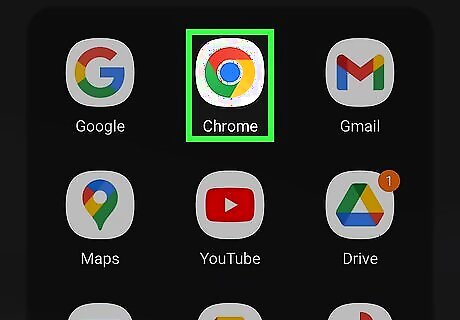
Open a web browser. You can use Google Chrome, or any other web browser you have on your mobile device.
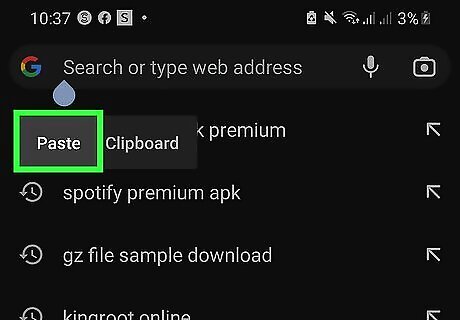
Paste the copied URL into the address bar. Tap and hold the address bar at the top of the browser, and then tap Paste when it appears. To go to the page, press the Enter arrow. The Instagram post will open in your web browser. You may need to Log in to your Instagram account in order to view the post inside of a web browser. You may see a notification asking you to open the page inside the Instagram app. Tap outside the notification to close it and continue inside your web browser.
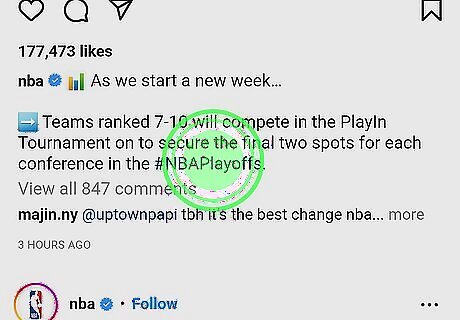
Tap and hold one of the hashtags you want to copy. This highlights the hashtag and displays a pop-up menu.
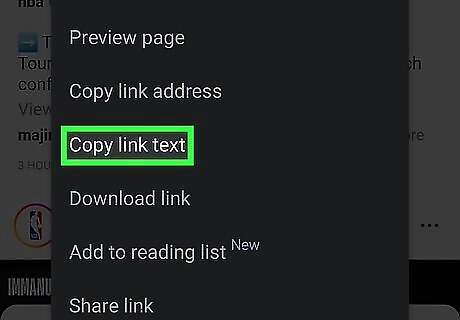
Tap Copy link text. This copies just the text of the hashtag rather than the hyperlink for the hashtag.
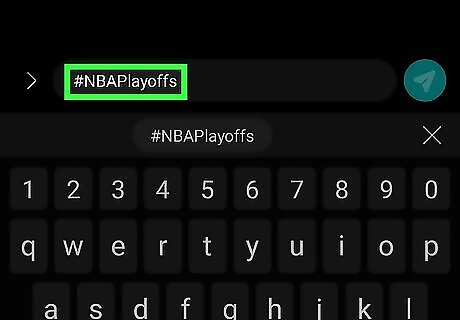
Paste your copied hashtags. You can paste the hashtag in a note, text document, text message, social media post, or another Instagram post. To paste the hashtag, tap and hold anywhere you can input text. Then tap Paste.
Using Notes on iPhone and iPad
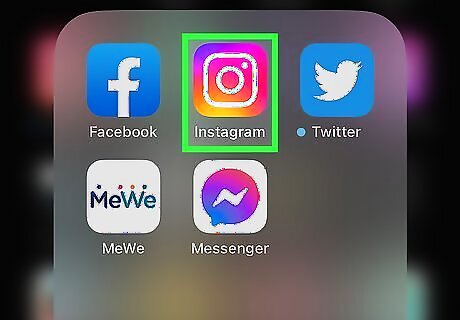
Open the Instagram app. This app icon looks like a camera on an orange-red gradient background. You can find it on one of your Home screens. Unfortunately, you cannot copy Instagram hashtags on iPhone or iPad using either the mobile app or by logging into Instagram inside of a web browser. The only way to copy them is to manually write them down.
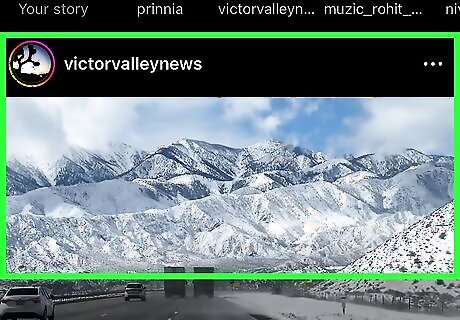
Navigate to a post with the hashtags you want to copy. You can scroll through your feed, or explore and discover new posts. You can find posts you've already interacted with by tapping your profile icon in the lower-right corner. Then tap the icon with three horizontal lines (☰) in the upper-right corner and tap Your activity. Then tap Interactions. Tap Likes to view posts you've liked. Tap Comments to view posts you've commented.
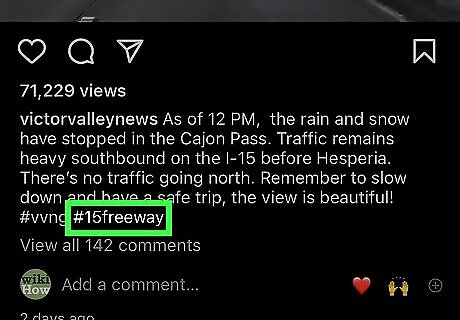
Locate the hashtags you want to copy. The hashtags appear below an Instagram image in a post. If you don't see the hashtags, tap More at the bottom of the post to view the entire caption.
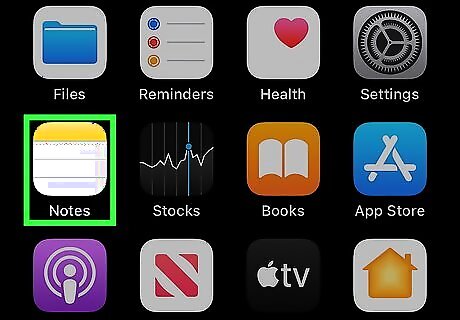
Open the Notes app iPhone Notes App. The Notes app has an icon that resembles a notepad with yellow binding on the top. Notes comes pre-installed on your iPhone or iPad. Tap the Notes app icon on one of your Home screens to open the Notes app.
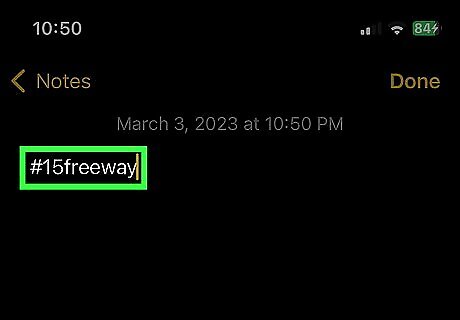
Write down the hashtags you want to copy. Unfortunately, it is not possible to copy and paste hashtags from the Instagram app or using a web browser on iPhone and iPad. The only way to copy the hashtags is to write them down manually. Use the keyboard to spell out the hashtags you want to copy inside of the Notes app. Be sure to include the actual hashtag (#) in front of each hashtag word you want to copy. Separate multiple hashtags with a space. You can switch back and forth between Instagram and Notes to check and make sure you are spelling them right. To access the app switcher, either swipe up from the bottom of your screen on iPhone 10 and above, or press the Home button below your screen on older iPhone models. Scroll left and right to see what apps you have open and tap Instagram or Notes to switch between the two apps. Hashtags may not be visible in Notes on older versions of iOS.
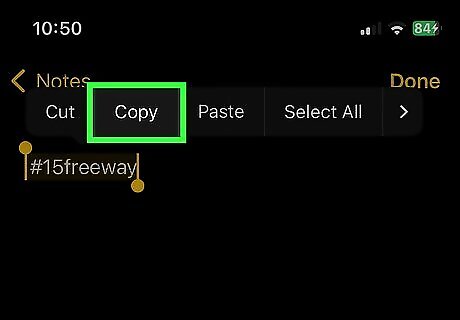
Copy your hashtags. To copy the hashtags inside Notes, double-tap the hashtag you want to copy. Then tap Copy in the menu that appears above the text cursor. If you want to copy more than one hashtag, tap and drag the lines to the left or right of the highlighted text to expand the highlighted area. Expand the area to highlight as many hashtags as you want to copy. Then tap Copy.
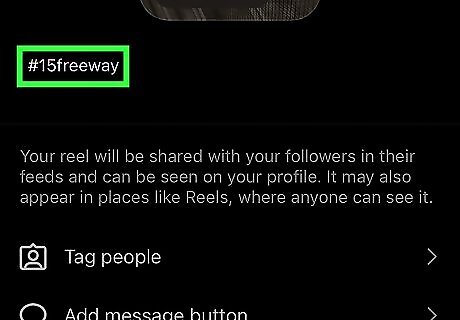
Paste your copied hashtags. You can paste the hashtag in a text document, text message, social media post, or another Instagram post. To paste the hashtag, tap and hold anywhere you can input text. Then tap Paste.










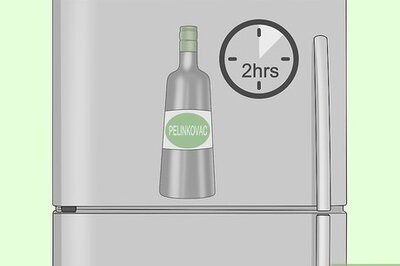

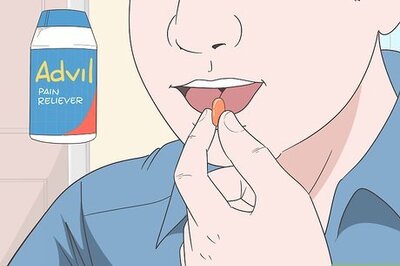





Comments
0 comment