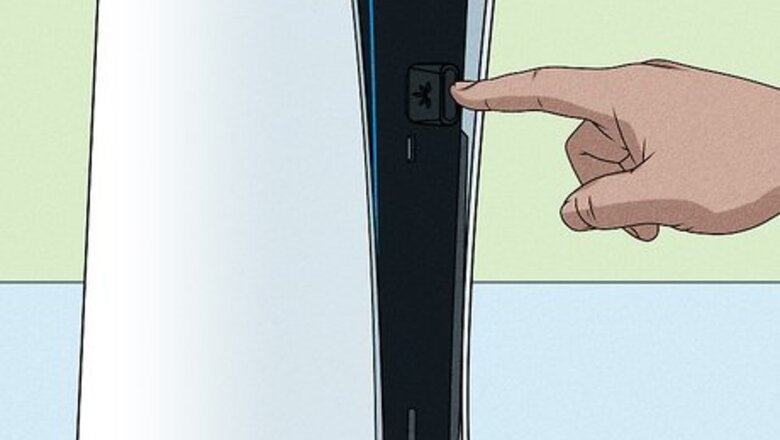
views
Can You Connect AirPods to a PS5?
You can connect AirPods to the PS5 with a proper Bluetooth adapter. Much like the PS4 before it, the PS5 does not support Bluetooth audio. This is one way Sony tries to control its ecosystem. However, using a Bluetooth adapter, you can connect AirPods to a PS5. You can also use a Bluetooth adapter to connect other Bluetooth headphones to a PS5. Make sure you are using an adapter that supports Bluetooth 5.0 or higher. If the adapter uses Bluetooth 4.0 or lower, your AirPods probably won't connect to the PS5.
How Do I Connect AirPods to the PS5?
Purchase a Bluetooth Audio Adapter. You need a Bluetooth audio adapter to connect AirPods or other Bluetooth headphones to your Playstation 5. Make sure it is a Bluetooth 5.0 or higher adapter. The PS5 has 1 USB C port and 3 USB A ports. You can use any of these ports. The following are a few suitable adapters you can use: Avantee DG80 USB Bluetooth Audio Adapter Zamia Wireless Bluetooth Adapter GTRACING Bluetooth Transmitter Edimax BT-8500 Bluetooth Adapter EVEO Bluetooth Adapter Skull & Co Audio Stick Bluetooth 5.0 Wireless Transmitter
Make sure your AirPods are fully charged. Allow your AirPods to charge for about 1 hour before trying to connect them to your PS5. Leave them inside their charging case while connecting them to the PS5.
Connect a Bluetooth adapter to your PS5. Make sure you are using a Bluetooth 5.0 adapter or higher. Plug it into one of the USB ports on the front of the PS5.
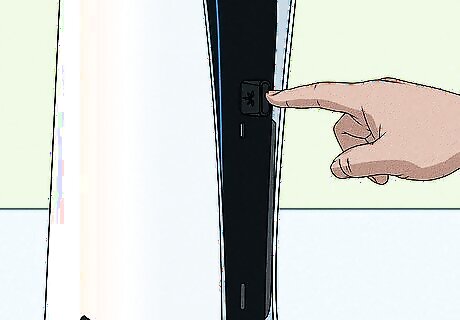
Put the adapter in pairing mode. How you do this will be different from one adapter to the next. Consult the documentation that came with the adapter for assistance. Generally, there is a button you can press to put the adapter in pairing mode. Some USB adapters may start pairing automatically once they are plugged in.

Press the Sync button on the AirPods case. It should be on the inside of the AirPods case. Press this button while the AirPods are still inside the case. The Bluetooth adapter should indicate that it has paired with your AirPods via a flashing light or some other means. The AirPods are now connected to your PS5.
Can I Chat While Using My AirPods?
Unfortunately, no. Even though your AirPods have a microphone, most Bluetooth adapters do not transmit voice audio. While you can listen to a chat using the AirPods, you will not be able to speak using the AirPods during an in-game chat.
How Do I Get Sound Out of My AirPods?
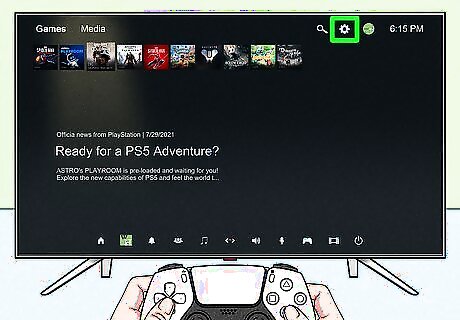
Open the Settings Android 7 Settings menu. It's in the upper-right corner of your PS5 Home screen. It's next to an icon that resembles a gear. If you can't hear through the Bluetooth adapter, you may need to adjust the Audio Out Settings.
Select Sound. It's about halfway down the Settings menu. It's next to an icon that resembles a speaker.

Select Audio Devices. It's the second option in the menu bar to the left.
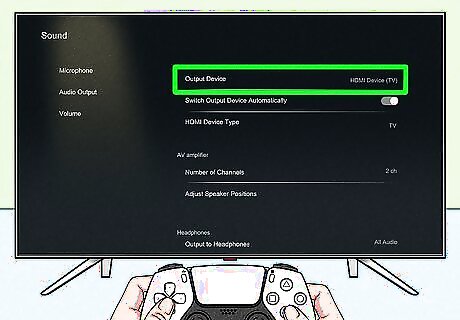
Select Output Device. It's the first option at the top of the Audio Devices menu.
Select your Bluetooth adapter. Make sure your Bluetooth adapter is selected for the Output Device to ensure that all audio is going through the Bluetooth adapter.
Select Output to Headphones. It's the first option below the "Headphones" header near the bottom of the menu.
Select All Audio. This ensures that all audio, including the chat and in-game audio, goes through your headphones and Bluetooth adapter.
How Do I Use the Mic on the Controller to Chat?
Open the Settings Android 7 Settings menu. It's in the upper-right corner of your PS5 Home screen. It's next to an icon that resembles a gear.
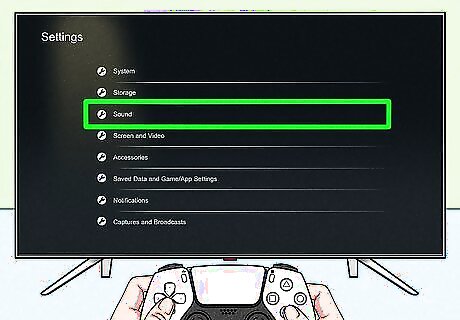
Select Sound. It's about halfway down the Settings menu. It's next to an icon that resembles a speaker.
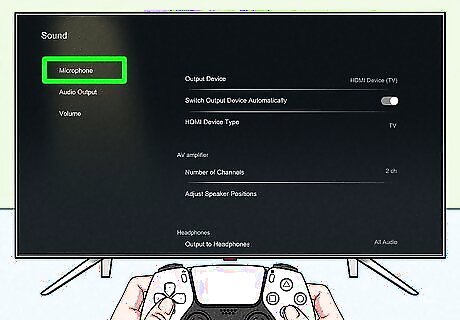
Select Microphone. It's the first option in the menu to the left of the Sound menu.
Select Input Device. It's the first option at the top of the menu.

Select Microphone and Controller. This allows you to use the microphone on the controller during the in-game chat instead of your AirPods. This allows you to chat during a game.












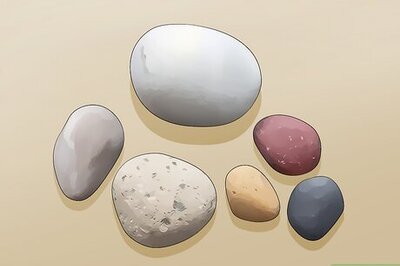

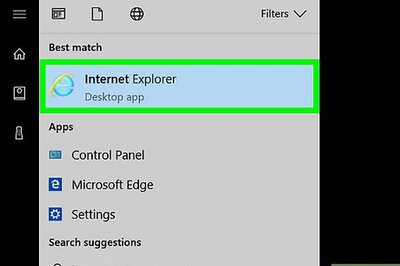


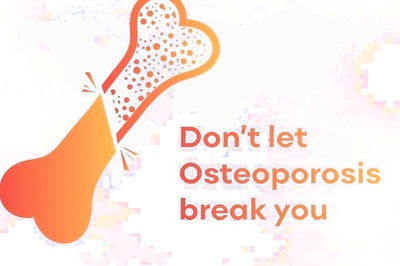


Comments
0 comment