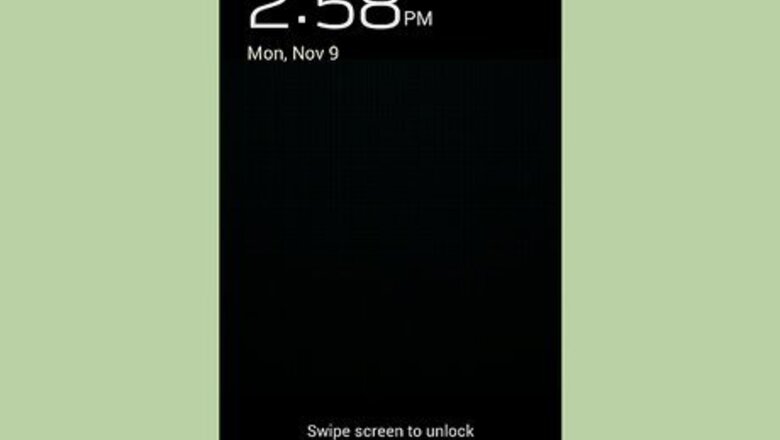
views
Accessing the Date & Time Menu
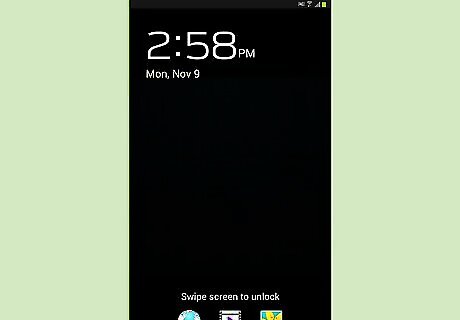
Turn on the device. Press the physical Power button located on the side of the device to wake the device up. If the device is powered off rather than sleeping, holding the Power button on the side of the device for more than 3 seconds will power it on.

Navigate to the home screen. Press the physical Home button found on the front of the device to be brought to the home screen. Some devices may be locked so encryption details need to be entered before the homescreen will appear. Swipe patterns, pin codes, and pass-phrases are all commonly used to lock a device from anyone other than the owner.

Open the application drawer. Tap the widget to open the application drawer from the home screen. The application icon is traditionally depicted as a small icon with a tiny grid of squares and can also have an transparent white circle around it. The icon can also feature small circles instead of squares.

Go in the Settings application. Tap on Settings to launch the application containing all the settings for the device. The icon for Settings is shown as a single gear.
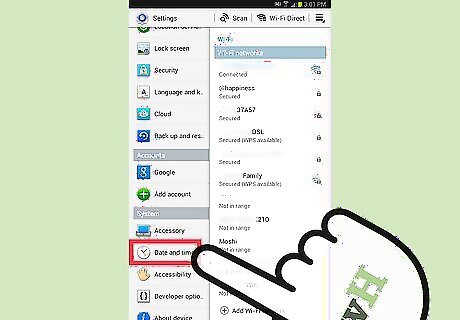
Locate the Date & Time option. Swipe to the bottom of the settings list under System where the Date & Time option is, and tap on this setting option to enter its menu.
Changing the Date and Time Settings

Uncheck “Automatic date and time.” If you’ve configured the date and time settings to automatically use network-provided time, and now you want to manually change the date and time, you have to uncheck the “Automatic date and time” box first. It’s found at the top of the Date & Time menu.
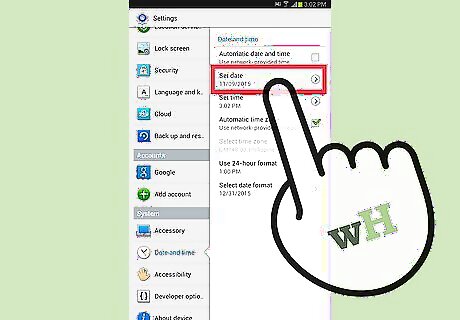
Change the date. In the Date & Time menu, tap the Set Date option to bring up the menu to set the date. Scrolling upwards and downwards on the year, month, and day will cycle through the options like a wheel. Tapping on the year, month, and date will bring up the keyboard so the information can be typed in instead.

Change the time. Tap on the Set Time option in the Date & Time menu to bring up the menu to set the time. Scrolling upwards and downwards on the hour, minute, and period (AM/PM) will cycle through the options like a wheel. You can tap the hour, minute, and period to bring up the keyboard so you can type in the information instead.

Change the time zone. You can tap the box to uncheck “Auto-Time Zone”; this will open up the option to be able to manually select your preferred time zone. Once in the menu, tap “Select time zone” to bring up the time zone options. Scroll through the list and tap on your time zone. You can leave the Auto-Time Zone box checked to automatically detect the proper time zone when traveling.
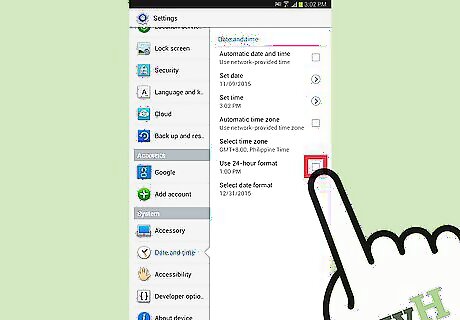
Enable Military Time. If you prefer to use military time, tap the empty box under time format labeled “Use 24-Hour Format.”
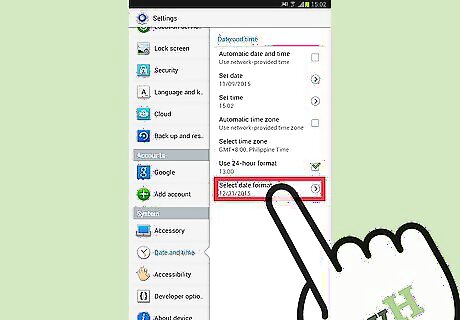
Change the date format. The last option in the Date & Time menu allows you to change the date format. Tap it to display the options: MM/DD/YYYY, DD/MM/YYYY, or YYYY/MM/DD. Select your preference to set it.



















Comments
0 comment