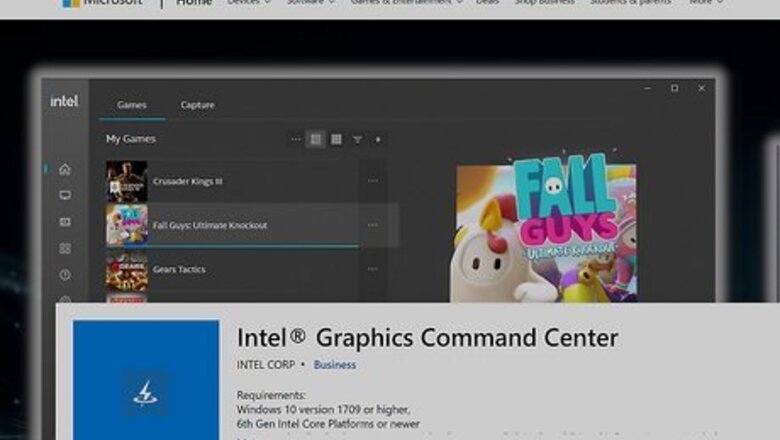
views
Installing Intel® Graphics Command Center
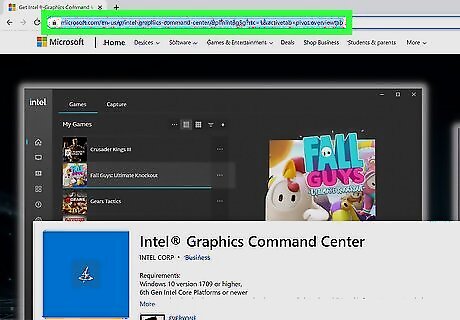
Go to the Microsoft Store website. In order to manipulate the graphics and display of Windows 10, you must use the Intel® Graphics Command Center software. To install it, go to the Microsoft Store Page for Intel® Graphics Command Center.
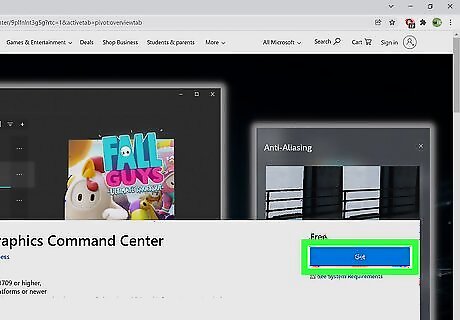
Click the blue button, “Get.” Once you are redirected to the Microsoft Store application, click “Get” again.
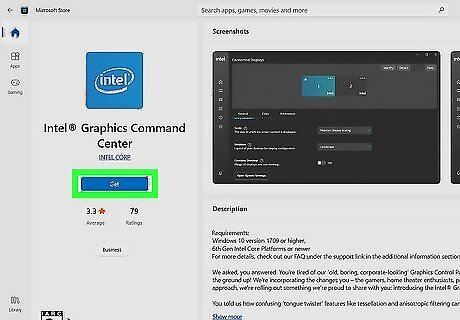
Click "Install." After you click on the "Get" button, it changes to "Install." Click this and wait for the application to download.
Changing the Saturation
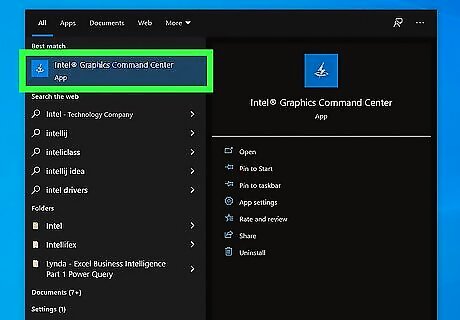
Open Intel® Graphics Command Center. Click the “Start” button with the Windows icon in the lower left corner of your screen. Scroll through the left menu until you find “Intel® Graphics Command Center.” Click to open. This is ordered alphabetically so scroll down to the “I” category to locate it faster.
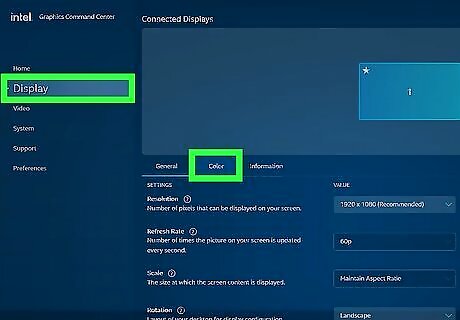
Click “Display” within the left menu. Then click on the “Color” tab. Click on the “Custom” button with the plus sign icon.
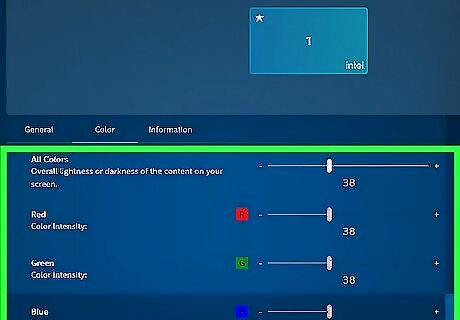
Adjust the “Saturation” slider. Scroll down and locate the “Saturation” slider. Click, hold, and drag the white rectangle on the slider to adjust it. Dragging it to the left will decrease saturation, while dragging it to the right will increase saturation.
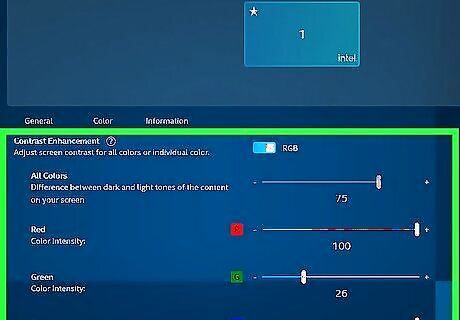
Adjust the "Contrast" slider (optional). Contrast, which changes the ratio of lights and darks, may also help you achieve the display you want. The Contrast slider is located directly above the Saturation slider. Dragging it left will decrease contrast, while dragging it right will increase contrast.
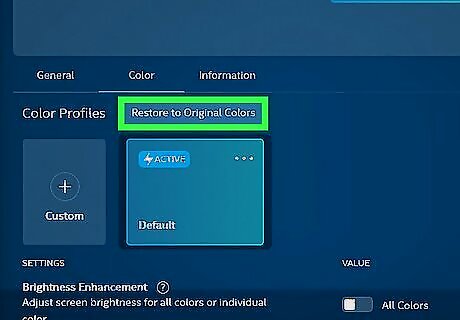
Undo the change you made. If you created a change that you want to undo, simply click on the “Restore to Original Colors” button located underneath the “Color” tab. Alternatively, you can go to Windows Settings and then to personalization to change the color on your computer. There, you will find different options to change the color or font size. Or you can use the ease of access. It helps people with visual disabilities.












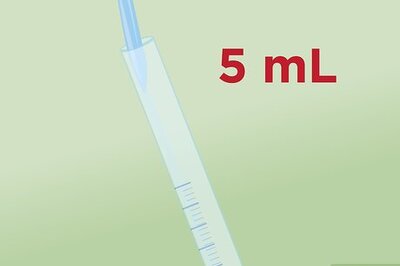




Comments
0 comment