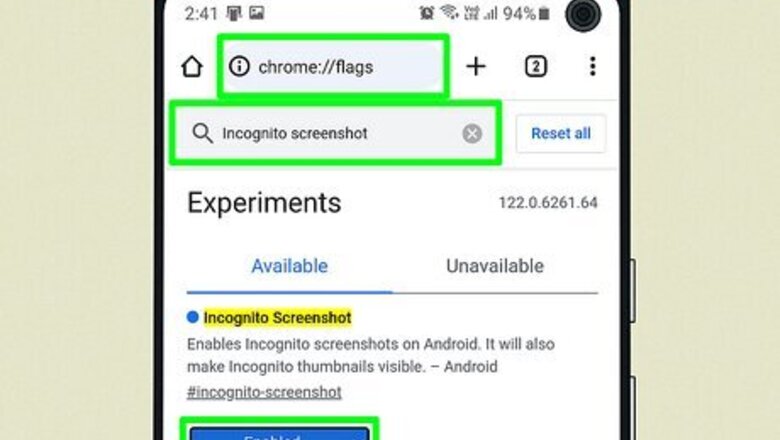
views
Enabling Screenshots in Incognito Mode
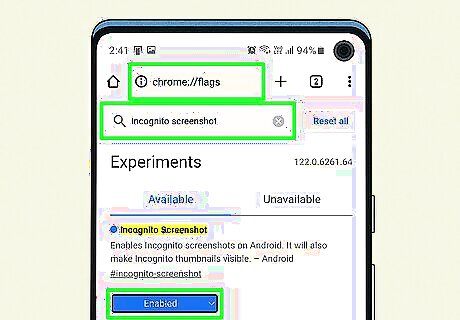
Chrome and Firefox have policies in place so you can't take screenshots. However, you can easily turn this feature off. Use this method if you're trying to take a screenshot from an Incognito window in a mobile web browser and not a mobile app. For Chrome, go to chrome://flags, and search for incognito screenshot. In the search result that pops up, select the drop-down menu and tap Enabled. Tap Relaunch to reload your browser and apply the changes you've made. For Firefox, tap the three-dot menu icon in the lower right corner, tap Settings > Private Browsing, and tap the toggle next to "Allow screenshots in private browsing" to enable it. Relaunch Firefox to apply your changes.
Checking Device Admin Apps
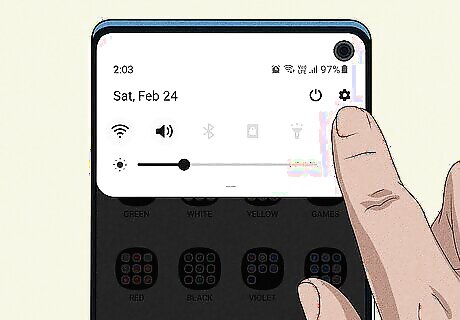
Open Settings. Tap the gear icon in the Quick Settings panel or tap the app icon that features a gear. Some apps prevent you from taking screenshots for security reasons. Employers and organizations often use "Device Admin Apps" to protect work-related data. You may or may not be able to remove these.

Tap Security and privacy. This might also be called "Biometrics and security" for some Android phones.
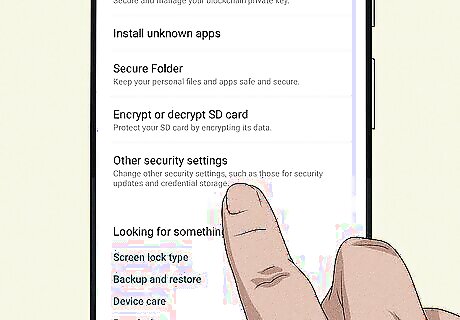
Tap Other security settings. It's the last option on the page.
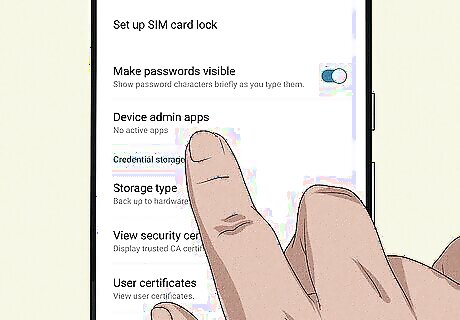
Tap Device Admin Apps. You'll see a list of all the apps installed on your phone with access as device admin apps.
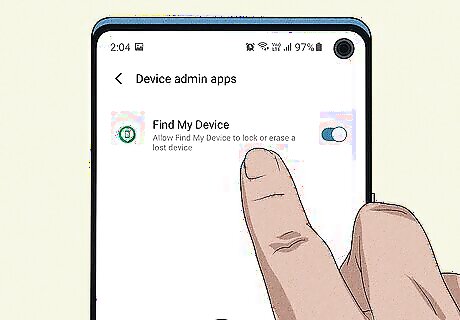
Tap an enabled app and then tap Deactivate. When you tap an app with a blue switch, you can see what features it has, like setting password rules, or monitoring screen unlock attempts, or preventing using the Camera app. Tap Deactivate for an app that's preventing you from using the camera to see if that fixes your error. If you can't tap Deactivate, you need to refer to the IT department of your work, school, or organization.
Granting App Access (Samsung Only)

Open Settings. Swipe down from the top of your screen and tap the gear icon or tap the app that has a gear on it. If you have a new phone, or if you recently updated, and noticed the error, the app(s) you're using may not have screenshot permission.
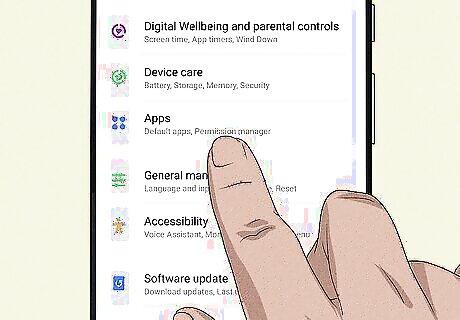
Tap Apps. It's next to a 2x2 icon on a blue background.
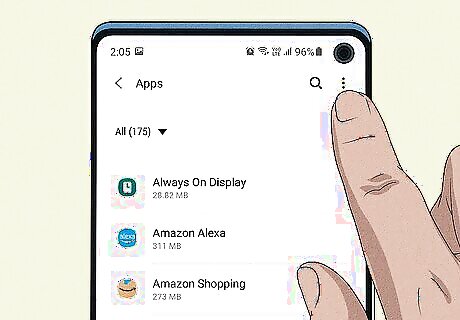
Tap ⋮. You'll see this three-dot menu icon in the top right corner of your screen.

Tap Special Access. It's the middle option.
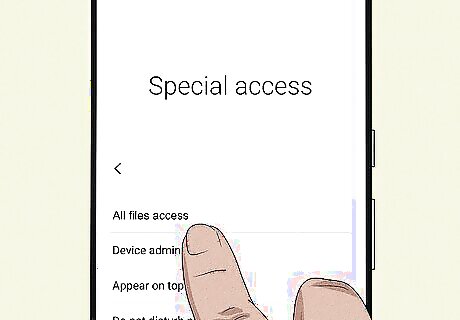
Tap All files access. You'll see this at the top of the menu.
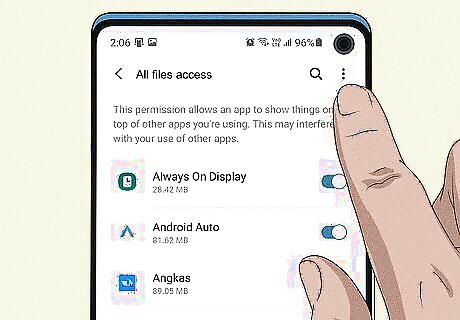
Tap ⋮ and tap to show system apps. The list will include both system and non-system apps that have access to the files on your device.
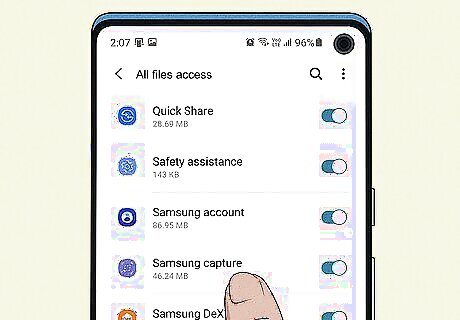
Tap the switch next to "Samsung Capture" to enable it. If the toggle is already on, tap to turn it off and then back on. You want the toggle to be blue, which means the feature is enabled.















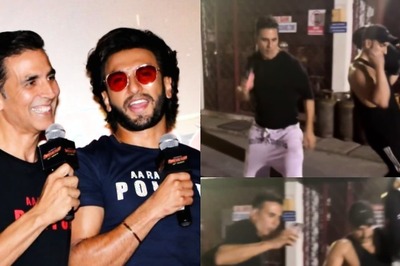
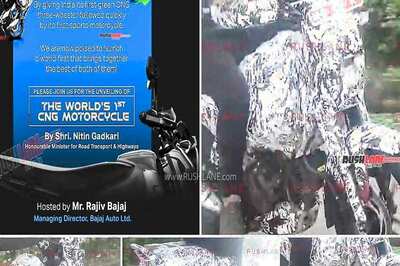



Comments
0 comment