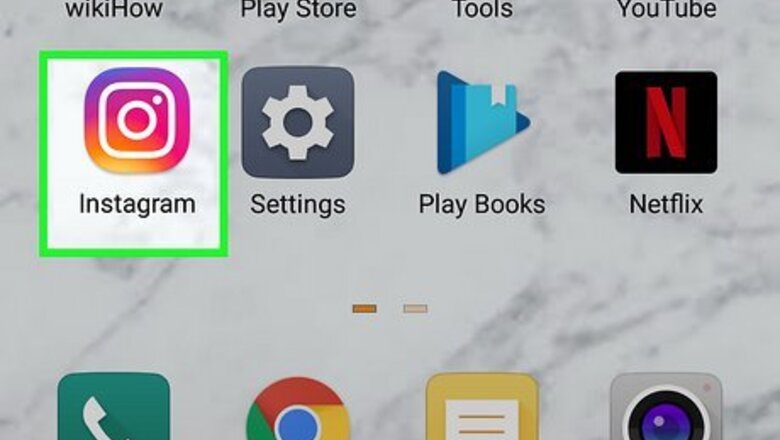
views
Checking the Recently Deleted Folder on the Mobile App
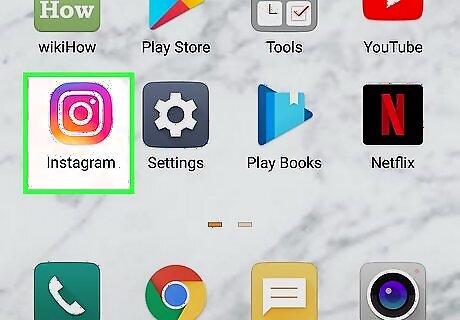
Open Instagram. This app icon looks like a camera icon over a rainbow background that you can find on your Home screen, in the app drawer, or by searching. Log in if prompted.
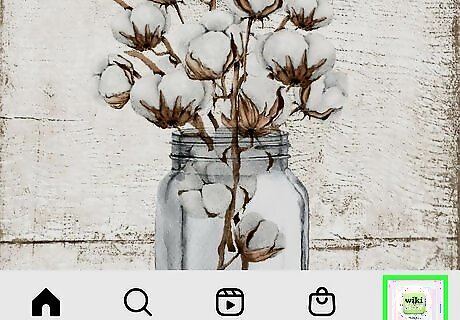
Tap your profile image or the silhouette icon. This is in the lower right corner of your screen. Your profile page will open.
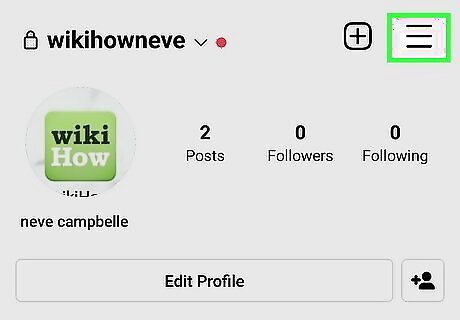
Tap ☰. This three-line menu button is in the top right corner of your screen.
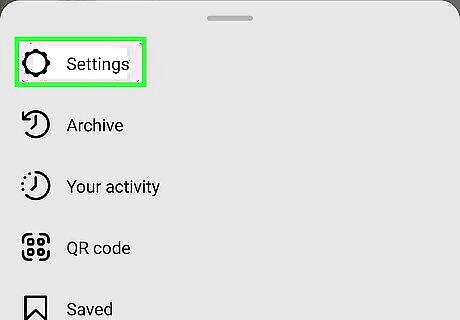
Tap Settings. It's the first option in the menu next to a gear icon.
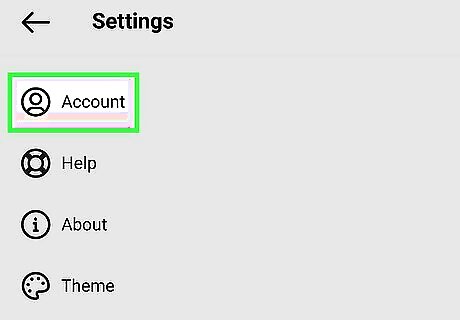
Tap Account. You'll see this near the middle of the menu next to a silhouette icon.
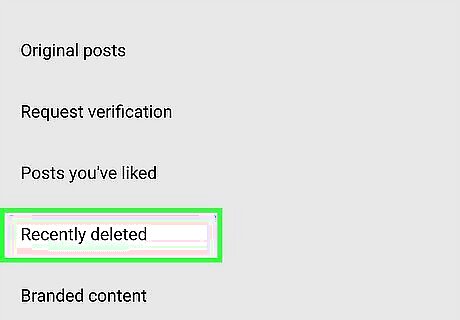
Tap Recently Deleted. This is near the bottom of the menu (if you don't see this option, you may not have the most recent version of the app and should update). You can also access this option using the ≡ menu on your profile page. Tap on the ≡ icon, then navigate to to Your activity> Recently Deleted.
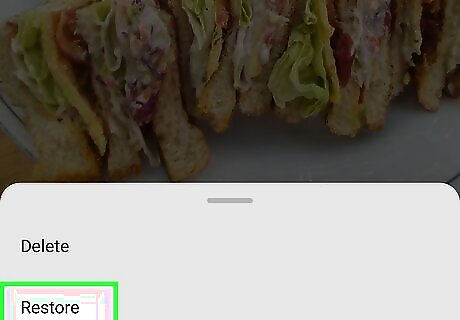
Tap the thumbnail that you want to restore. You'll be able to see all your photos, Stories, reels, IGTV videos, and video posts here. Tap Restore to restore it to your profile.
Checking the Instagram Archive Feature
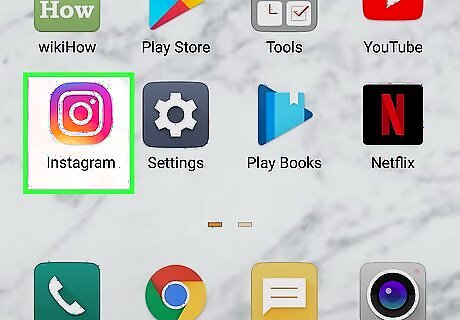
Open Instagram. This app icon looks like a camera icon over a rainbow background that you can find on your Home screen, in the app drawer, or by searching. Since its introduction in 2017, the archive feature is the default action to removing/hiding posts instead of deleting them. You might be able to find your old content here. Log in if prompted.
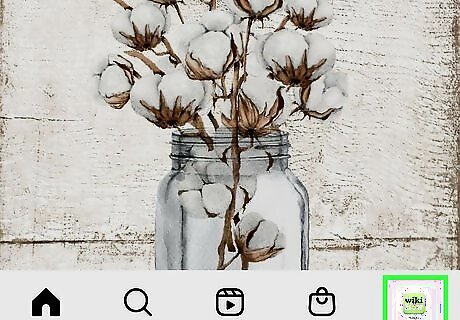
Tap your profile image or the silhouette Android IG Profile. This is in the lower right of your screen. Your profile page will open.
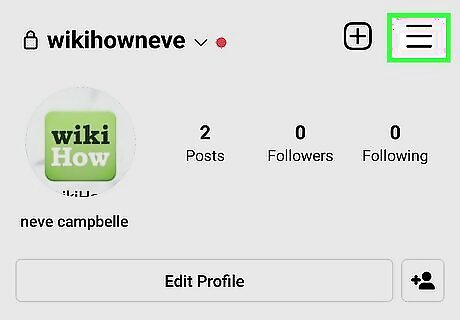
Tap ☰. A menu will slide out.
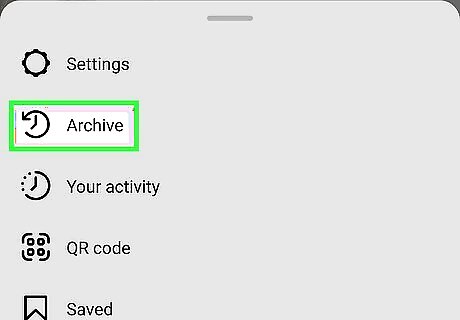
Tap Archive. A list of your archived Stories will appear.
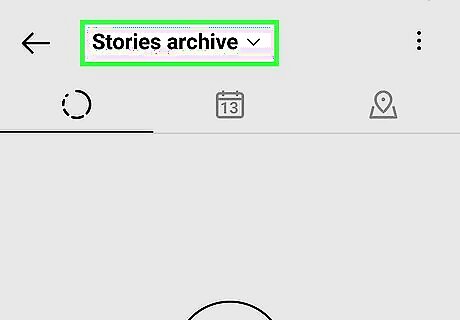
Tap the Stories Archive drop-down. A menu will drop down and you can choose Stories Archive or Posts Archive.
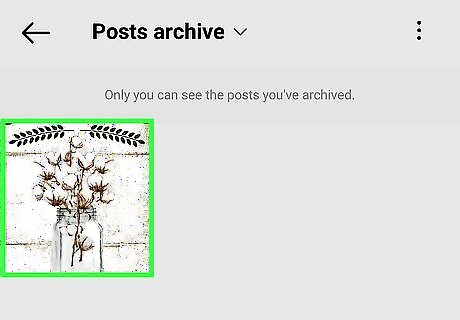
Tap an image to view it. You'll see a list of all the content you've archived, and tapping one will open it with more details and options. Your post and all its original comments will load.

Tap ⋮. You'll see this at the top of the post.
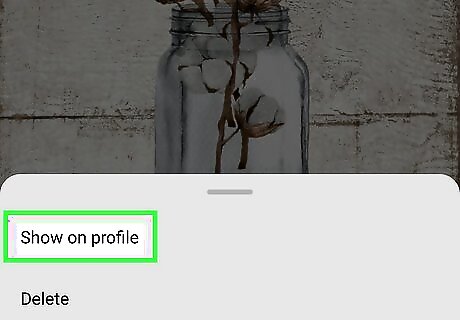
Tap Show on Profile to unarchive the post. It will appear back in your Instagram timeline where it originally was.
Checking Your Phone Gallery on Android
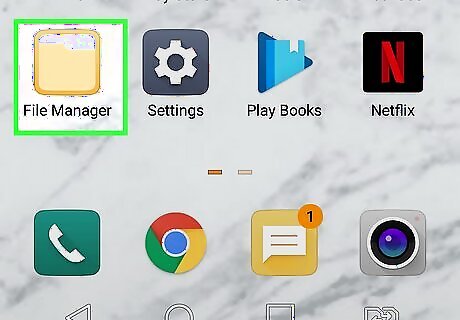
Open My Files. This app icon looks like a folder, and you'll most likely find this on one of your Home screens, in the app drawer, or by searching. You'll only find an Instagram album if you enabled the feature in Instagram to save your posts locally. You'll only find the videos/photos you took with the Instagram app camera, not the entire post that you created. You also will not find pictures you uploaded from your default camera roll into Instagram here.
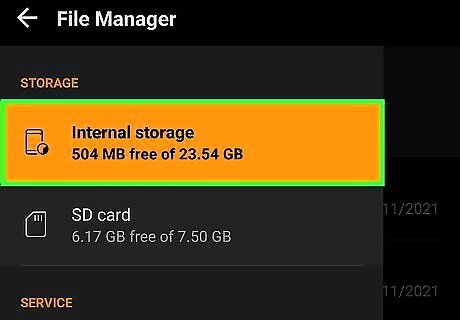
Tap Internal Storage. You'll see this listed below "Recent files" and "Categories."

Tap Pictures. You might have to scroll down to see this.
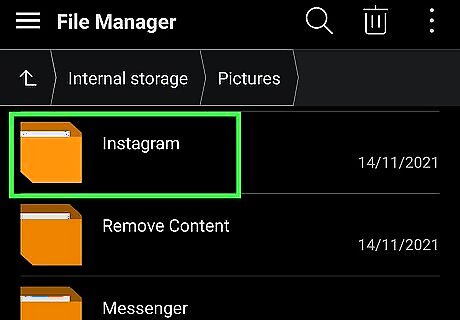
Tap Instagram. You'll see all the pictures you took from the Instagram app.
Checking Your Phone Gallery on iPhone and iPad
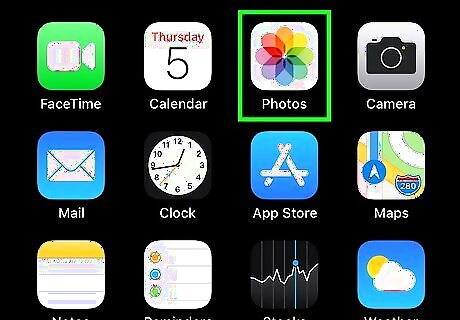
Open Photos. This app icon looks like a multicolored flower. You can find this app on your home screen or by searching. You'll only find an Instagram album if you enabled the feature in Instagram to save your posts locally. You'll only find the videos/photos you took with the Instagram app camera, not the entire post that you created. You also will not find pictures you uploaded from your default camera roll into Instagram here.
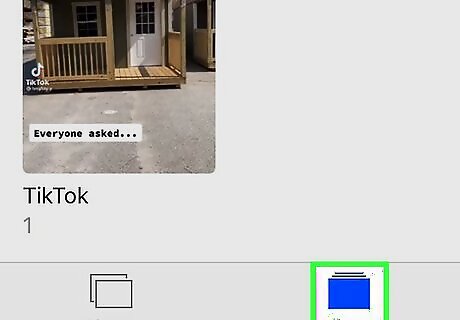
Tap the albums icon at the bottom of your screen. It's usually the second from the right icon next to "Search."
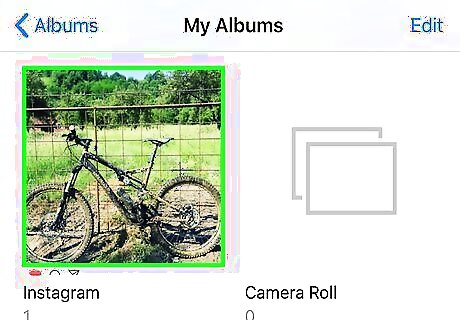
Tap the Instagram album. You'll see all the pictures and videos you took from the Instagram app, but you won't find a copy of the entire post.




















Comments
0 comment