
views
Now that you have eagerly unpacked the box and powered on your shiny new Windows laptop, we would want you to pause, fire up the default Web browser and read this.
While there are tons of things that you should be doing with a new laptop and the recommendations would also vary with the kind of user you are, these are five simple and generic tips, that we ourselves follow whenever a new laptop comes our way.
1. Run Windows updates: If your Windows OS requires registering, do that first and then proceed to download and install Windows updates. Make sure that you are on a good Internet connection while you do that, because some of the updates may be heavy and could require substantial bandwidth. This will fix many of the performance and security issues that were discovered and fixed after the software was shipped. [How to do this]
2. Uninstall bloatware: The unwanted programs or bloatware, invariably come with most branded Windows laptops that manufacturers try to sneak primarily to serve their own purposes. As experience tells us, much of these pre-installed programs need not be there in your PC eating into resources. Go to 'Add or remove programs' in the Control Panel and look at the software installed and try to identify which are the ones you might not need. Do an Internet search to identify what a specific software does and if that is of any use to you. It is also likely that there are other software available that do the job much better than the ones your laptop came pre-installed with. [How to do this]
3. Power options: Power, the one important option that is often overlooked and left to its default settings by many users. But defaults are not the ideal settings that you might want to have for yourself. It is prudent that on starting up your new Windows laptop give the power options a look and then change the plan setting according to your needs. One important setting that often goes unnoticed is 'What closing the lid does.' At workplaces around the world you'll find people awkwardly carrying their half-closed laptops around for the fear that closing the lid will put the device to sleep. If you want to, you can choose it to do nothing, that is closing the lid will not put your PC to sleep or make it hibernate or shut down. This setting is also useful when you need to leave you PC running but unattended for long durations. You might also want to activate the hibernate option to display in the power menu. [How to do this]
4. Backup: You realise the importance of backups the most when there are none. Some PC manufacturers will have pre-installed software that will prompt you to create a backup, others may not. But it is very important to do so. Because our electronic devices, in spite of the many improvements, are still prone to unexpected behaviour. In addition to taking regular backup of your PC content it is advisable that you also create recovery discs for the operating system and drivers, in case your laptop didn't come with the disc(s). You should also, in addition, create a restore point. [How to do this]
5. Adjust taskbar properties: This is another simple customisation that many users overlook and which can in some ways improve your PC experience. By default, most Windows PCs will combine taskbar icons, which actually increases the steps required for you to reach an open task, particularly when you have multiple browser windows (not tabs) open. You can also reduce the size of the taskbar and the icons to free up more screen space. Some users might also want to auto-hide the taskbar. [How to do this]
Know of more such tips? Let us know in the comments..










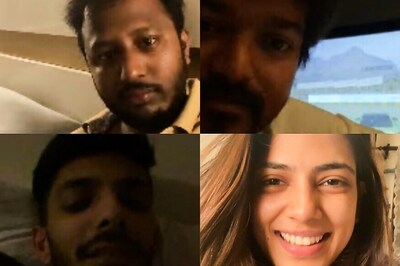

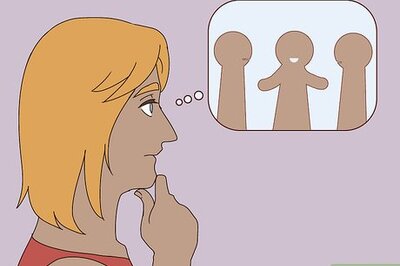


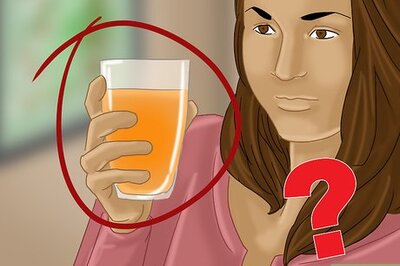




Comments
0 comment