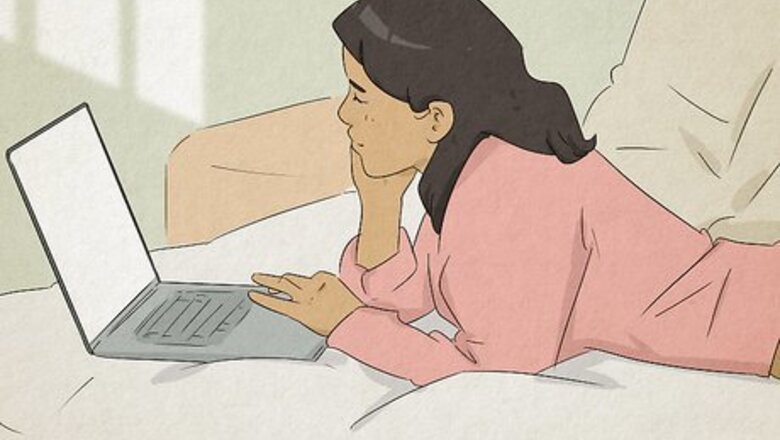
views
Your computer is disconnected from the internet.
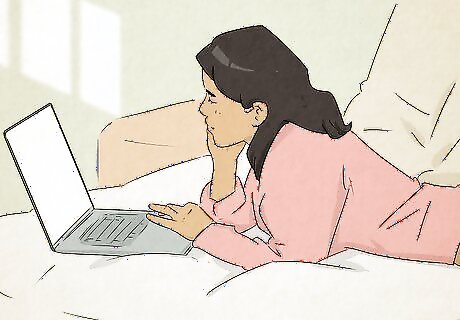
Make sure you are connected to the Wi-Fi Mac Wifi. Check the taskbar in the lower-right corner on Windows, or in the upper-right corner on Mac and mobile devices. Make sure you see the icon of a dot with arching lines over it. If you don't see this icon, you probably need to connect to Wi-Fi. Alternatively, you can connect your computer to a router or modem directly using an ethernet cable for a stronger wired connection. If you are not able to connect to Wi-Fi after restarting your router, contact your internet service provider. There may be an outage in your area or a problem with your account.
Your internet connection is unstable.
Restart your router. If you see the Wi-Fi icon, but it only has one or two bars, or your internet is acting slow, you may have an unstable connection. Unplug your router for about 20 seconds and plug it back in, then reconnect to Wi-Fi. You may also want to try moving closer to the router and making sure there are no walls or obstructions in the way.
Your browser data is corrupt or outdated.
Clear your browser data. Over time, your browser cache accumulates and can become corrupt or outdated. Use the following steps to clear your browser data: Google Chrome: Click the icon with three dots (⋮) in the upper-right corner. Click Clear browsing data. Click the Advanced tab. Select "All time" next to "Time range." Ensure "Browsing history." "Cookies and other site data," and "Cached images and files" are selected. Click Clear data. Firefox: Click the icon with three lines (☰) in the upper-right corner. Click Settings. Click Privacy & Security to the right. Click Clear Data below "Cookies & Site Data". Ensure both "Cookies and Site Data" and "Cached Web Content" are checked. Click Clear. Safari: Click Safari in the menu bar. Click Preferences. Click the Privacy tab. Click the Manage Website Data button. Click Remove all. Microsoft Edge: Click the icon with three dots (⋯) in the upper-right corner. Click Privacy, search, and services in the menu to the left. Click Choose what to clear next to "Clear browsing data now." Ensure "Browsing history." "Cookies and other site data," and "Cached images and files" are selected. Click Clear Now.
Your LAN settings have changed.
Set your LAN settings to automatic. If there has been a change to your local area network settings, your web browser may have problems connecting to some websites, leading to the Err_internet_disconnected error. Use the following steps to set your LAN settings to automatic in Windows (Mac does not have a similar setting): Click the Windows Start icon. Type control panel. Click the Control Panel icon to open it. Click Network and Internet. Click Internet Options. Click the Connections tab. Click LAN settings. Ensure "Automatically detect settings" is checked. Click Ok.
Your network settings are incorrect.
Check your network settings. Incorrect IP settings and DNS settings can cause problems with how your device communicates with the rest of the network and the internet. Use the following steps to check your network settings: Windows: Click the Windows Start icon. Type control panel. Click the Control Panel icon to open it. Click Network. Click Network and Sharing Center. Click Change adapter settings. Right-click your active network adapter and click Properties. Select "Internet Protocol Version 4" (TCP/IPv4)" and click Properties. Ensure the radio option next to "Obtain IP address automatically" is selected. Ensure the radio option next to "Obtain DNS server address automatically" is selected and click Ok. Select "Internet Protocol Version 6 (TCP/IPv6)" and click Properties. Ensure the radio option next to "Obtain IP address automatically" is selected. Ensure the radio option next to "Obtain DNS server address automatically" is selected and click Ok. Mac: Click the Apple icon. Click System Settings or System Preferences. Click Network. Select your internet connection and click Details or Advanced. Click TCP/IP. Ensure "Configure IPv4" is set to "Using DHCP." Ensure "Configure IPv6" is set to "Automatically." Click DNS. Remove any unnecessary DNS servers from the list.
Your WLAN profile is outdated or incorrect.
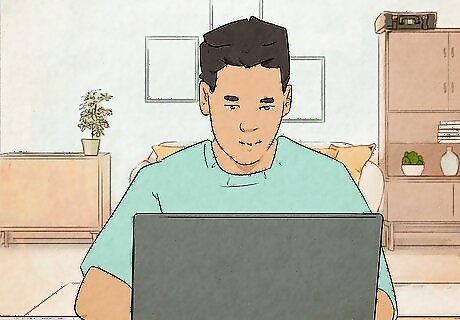
Delete your WLAN profile. When you connect to Wi-Fi, your computer creates a WLAN profile for your internet connection. If your WLAN profile is incorrect, you may have problems connecting to the internet. Use the following steps to delete your WLAN settings: Windows: Click the Windows Start menu. Click the Settings/Gear icon. Click Network & Internet. Click Wi-Fi. Click Manage known networks. Click Forget next to your Wi-Fi. Restart your computer. Reconnect to Wi-Fi. Mac: Click the Apple icon. Click System Settings or System Preferences. Click Network. Select your Wi-Fi connection and click Details or Advanced. Click Forget this network. Restart your Mac. Reconnect to Wi-Fi.
Your proxy server is blocking your internet browser.
Turn off your proxy server. In some cases, your proxy server can cause issues with your internet connection. You can turn off your computer's proxy server on both Windows and Mac and see if this resolves the issue. Use the following steps to do so: Windows Click the Windows Start menu. Click the Settings/Gear icon. Click Network & Internet. Click Proxy. Toggle "Automatically detect settings" to off. Click Set up next to "Use a Proxy Server." Toggle "Use Proxy Server" off. Mac: Click the Apple icon. Click System Settings or System Preferences. Click Network. Select your internet connection and click Details or Advanced. Click Proxies. Uncheck all options. Click Ok.
Your antivirus program is interfering.
Turn off your antivirus program. Antivirus programs are designed to protect your computer from viruses and malware. However, sometimes they can interfere with legitimate programs. Open your antivirus software and turn it off. Refresh your web browser and see if this fixes the issue. If so, you know your antivirus program is the problem. You will need to adjust the settings on your antivirus software.
Your firewall is blocking your internet browser.
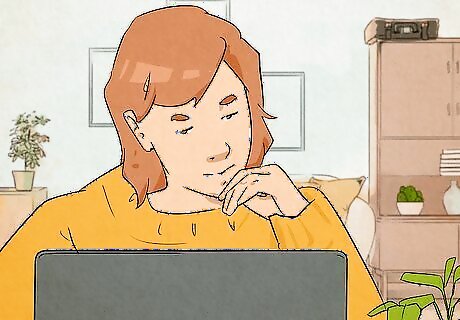
Turn off your firewall. A firewall is supposed to protect your computer from unwanted and malicious internet traffic. However, sometimes a firewall can interfere with legitimate programs trying to connect to the internet. Disable your firewall and see if this fixes the problem. If so, you may need to adjust your firewall settings. If your firewall is on your router, you will need to log in to your router as an administrator and disable it. Use the following steps to disable the built-in firewall on Windows and Mac: Windows: Click the Windows Start menu. Click the Settings/Gear icon. Click Privacy & security (Windows 11) or Update & security (Windows 10). Click Windows security. Click Firewall & network protection. Click a network profile (Domain network, Private network, or Public network). Toggle "Microsoft Defender Firewall" off. Mac: Click the Apple icon. Click System Settings or System Preferences. Click Network. Click Firewall Toggle the firewall off.
Your DNS cache is corrupt or outdated.
Flush your DNS cache. If your DNS cache contains outdated or corrupt files, it can cause connectivity issues. Use the following steps to flush your DNS settings: Windows: Click the Windows Start menu. Type {[kbd|CMD}}. Right-click the Command Prompt and click Run as administrator. Type ipconfig /flushdns and press Enter. Mac: Click the magnifying glass icon in the upper-right corner. Type terminal. Open the Terminal. Enter one of the following commands and press Enter: Sonoma, Ventura, Monterey, Big Sur, Catalina: sudo dscacheutil -flushcache; sudo killall -HUP mDNSResponder Mojave, High Sierra, Sierra, Mountain Lion, Lion: sudo killall -HUP mDNSResponder El Capitan, Mavericks: sudo dscacheutil -flushcache; sudo killall -HUP mDNSResponder Yosemite: sudo discoveryutil mdnsflushcache; sudo discoveryutil udnsflushcaches Snow Leopard, Leopard: sudo dscacheutil -flushcache Tiger: lookupd -flushcache
Your TCP/IP stack is outdated or corrupt.
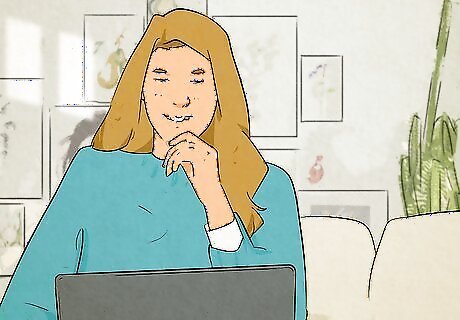
Reset your TCP/IP stack. Your TCP/IP stack is a set of internet protocols that allow connectivity. Resetting the stack restores it to it's original state and can resolve a variety of internet connection issues. Use the following steps to reset your TCP/IP stack: Windows: Click the Windows Start menu. Type {[kbd|CMD}}. Right-click the Command Prompt and click Run as administrator. Type netsh winsock reset and press Enter. Type netsh int ip reset Type ipconfig/ release Type ipconfig/renew Restart your computer. Mac: Click the Apple icon. Click System Settings or System Preferences. Click Network. Select your internet connection and click Details or Advanced. Click TCP/IP. Click Renew the DHCP lease.



















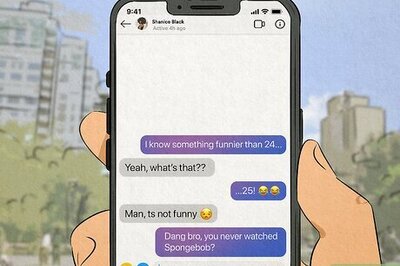
Comments
0 comment