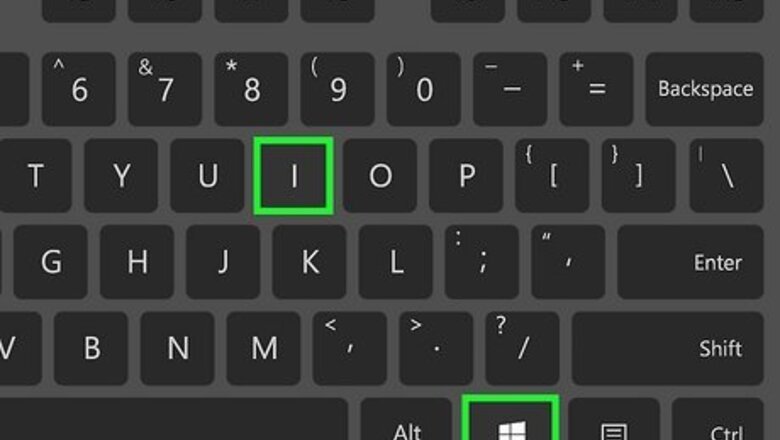
views
- Usually you can uninstall Outlook from your PC using Control Panel.
- If that doesn't work, uninstall from your Settings in "Settings > Apps."
- On a Mac, open the Application folder and drag Outlook into the trash.
Windows
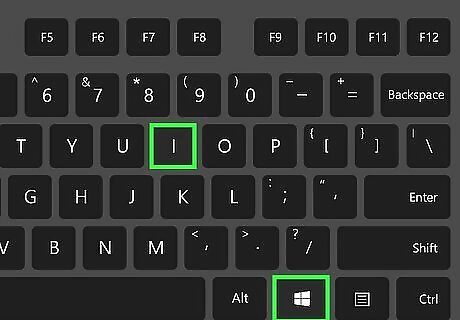
Press ⊞ Win+I. This keyboard shortcut opens Settings. You can also get to the menu by clicking the gear icon in the Start menu. Using Settings is the most popular way to uninstall modern apps.
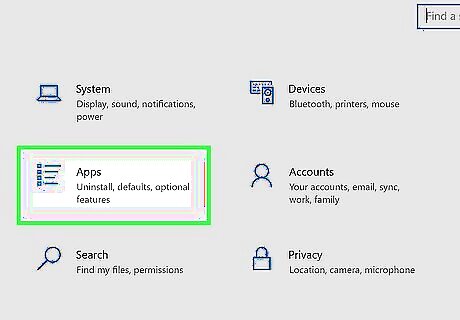
Click Apps. It's next to the icon of a bulleted list. On Windows 11, this icon is in the panel on the left side of the page and instead looks like a 2x2 grid of different icons.
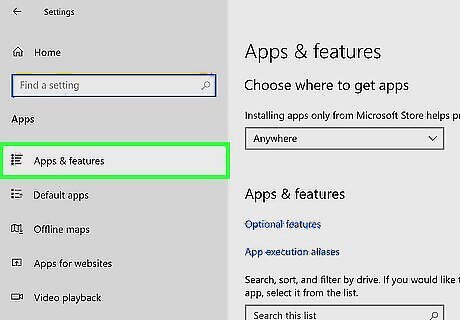
Click Apps & features (Windows 10) or Installed Apps (Windows 11). On Windows 10, this might be the default view, so you can skip this step.
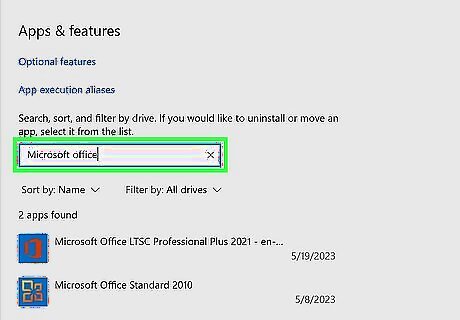
Find Outlook. This might be in the "Microsoft 365 (Office)" package or as "Microsoft Outlook." Alternatively, you can use the search bar at the top of the window to search for the application.
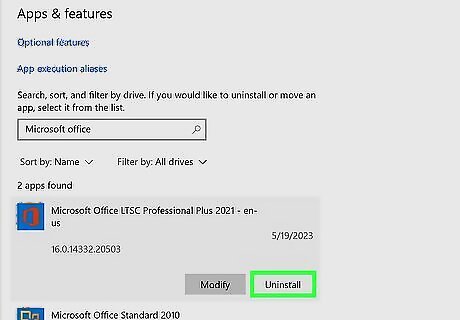
Choose Uninstall. For Windows 11, click the horizontal three-dot menu next to "Outlook" or "Microsoft 365 (Office)" and you'll see the option to uninstall it. For Windows 10, click the application name and you'll see this appear under the application's size and last-used date. Although the app or suite is removed from your computer, you will not lose any documents or emails that you created or sent. If you can't delete the app using Settings, use PowerShell and enter Get-AppxPackage -name “Microsoft.Office.Desktop” . In case none of those options work, you can also go to Control Center > Add or Remove Programs and uninstall Outlook from there.
Mac

Open your Applications folder. Open any Finder window on your computer, and click Applications on the left navigation panel to see a list of all your apps. You can also press the ⇧ Shift+⌘ Command+A keyboard combination in Finder to open Applications.

Find Microsoft Outlook in your Applications folder. The Outlook icon looks like a white "O" in a blue box next to a white envelope.
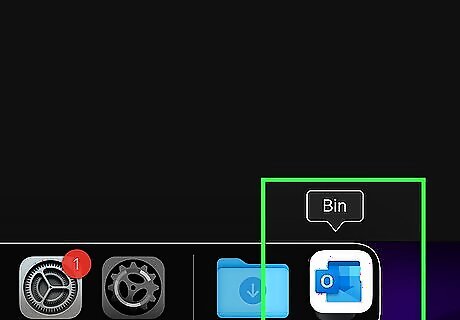
Click and drag the Outlook app to your Trash. You'll be prompted to enter your computer's user account password to confirm your action.
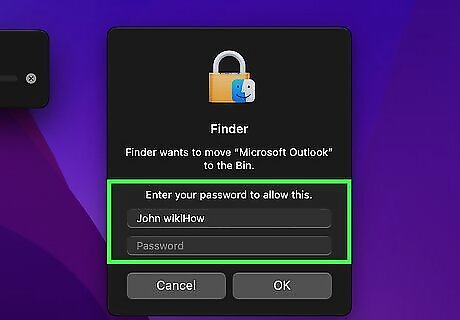
Verify your user password. Enter your password into the Password field, and click OK to confirm. This will move Microsoft Outlook and all of its contents to your Trash.
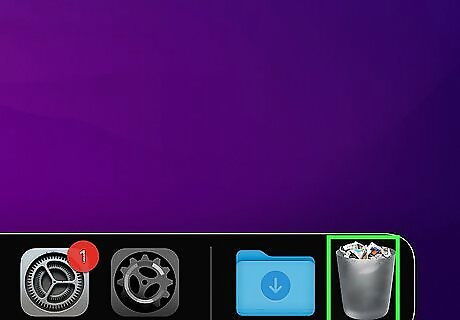
Right-click the Trash icon on the Dock. This will open more options on a pop-up menu.
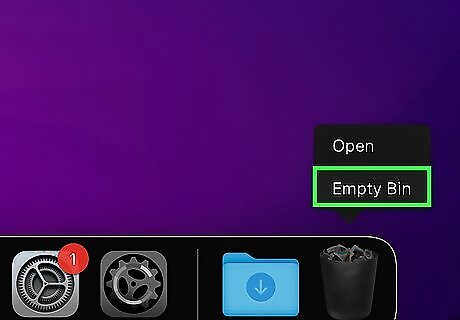
Click Empty Trash on the right-click menu. This will permanently delete everything in your Trash folder, including Microsoft Outlook. Although the program is now in the trash so you can delete it, you'll still have data and files on your computer associated with Outlook. Continue to the next steps to also delete that data and any files left over in Finder.
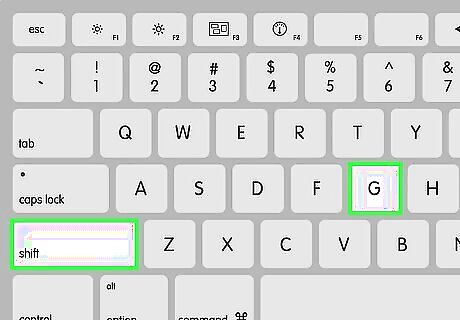
Press ⇧ Shift+G. This will open the "Go To" command that you can also access in "Go > Go To" in Finder.
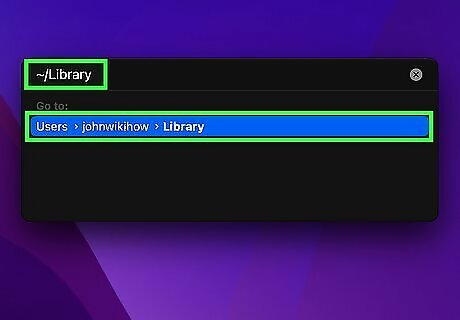
Enter ~/Library and click Go. You'll be redirected to that library.
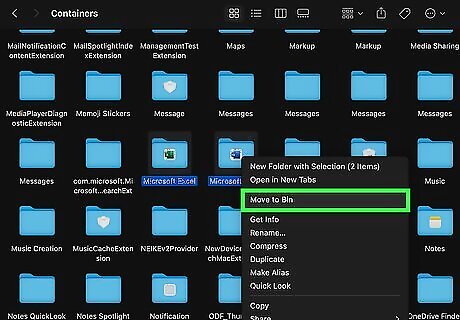
Double-click to open the "Containers" folder and delete the following. Press Ctrl as you click to select multiple items at once. If you have the individual Outlook app installed, you may not find folders for "Microsoft PowerPoint." However, if you have the suite installed, you will find all the folders. Microsoft Error Reporting Microsoft Excel com.microsoft.netlib.shipassertprocess com.microsoft.Office365ServiceV2 Microsoft Outlook (data will be deleted, so you should make a backup first) Microsoft PowerPoint com.microsoft.RMS-XPCService Microsoft Word Microsoft OneNote Once you have all of them selected, drag and drop them into the trash. Or right-click the folders and select Move to Trash.
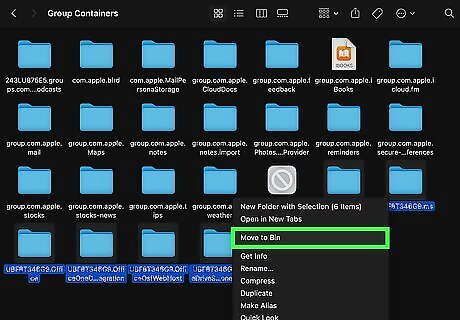
Go back to the Library folder and double-click "Group Containers" to delete the following. Press Ctrl as you click to select multiple items at once. UBF8T346G9.ms UBF8T346G9.Office UBF8T346G9.OfficeOsfWebHost You can drag your selection to the trashcan or you can right-click the selection and choose Move to Trash.
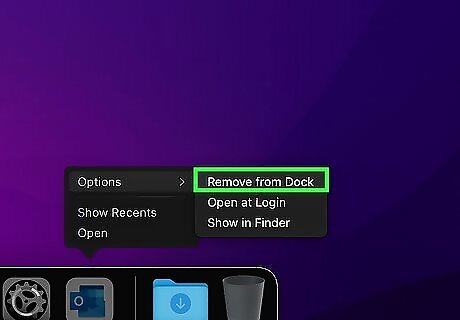
Remove any Outlook or Office icons from the Dock. If you have any Office icons in your Dock, right-click them, then select Options > Remove from Dock. Empty the trash to finalize all your deletions!
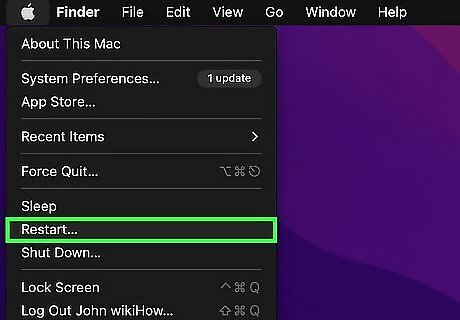
Restart. Go to the Apple menu and restart your computer to finish the process.










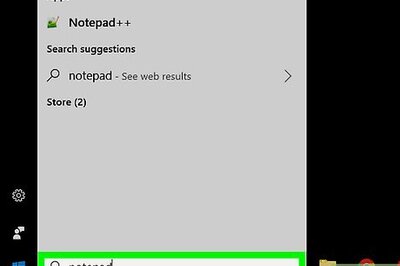


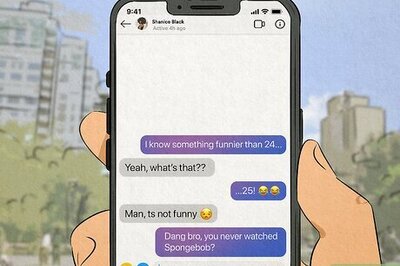




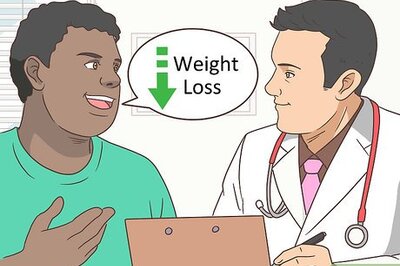

Comments
0 comment