
views
- On an iPhone, change the keyboard volume in the Sounds & Haptics menu, and if you have iOS 16 or later you can also change the vibration settings.
- The steps to change keyboard sound on a Samsung phone are different from most other Androids.
- Android users can download and switch between many different keyboard apps, though Gboard and SwiftKey are the most common.
Samsung Galaxy

Tap the Android 7 SettingsSettings app. It will be shaped like a gear and should be found in your Apps menu.
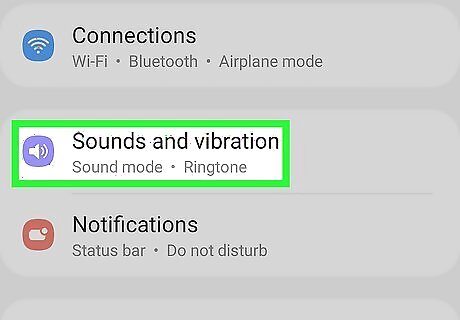
Tap on Sounds & vibration. It will be close to the top of the menu.
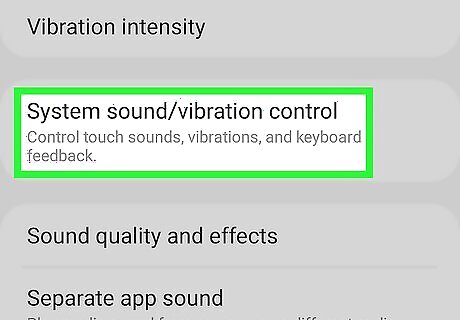
Tap on System sound/vibration control. You will have to scroll to near the bottom of the screen.
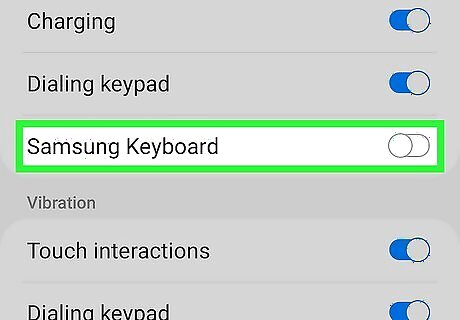
Toggle the Samsung Keyboard off Android 7 Switch Off. This is located under the volume menu. To turn off haptics, toggle off Samsung Keyboard under the Volume menu on the same screen.
Other Androids
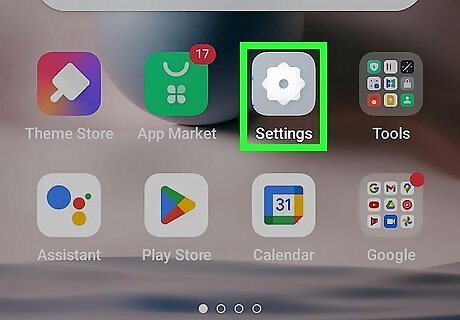
Tap the Android 7 SettingsSettings app. It will be shaped like a gear and should be found in your Apps menu. You can also access Settings from the notification bar by swiping down from the top of your screen and tapping the Android 7 Settings gear icon in the top-right.
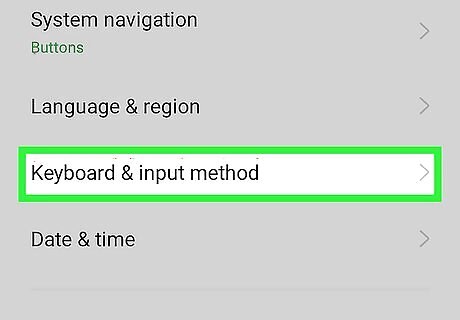
Scroll and tap Languages & input. It will be toward the bottom of the Settings menu.

Tap Virtual Keyboard. Most Android devices besides the Samsung come with either Gboard or SwiftKey enabled. They are also available to download, meaning you can change or switch keyboards depending on your preferences. You will be able to see which keyboard is currently enabled under Default Keyboard.
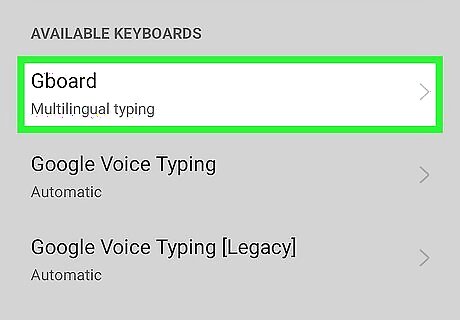
Tap the currently enabled keyboard to open its settings. Depending on which keyboard you have enabled, the menu options will vary.
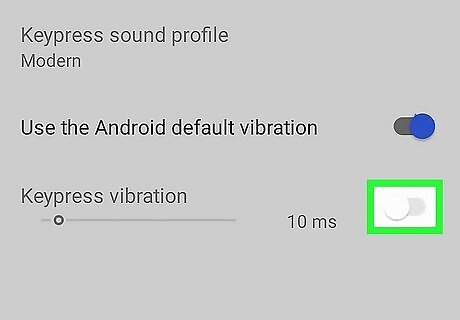
For SwiftKey, tap Sound & vibration. This will take you to a menu that allows you to Android 7 Switch Off toggle off the Keyboard sound volume or adjust the volume using the slider. You can also Android 7 Switch Off toggle or adjust the Keypress vibration. SwiftKey is one of the only keyboards that lets you change the sound made while typing by selecting from options in Keypress sound profile.
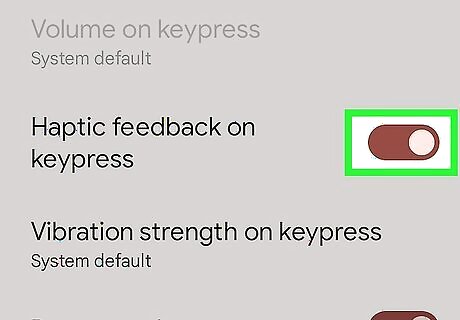
For Gboard, tap Preferences. Under the Key Press heading, you can Android 7 Switch Off toggle off Sound on keypress and Haptic feedback on keypress. If these options are toggled on Android 7 Switch On you can adjust the volume and vibration with the sliders.
iPhone & iPad
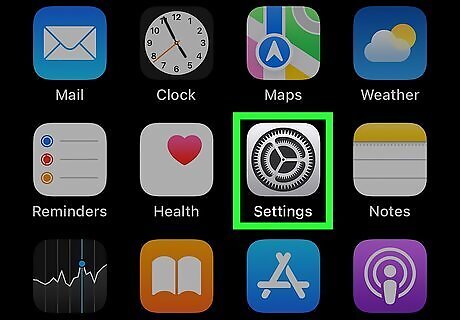
Tap the iPhone Settings General Icon Settings app. It is a grey gear icon and should be located on your main screen.
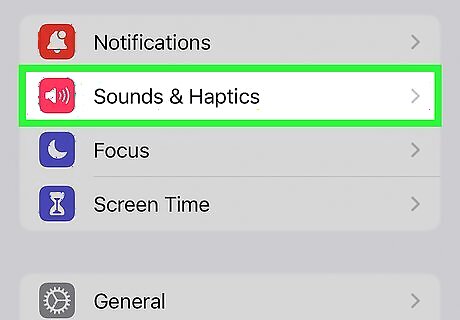
Tap Sounds & Haptics.
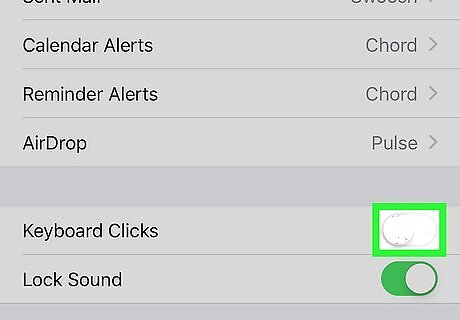
For iOS 15.7 or older, scroll to Keyboard Clicks and set the toggle iPhone Switch Off Icon to off.
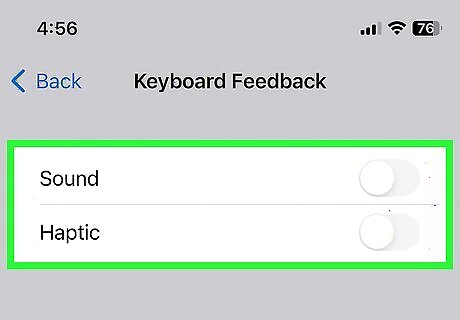
For iOS 16 or later, tap Keyboard Feedback. This will give you the option to switch off iPhone Switch Off Icon both Sound as well as Haptics, which is the vibration you feel when using your keyboard.
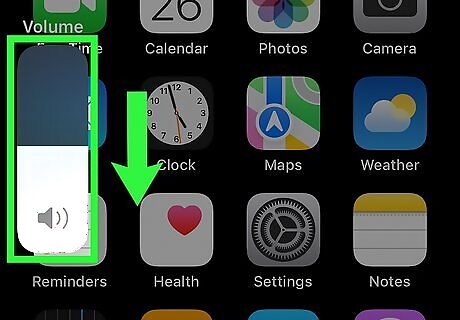
To temporarily disable typing noises, mute your phone. The keyboard sound on an iPhone is linked to the phone's volume level. To quickly lower or mute the volume, you can use the physical switch on the side of the phone or change the volume in the Control Center.
Windows 10
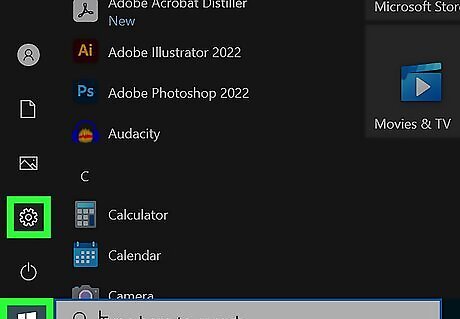
Open your Windows Settings Windows Settings. It's the gear icon in your Windows menu.
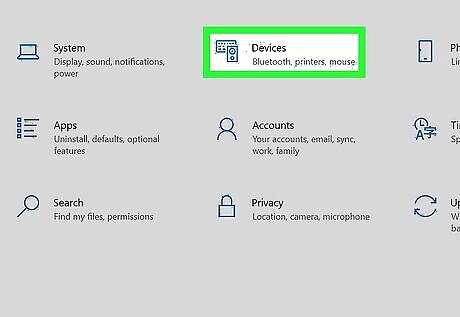
Click Devices. You'll see this icon in the main panel.
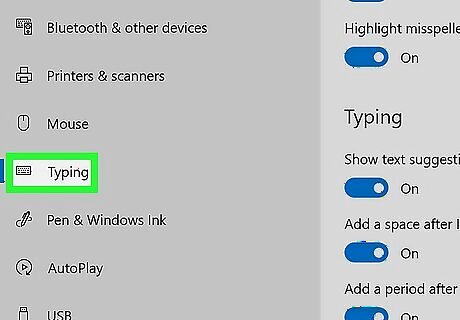
Click Typing. This option is in the left panel.
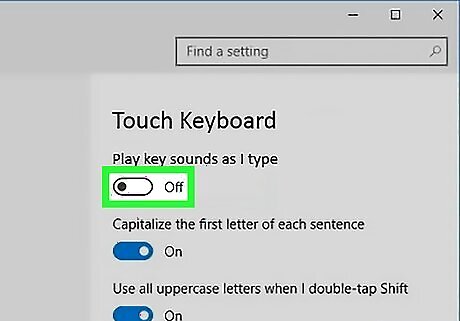
Click the switch next to "Play key sounds as I type." Toggling this feature off ensures that you won't hear any sounds while typing on your laptop or tablet's keyboard.
Windows 11
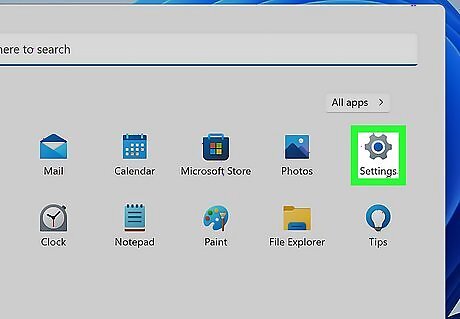
Open your Windows Settings Windows Settings. It's the gear icon in your Windows menu.
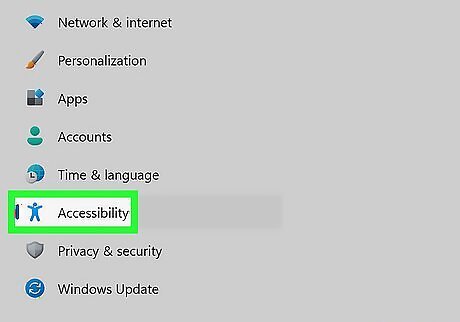
Click Accessibility. This option is near the bottom of the left panel.
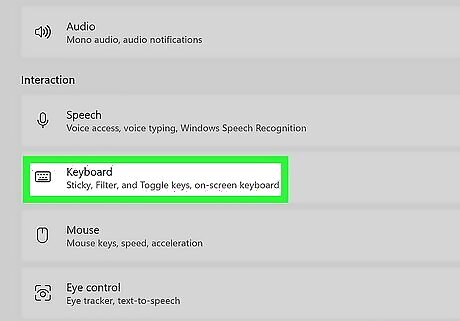
Click Keyboard. You'll see this under "Interaction" in the left panel.
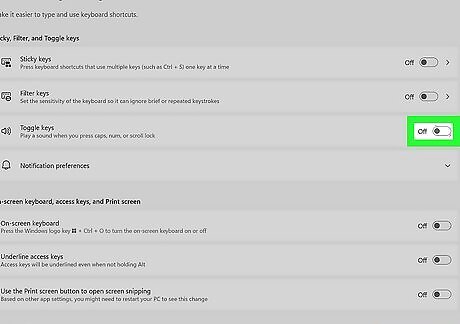
Click the switch next to "Toggle Keys." Turning this feature off ensures that you won't hear any sounds when you press Caps Lock, Num Lock, or Scroll Lock.
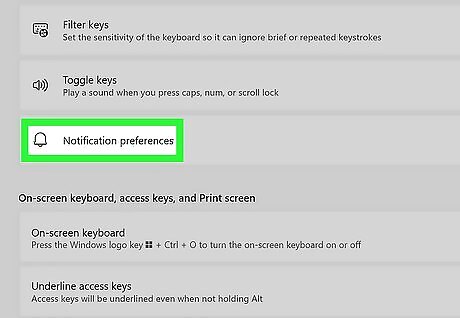
Expand the Notification preferences panel. It's just below the "Toggle keys" option.
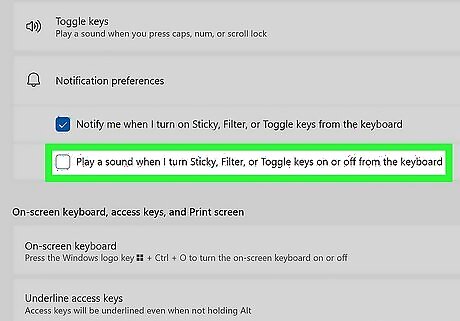
Remove the check mark from "Play a sound when I turn Sticky, Filter, or Toggle keys on or off." This disables the sounds you hear when you enable or disable Sticky Keys and any other keyboard features.














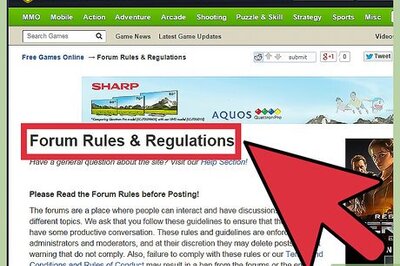
Comments
0 comment