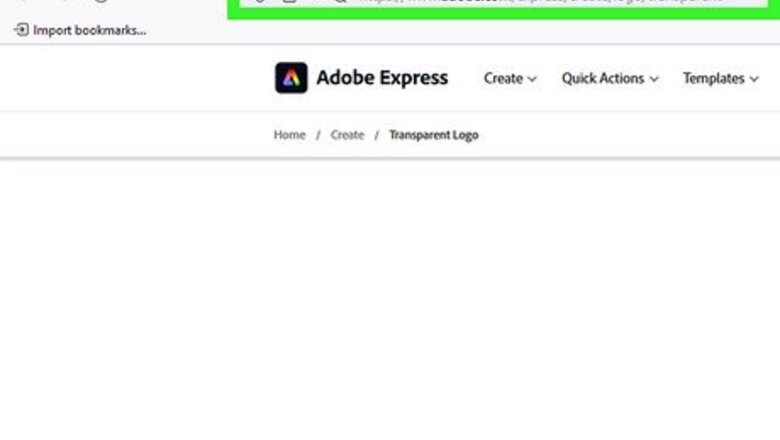
views
- Using Adobe Express is the easiest and quickest method to making a transparent logo.
- You can use Adobe Express on your computer or in the mobile app.
- Create your logo from scratch or use a template to get started, then edit the elements and save your PNG file.
Using Adobe Express

Go to https://www.adobe.com/express/create/logo/transparent. You can use any web browser to make a free transparent logo. You can also use the Adobe Express mobile app on your smartphone or tablet. Don't have the app? Download it for free from the Google Play Store for Android or App Store for iPhone and iPad.
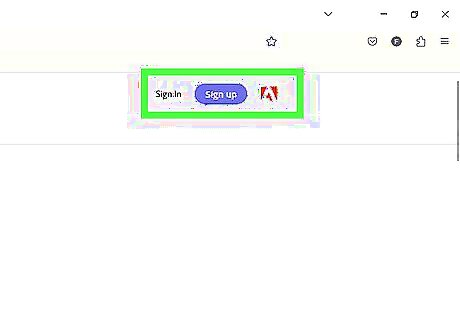
Sign in or sign up. You'll need to create a free account to use Adobe Express. For easy account creation, use your Google, Facebook, or Apple ID. You'll also be able to log in with it anytime to continue your projects.
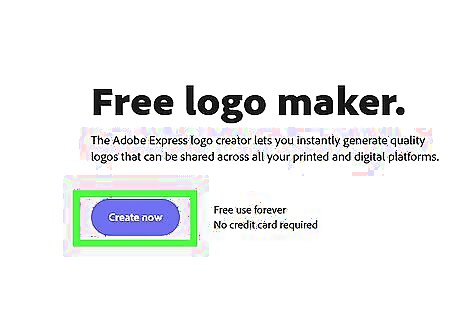
Click Create your transparent logo now. If you're using the mobile app, you can create a logo from scratch or browse the templates under the "Logo" header.

Choose a template. From the selection of "transparent logos" on the left side of the page, choose the one that you like. It's just a template, so don't get caught up on the colors, text, or shapes.

Edit the logo. Click or tap elements to change them. For example, click or tap an icon to upload a new image from your computer, phone, or tablet. Double-click to replace the text with your own. Press Del or Backspace to delete elements you don't want.
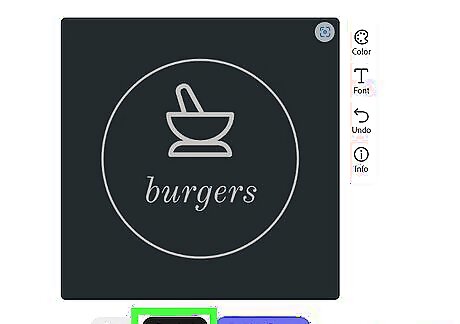
Download your logo. Click Download or tap the Download icon to save the file locally. PNG is the suggested format because it preserves the transparent background. If you're using a computer, select the name of the transparent logo and choose where to save it, then click OK. If you're using a smartphone or tablet, the file will automatically download into your "Downloads" folder.
Using Paint 3D for Windows
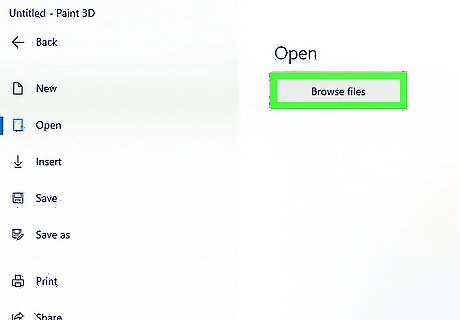
Open your image in Paint 3D. To open an existing file, click File > Open > Browse Files. Use this method if you have an existing image and want to remove the background to make a transparent logo. All Windows 10 & 11 computers have Paint 3D built-in.
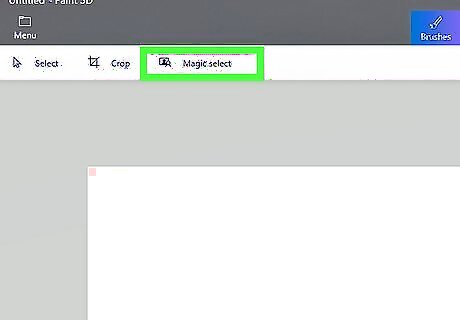
Select Magic Select. You'll see this in the top toolbar next to Crop and Select.
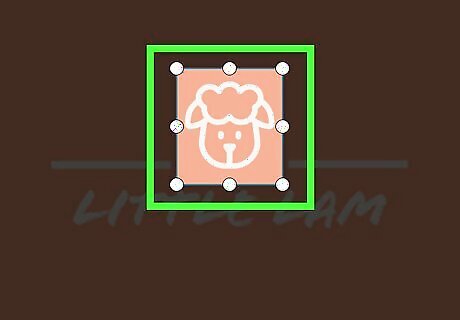
Drag the edges around the logo. Click and drag each circle until you have the logo centered.
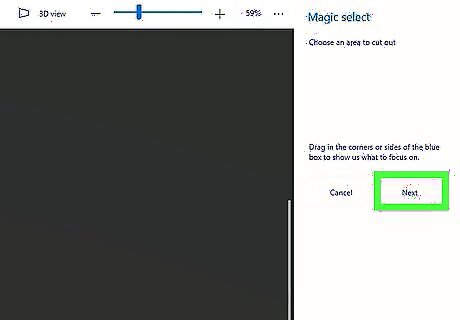
Click Next. It's in the panel on the right side of your screen. If the tool removed some of your logo, click the Remove tile on the right side of your screen and select the areas you want to remove. Select the area making brush-stroke style marks or draw an outline of the area you want removed from the selection. The same applies if the tool doesn't select everything in the background. Simply click the Add tile from the right-hand side and mark areas that you want to add to the selection.
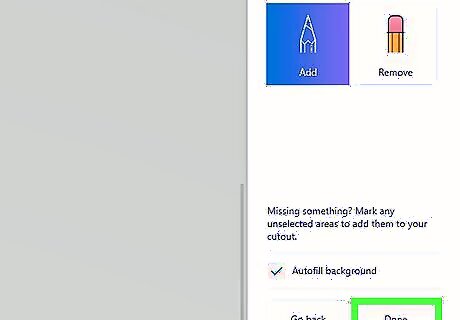
Click Done. It's on the panel on the right side of your screen. The area you selected is now separated from the rest of the image. Drag it to the side for now.
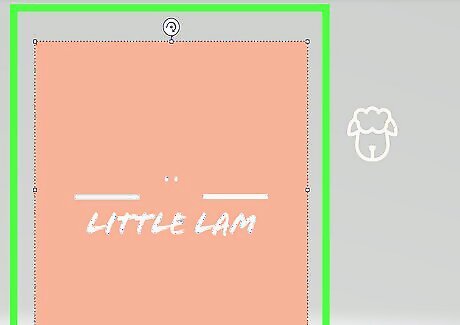
Select the rest of the canvas. Since your logo is off to the side, it won't be selected with your canvas. Click and drag to select your entire image.
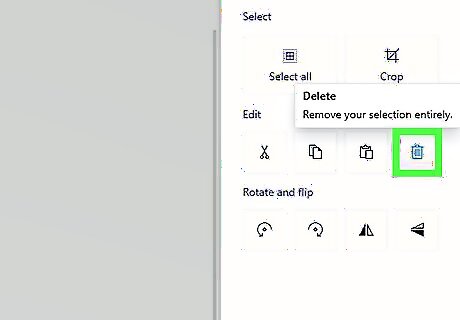
Delete the background. Once you have the rest of the image selected, press Del or Backspace to delete it.
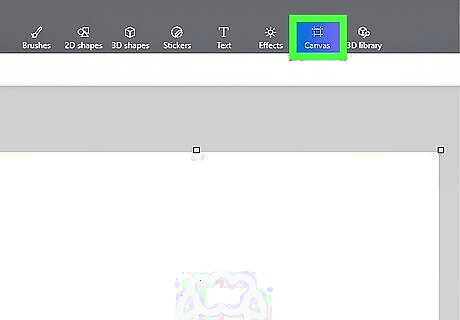
Select Canvas. It's on the editing toolbar next to Effects and Brushes.

Click the toggle next to "Transparent canvas" to turn it on Windows Switch On. This will make the deleted area of your image transparent instead of white.
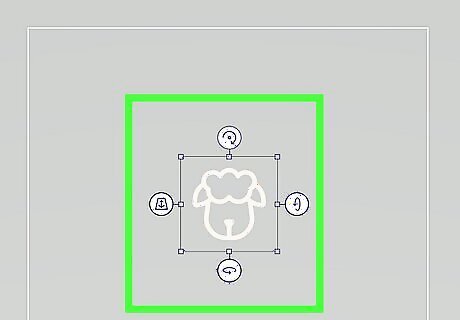
Drag your logo back onto the canvas. Click your logo to select it, then drag it back onto the transparent canvas. Drag the edges of your canvas if you want to resize it.
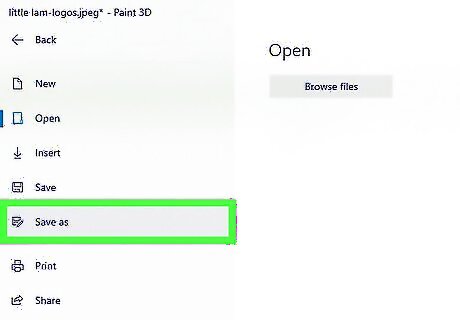
Save it. Go to Menu > Save as > Image. Change the "Save as type" to PNG to save your logo with a transparent background. Click Save to open the save dialog.
Using Preview for Mac

Open your logo file in Preview. Use this method if you already have a file image and need to make the background transparent. Every Mac has Preview built-in, so anyone can use this convenient free method!

Click Mac Preview Markup. This icon looks like a marker tip inside a circle. If the Markup toolbar is already showing, skip this step.
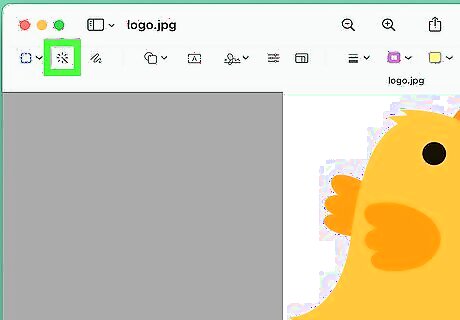
Click iPhone Wand Button. This is the Instant Alpha button and looks like a wand with sparks around it. If you have a touch bar, you can use that instead of clicking the icon on the screen.
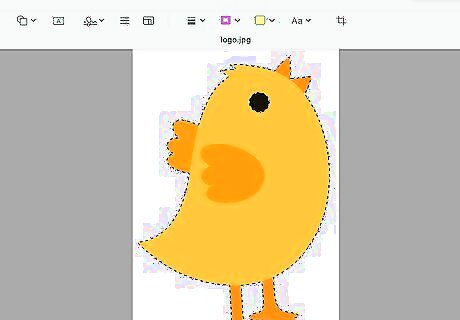
Drag the wand over an area in the background. The tool will select any nearby pixels with matching colors. Alternatively, select inside your logo and keep selecting areas until your entire logo is selected. Then, invert the selection by going to Edit > Invert Selection and press Delete to remove everything except your logo.
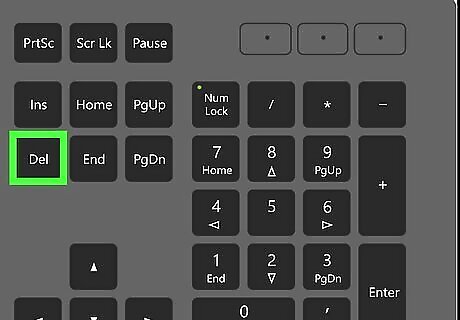
Press Delete. That will delete everything in the selected area. If there's still a background, make sure the Instant Alpha button is selected, then select the background again and delete your selection. Repeat this process until you've deleted all of the background. Once you do, the image file will only consist of your logo.
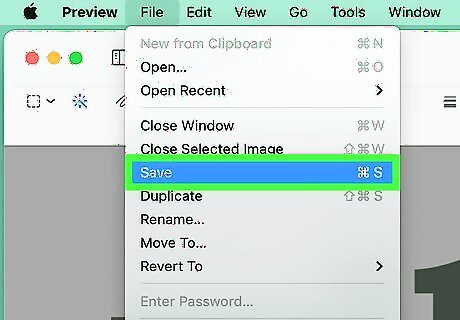
Save your file. Go to File > Save. If you want to save it as a different file, press Opt and go to File > Save as.
Using Canva
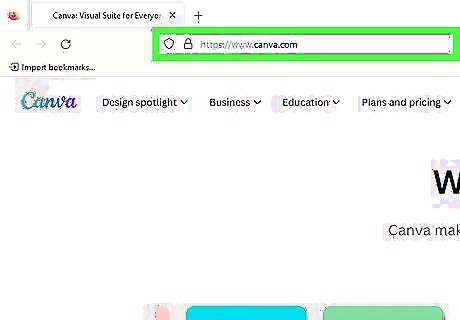
Go to https://www.canva.com/ and log in. Use this method if you have Canva Pro and already have a logo with a non-transparent background. The features you need to remove a background are locked behind Canva Pro, but you can sign up for a 30-day free trial if you don't already have a subscription. You can also use the web browser on your phone or tablet to edit a logo so it has a transparent background.
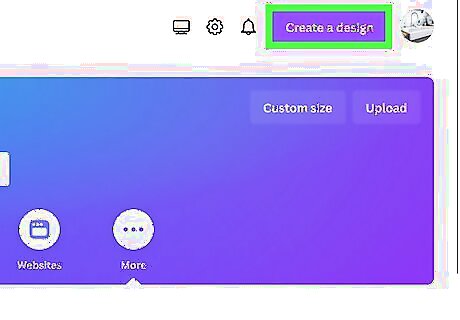
Click Create a design. You'll see this purple button in the top right corner of your browser.
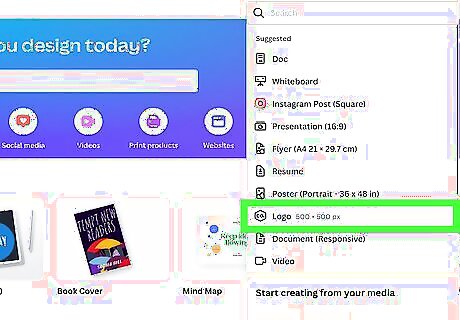
Click Logo. It's near the middle of the menu that drops down.
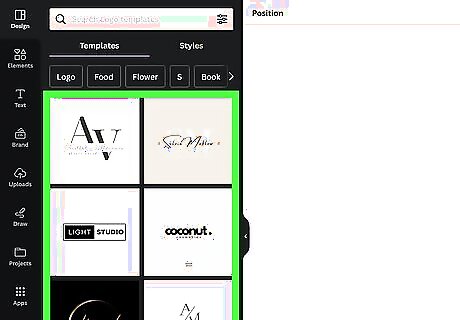
Select a design or upload your own. If you're uploading your own, click or tap the Uploads tab on the left and select Upload files at the top of the panel.
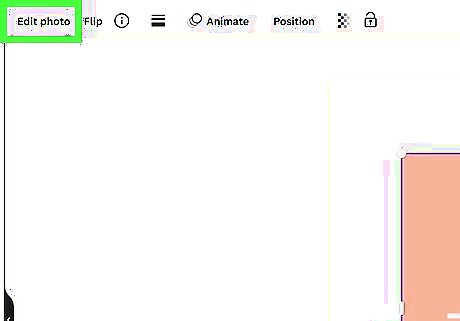
Click Edit Photo. It's to the upper left of your design, next to Flip and Animate.
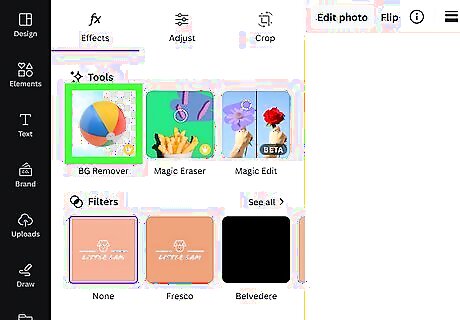
Click BG Remover. If you don't have a Canva Pro subscription, a pop-up will prompt you to try it free for 30 days.
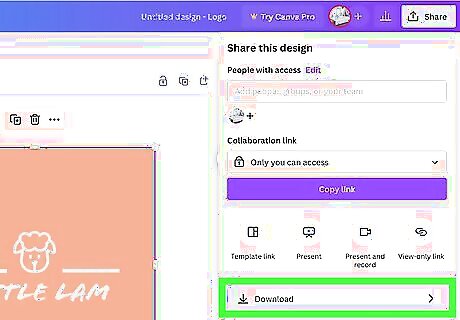
Save and download your transparent file. After you've used the background remover, your logo will be transparent! Click or tap Share > Download and click the box next to Transparent background, then click Download.
Using Adobe Photoshop

Launch Photoshop and open your logo. If you don't have Photoshop on your computer, don't use this method. You can open a file by pressing Ctrl + O (Windows) or Cmd + O (Mac). If you don't have a logo already, you can quickly create one.
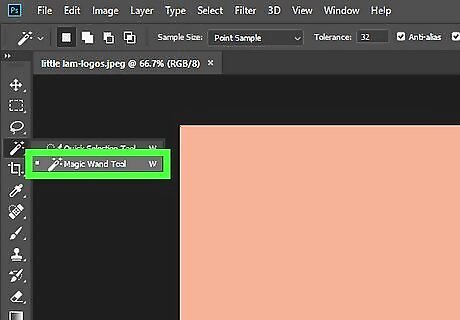
Select the magic wand tool. It looks like a magic wand, or a wand with sparkles on the end.
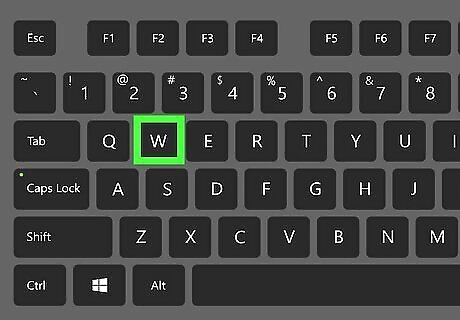
Choose the Quick Selection tool. You can also press W to activate the tool.
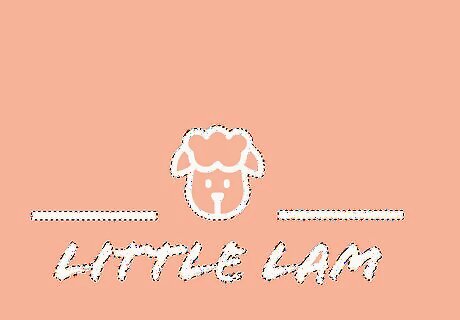
Drag your mouse across the background to select it. You want to be careful to avoid your logo. If that's not working for you to make the right selections, press Alt (Windows) or Opt (Mac) and click the areas you want to remove from the selection. Tap the right bracket key to make the selection brush larger or tap the left bracket key to make it smaller.

Delete your selection. Press Del or Backspace on your keyboard, and the background area that you have selected will be deleted. The background should be transparent! Look in your "Layers" panel to see if a white and grey checkered background appears. If not, you need to start over again to make the background transparent first.

Save your file. To save it, go to File > Save as and save it as a PNG file to retain the transparency.
Other Free Tools
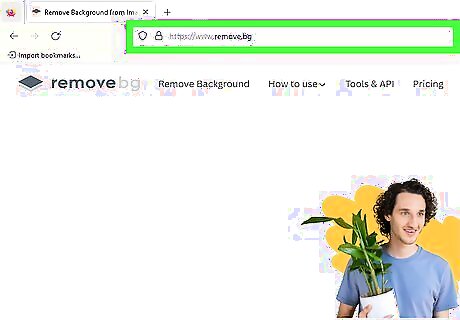
Adobe Express, Canva, and Photoshop are not your only options. Many of the steps for Express and Canva also apply to other software that offers free transparent logos. You can also use remove.bg LunaPic Snappa Pixlr Photopea Adobe Illustrator Paint 3D Gimp. Note that some of these are downloadable programs for your computer, like GIMP, and others are simply websites that can remove the background from your logo, like remove.bg.












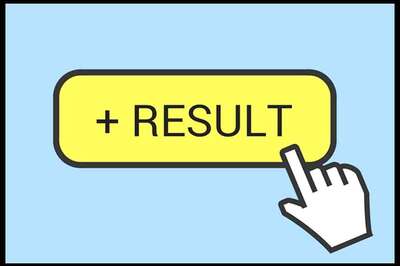







Comments
0 comment