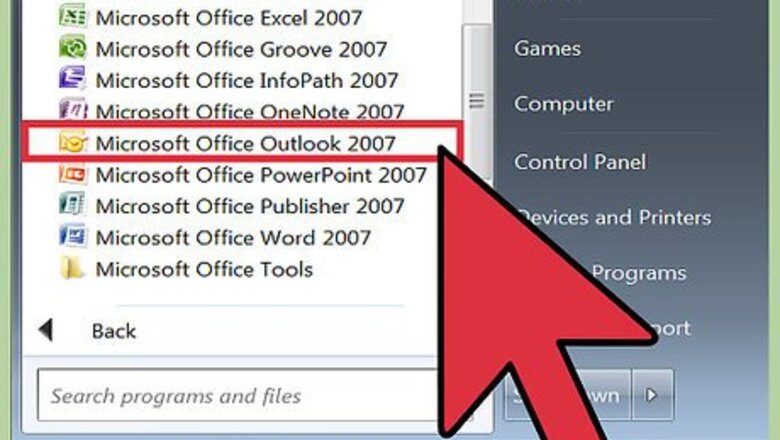
views
Creating a New Outlook Account
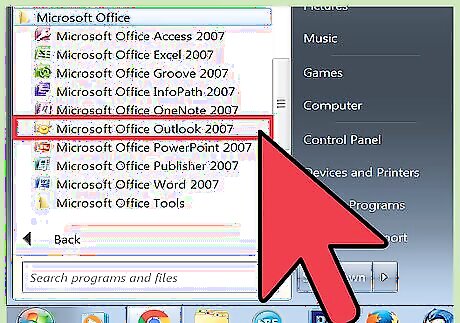
Launch Outlook and click “Next” when prompted to configure an email account. The Microsoft Outlook Startup wizard will guide you through creating a new Outlook account if this is your first time using Outlook. Follow the steps outlined in Method Two if your goal is to add an additional email account to Outlook.
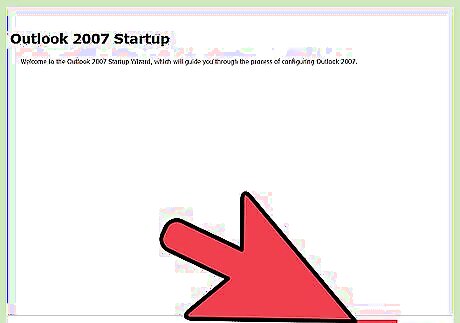
Select “Yes” to confirm you want to create a new Outlook account, then click “Next.”
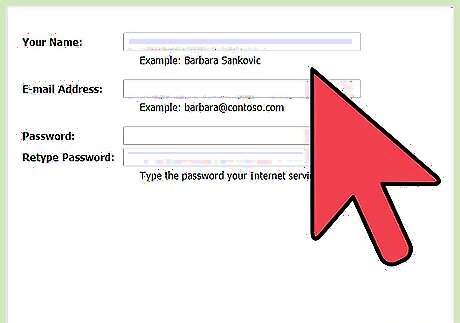
Enter your name and preferred email address.
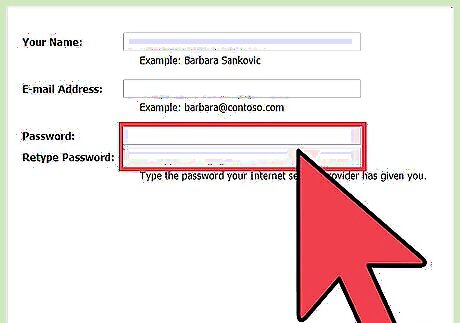
Type a password for your email account, then click “Next.” Outlook will take a few moments to create and configure your email account.
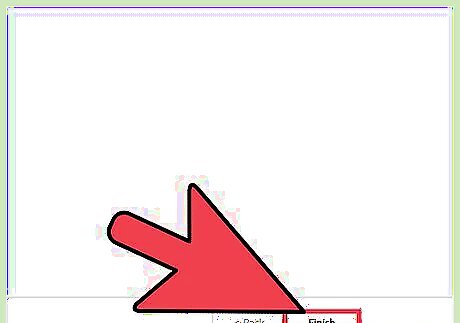
Click on “Finish.” Your new Outlook account is now created.
Adding an Outlook Account
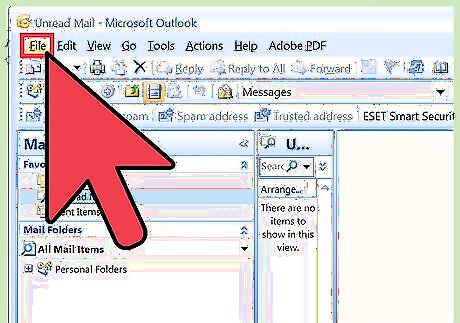
Click on “File” and select “Info.”

Click on “Add Account” under the Account Information section.
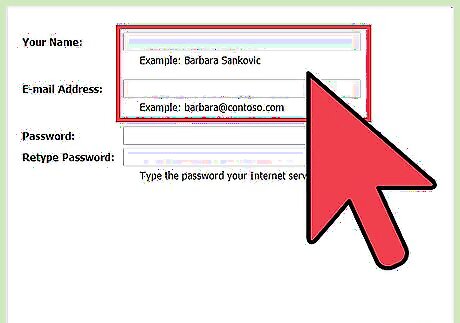
Enter your name and preferred email address.
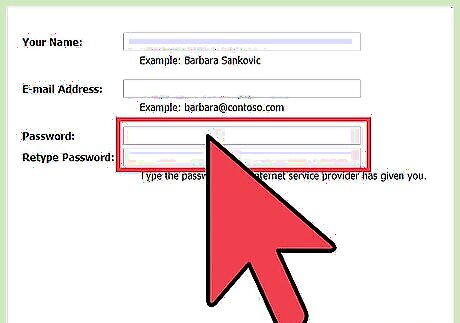
Type a password for your email account, then click “Next.” Outlook will take a few moments to create and configure your email account.
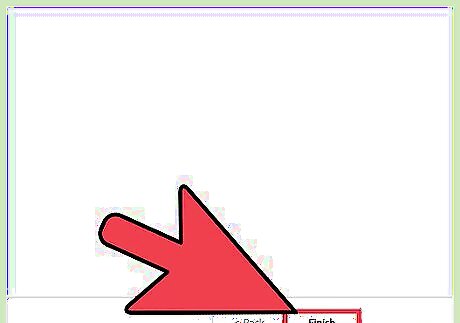
Click on “Finish.” Your additional Outlook account is now created.
Creating an Email

Click on the “Home” tab at the top of Outlook.
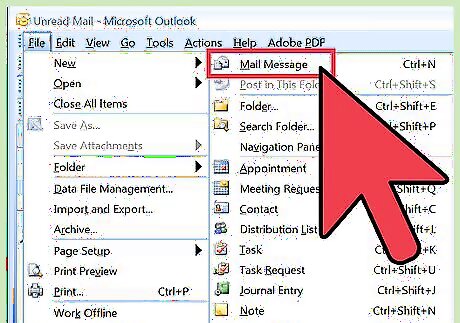
Click on “New Email.” This opens a new, blank email. Alternately, press CTRL + Shift + M on your keyboard to open a new, blank email.
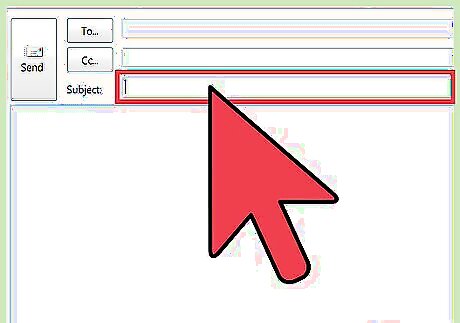
Type the subject or title of your message into the “Subject” field.
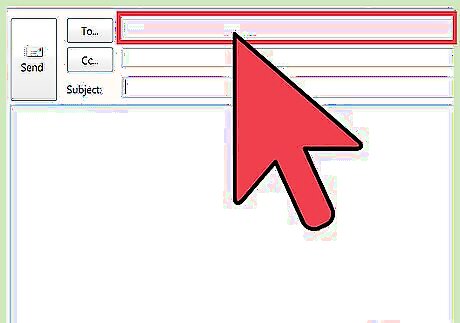
Type the recipient’s email address into the “To” box. If sending to multiple recipients, separate each recipient’s name with a semicolon.
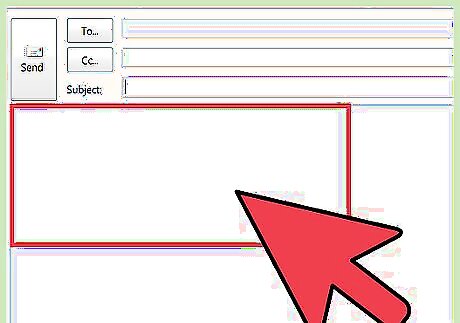
Type your message into the body of the email, then click “Send.” Your email has now been sent to the recipient.
Replying and Forwarding
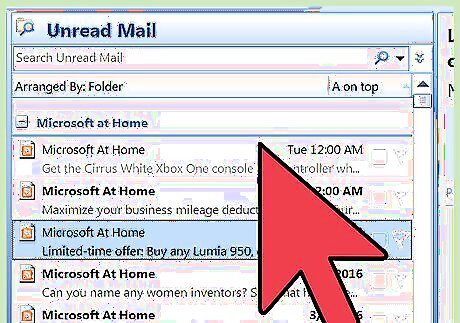
Open the email to which you want to reply or forward.
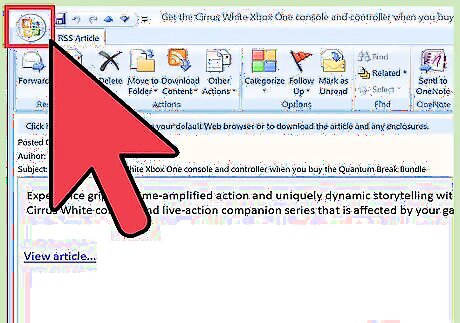
Click on the “Home” tab and select “Reply,” “Reply All,” or “Forward.” Selecting “Reply” allows you to reply to just the sender, whereas “Reply All” sends a reply to all parties copied on the email. The “Forward” option allows you to forward the entire contents of the email to one or more recipients.
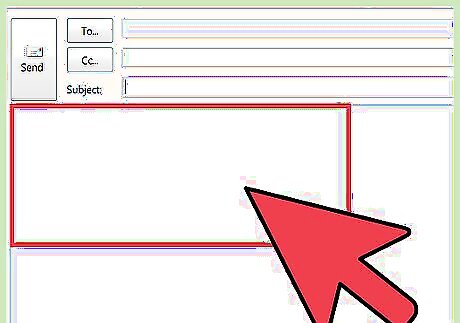
Type your message into the body of the email.
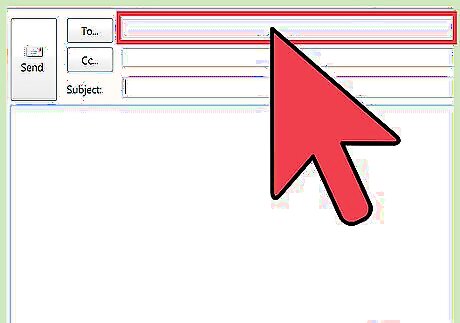
Confirm that the email’s “To” field contains the names of intended recipients.
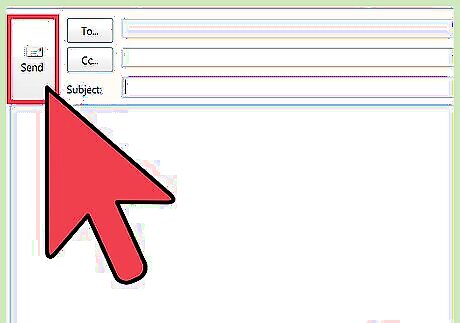
Click on “Send.” The email has now been sent or forwarded to the recipient.
Adding an Attachment
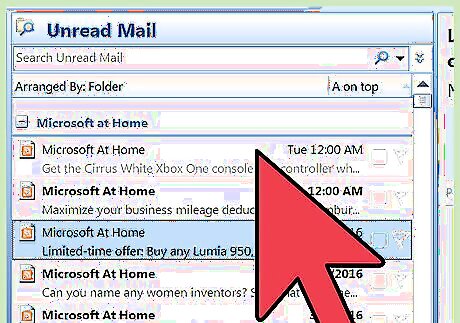
Open the email message to which you want to add an attachment.
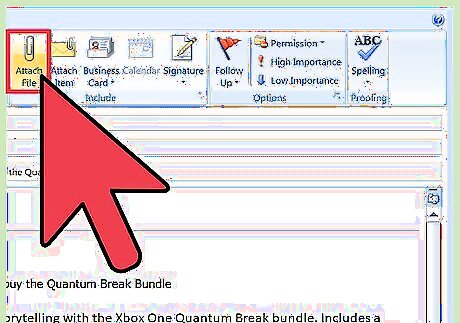
Click on the “Message” tab and select “Attach File.” File Explorer will open and display on-screen.
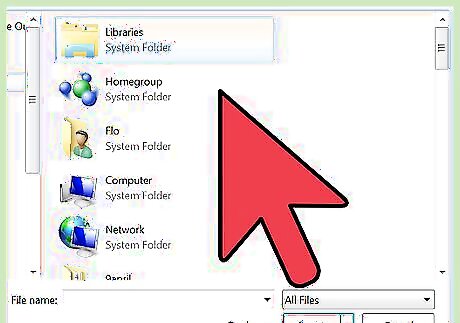
Navigate to and select the file you want attached to the email. You can attach file types of any kind, including photos, videos, spreadsheets, and more.
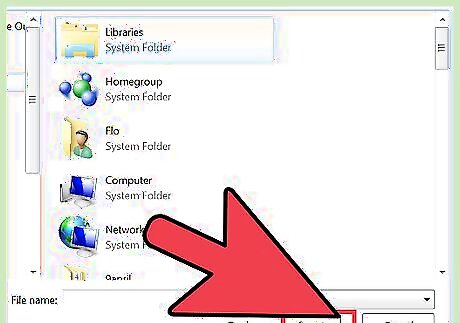
Click on “Insert” after selecting the file. The file will now be attached to your email message.
Adding an Email Signature
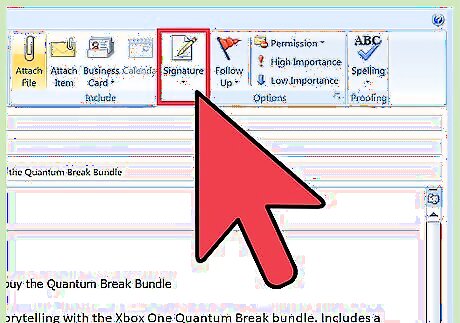
Click on the “Message” tab and select “Signature.”
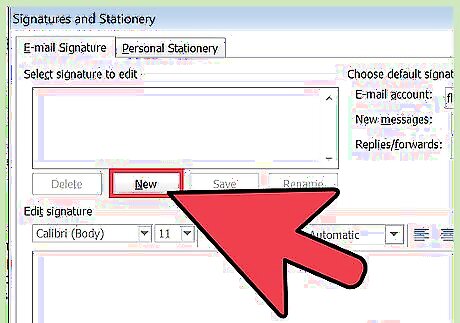
Select “Signatures,” then select “New.”
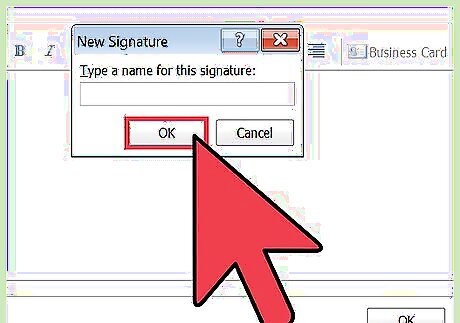
Type a name for your signature, then click “OK.”
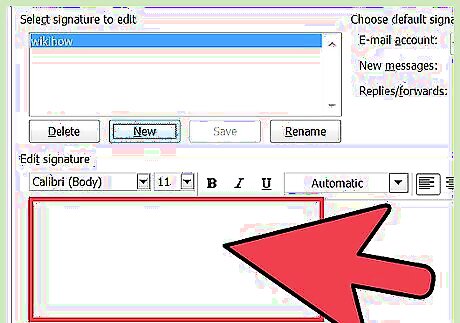
Type the message you want included with your signature into the “Edit signature” box. For example, type your name, title, and company.
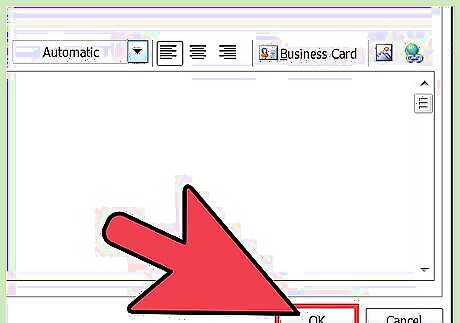
Click “OK,” then click on “Choose default signature.”
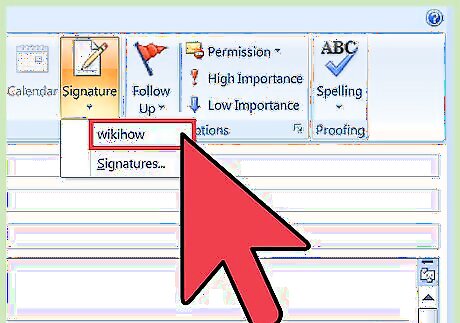
Select your email account, then select the signature you just created. Going forward, your signature will be added to all outgoing emails.
Scheduling Calendar Appointments
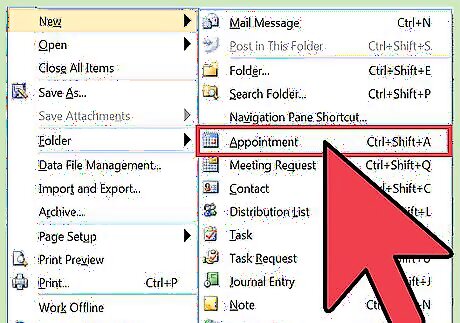
Click on the “Home” tab and select “New Appointment.” Alternately, press CTRL + Shift + A on your keyboard, or right-click a time block in your calendar grid and select “New Appointment.”
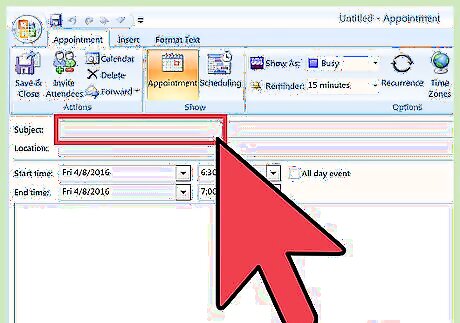
Type a description of your appointment into the “Subject” box.
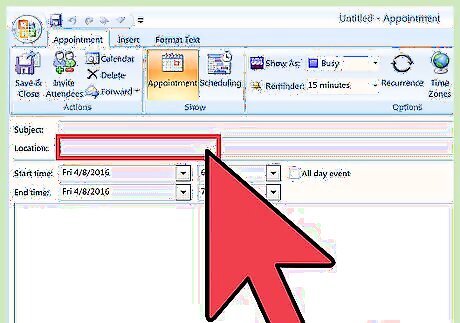
Type the location of your appointment into the “Location” box.
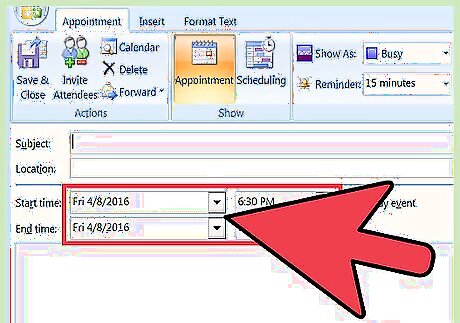
Enter the start and end times for your appointment, then click “OK.” Outlook will automatically remind you about your appointment 15 minutes before the appointment’s start time.
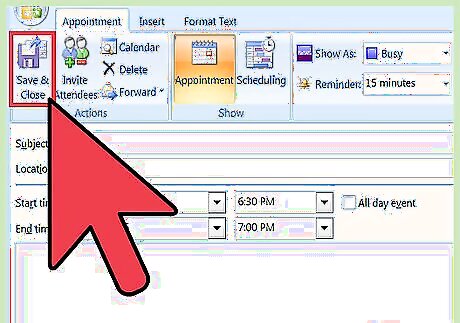
Click on the “Appointment” tab, then click “Save and close.” Your appointment is now saved to Outlook.
Creating and Adding Contacts
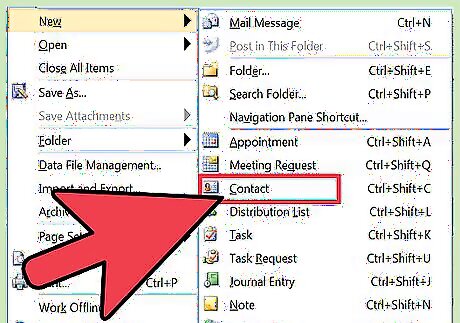
Click on the “Home” tab and select “New Contact.” Alternately, press CTRL + Shift + C on your keyboard.
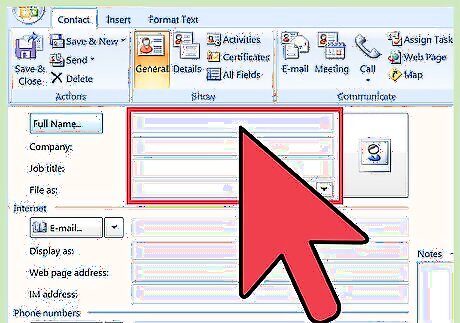
Enter the contact’s name and any other important information about your contact.
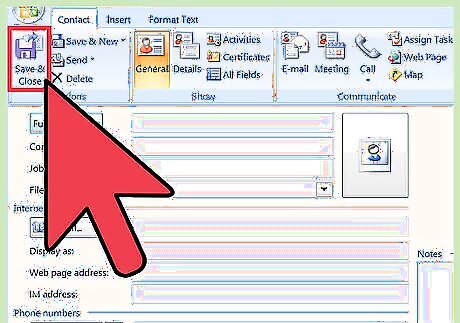
Click on “Save and close.” If adding another contact to your list, select “Save and New.” The contact is now added to Outlook.
Creating Notes
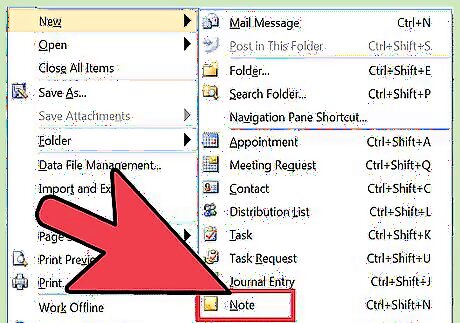
Click on the “Home” tab and select “New Note.” Alternately, press CTRL + Shift + N on your keyboard. A blank note will open and display on-screen.
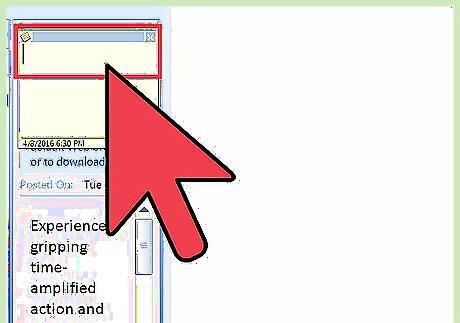
Start typing text in the note. The note will save automatically and stay open so you can take additional notes or refer to them as you work.

Drag and drop the note anywhere on your desktop as desired for easier viewing.
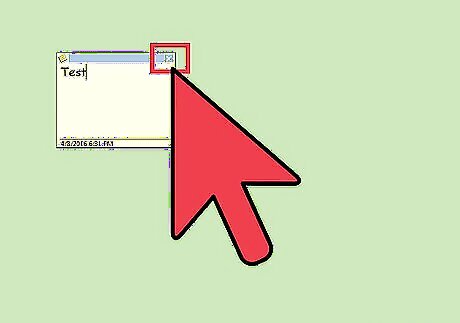
Close the note when finished. All notes are saved to the Notes folder in Outlook by default.
Printing Items
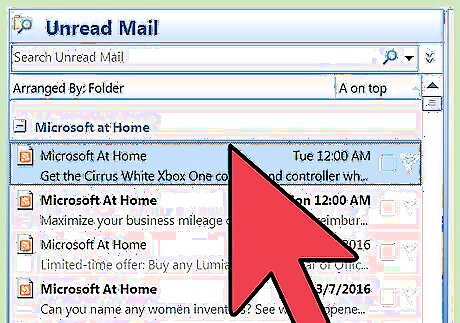
Open the email or item you want printed from Outlook.
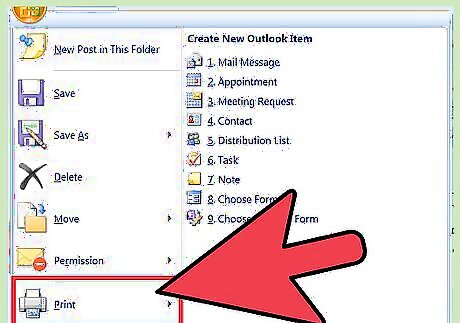
Click on “File” and select “Print.”
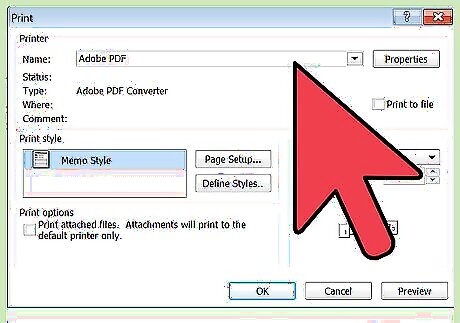
Select your print settings as desired. You can change the font style, heading, or adjust page margins.
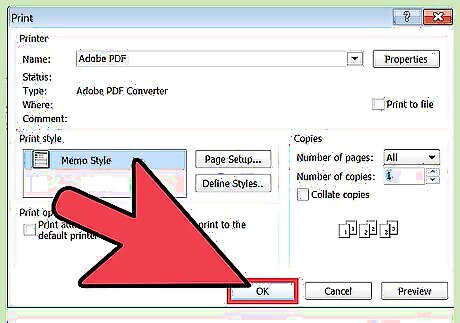
Click on “Print” again. The email you selected will now be printed.













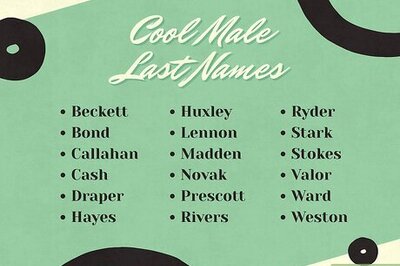

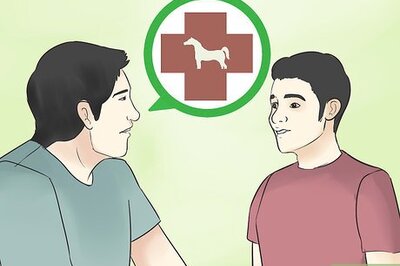
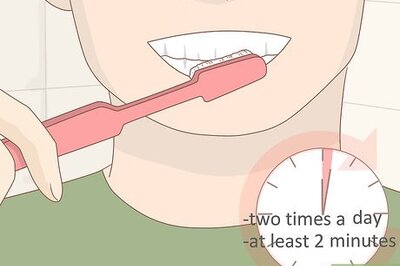


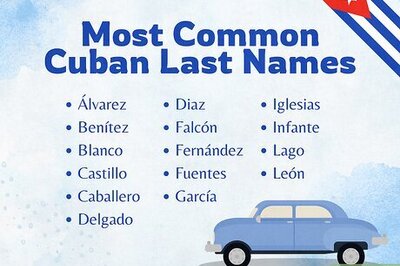
Comments
0 comment