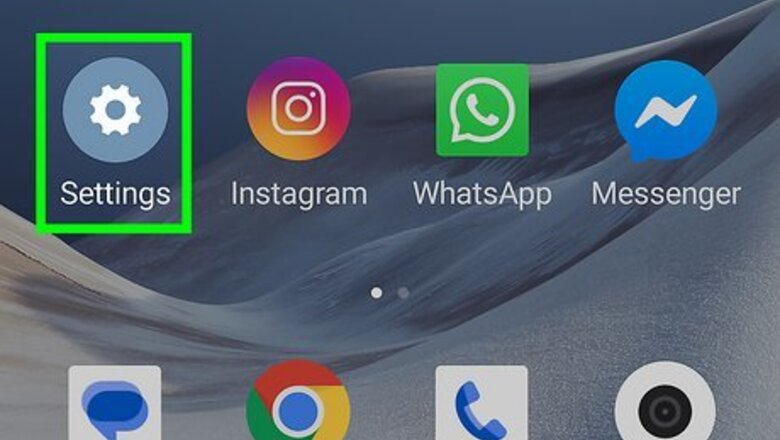
views
Turning on Android Settings

Open your Android's Settings app. On most devices, the Settings app looks like a gear or a wrench icon on your applications menu. On some devices, it may look like a toolbox.
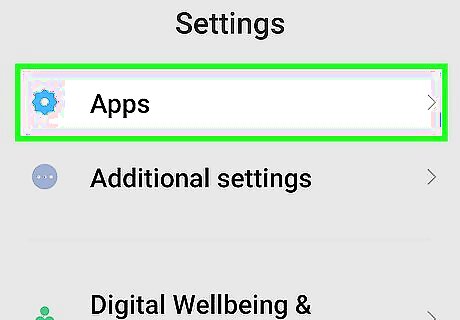
Tap on Apps or Application manager in Settings. You will see one of these two options on your device's Settings menu. It will open a list of all your apps. You can change your application settings from here.
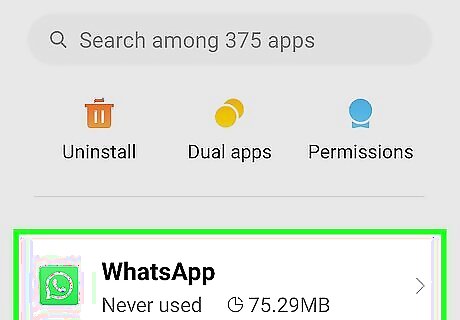
Scroll down and tap WhatsApp. This will open the App Info page for WhatsApp.
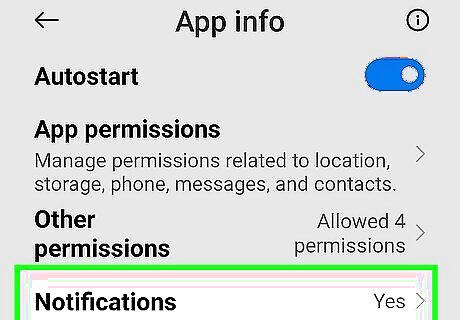
Tap Notifications. You will see this option towards the bottom of the App Info page. If you've previously turned off WhatsApp notifications, the Notifications option may indicate "Blocked" or "Off." Tapping on it will let you change your notification settings. If you don't see a Notifications option on the App Info page, look for a checkbox that says Show notifications at the top of your screen. Tap and check this box to turn on notifications. You won't need to change any other settings.
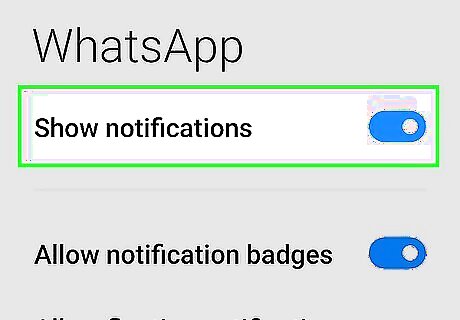
Slide the Block all switch to Off position. App notifications are enabled by default, but if you've previously changed your notification settings and blocked your notifications, you can turn them back on here by disabling the block. Depending on your device model and current software, this option may also appear as Block or Disable.
Turning on WhatsApp Settings

Open WhatsApp Messenger on your device. The WhatsApp icon looks like a green speech balloon with a white telephone in it. If WhatsApp opens up to a conversation, tap the back button in the upper-left corner of your screen. It will take you back to your CHATS menu.
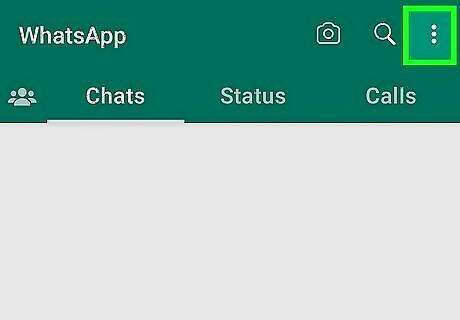
Tap the Menu button. It looks like three vertically stacked dots in the upper-right corner of your screen. A drop-down menu will pop up.
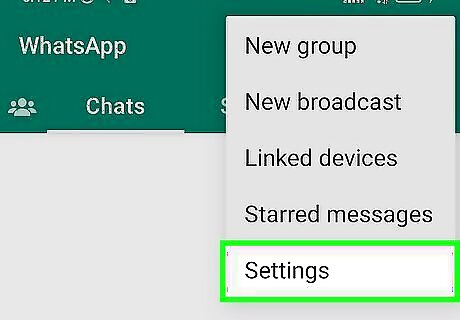
Tap Settings. This option will be at the bottom of the drop-down menu.
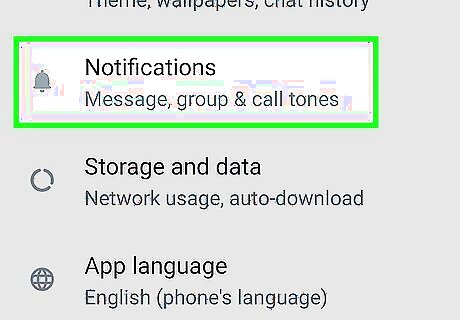
Tap Notifications. This option will be next to a green bell icon on your Settings menu.

Tap and check the box next to Conversation tones. This option will be at the top of your Notifications menu. Once it's turned on, your device will play a sound every time you send or receive a message in a personal or group chat. Conversation tones will be temporarily muted when you mute your device.
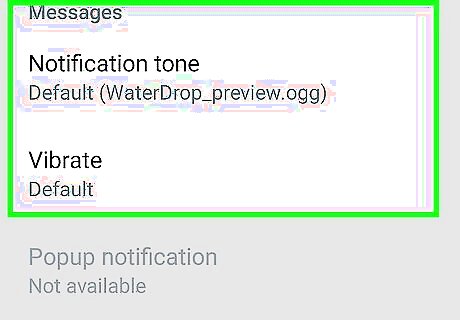
Turn on your Message notifications and Group notifications. You will need to change your settings for personal chats and group chats in two separate sections on your Notifications menu. Tap on Notification tone, select a ringtone and tap OK. Your device will play this ringtone everytime you receive a message. Tap on Vibrate and select an option. Your device will vibrate to notify you when you receive a message. Tap on Popup notification and select an option. You will receive a notification in a pop-up box on your device's Home screen and/or Notifications tray for every message you receive. Tap on Light and select a light color. Every time you receive a message, your device's LED notification light will blink in this color.

Turn on your Call notifications. You can change your Call notifications at the bottom of the Notifications menu. Tap on Ringtone, select a ringtone and tap OK. Your device will play this ringtone everytime somebody calls you on WhatsApp. Tap on Vibrate and select an option. Your device will vibrate every time you receive a WhatsApp call.











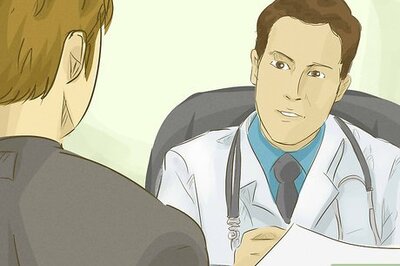
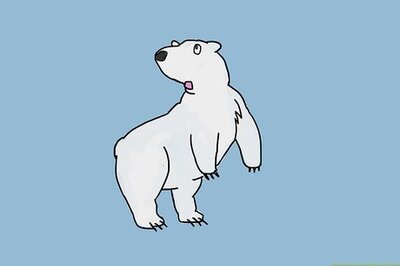







Comments
0 comment