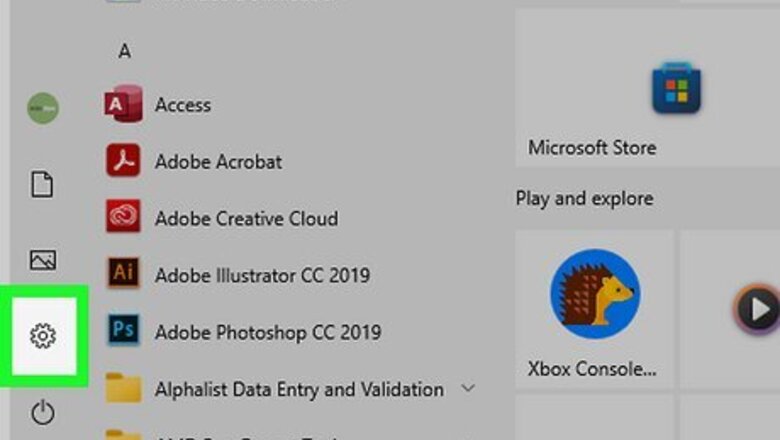
views
Enabling HDR in Settings
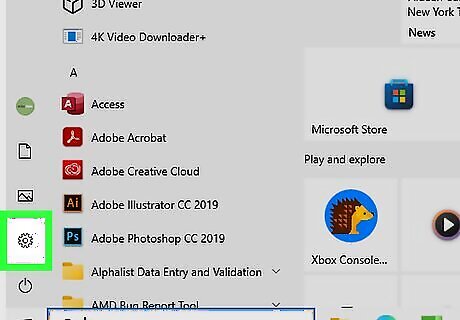
Open Settings Windows Settings. This app icon consists of a gear. You can also open Settings by going to Start and typing Settings into the search box.

Go to Display settings. This setting is at Home > Display.
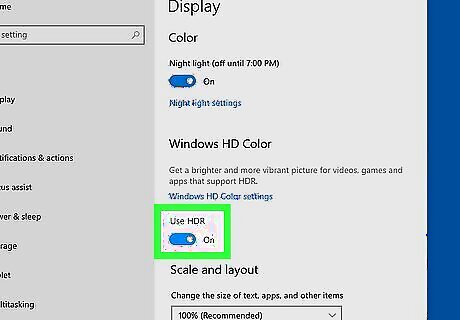
Select HDR. Depending on the HDR capability of your device, this will either read "HDR" or "Use HDR".
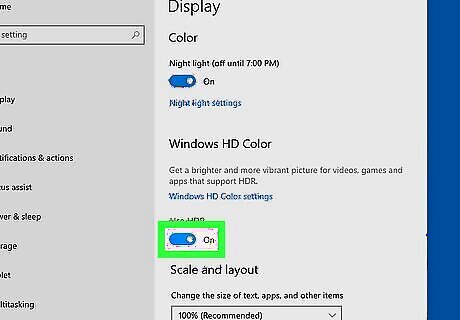
Choose the toggle next to "Use HDR". This will turn HDR on. Your display may refresh while the setting is changed.
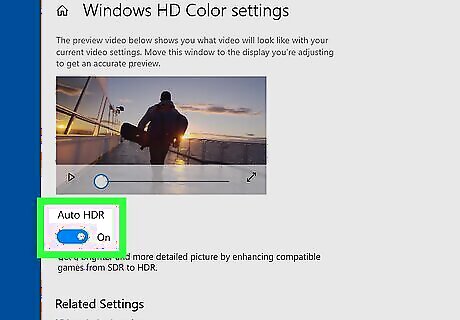
Enable Auto HDR. This will automatically enhance supported DirectX games to use the HDR function.
Enabling HDR in Game Bar

Press ⊞ Win+G. This will open the Xbox Game Bar.
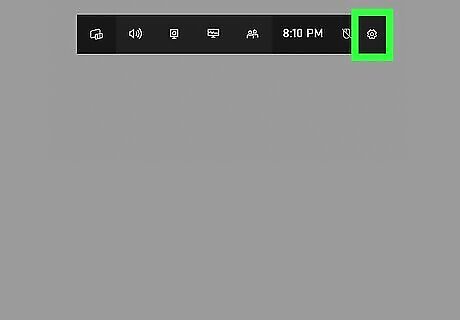
Open Game Bar settings. Select the settings Windows Settings gear from the Xbox Game Bar.

Choose the Gaming Features tab. If your configuration supports HDR, there will be a tab to turn the feature on.

Check the box for Use HDR. You can also press ⊞ Win+Alt+B anywhere to enable and disable HDR. Your display may refresh while the setting is changed.

Enable Auto HDR. This will automatically enhance supported DirectX games to use the HDR function.
Enabling HDR In-Game

Open your game's settings. Depending on the game, it could be in the pause menu or on the main menu.

Navigate to your game's graphics settings. This will usually be allocated to a specific tab.

Choose "Best" or "High" quality for rendering. This may, among increasing refresh rate and render resolution, enable HDR, although the details depend on the game.
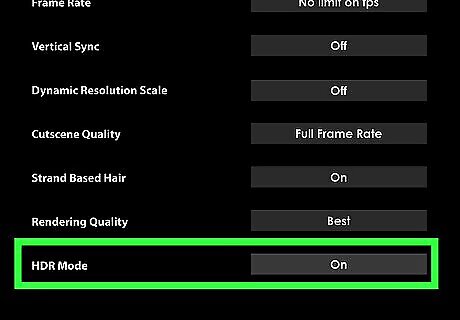
Find an HDR toggle in the game's settings. This will usually be by game. It may be in "color rendering".

Choose "HDR" or enable the toggle on. The game may need a restart but once it is restarted the game should have HDR quality. Note that you will need to have HDR enabled in Windows Settings to use it.
Fixing Problems
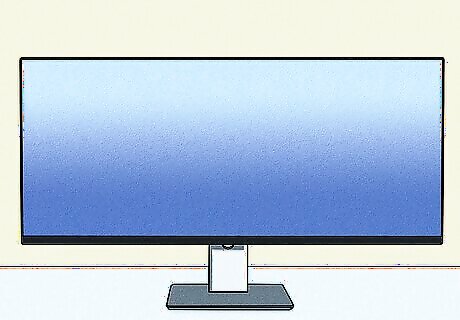
Use an HDR-supported monitor. Monitors on many gaming and professional laptops, including the Razer Blade and the Surface Laptop Studio, support HDR. If your monitor does not support HDR, you should get one that does.

Have a supported graphics card. For example, some computers only support HDR when connected to dedicated graphics. If you don't use a supported graphics card, the setting will not appear.
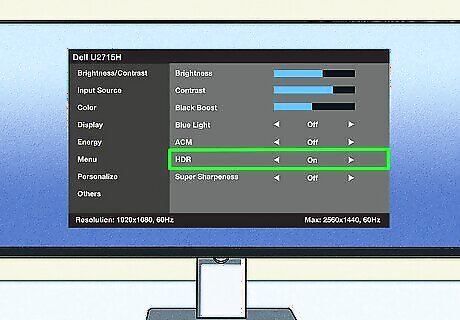
Ensure that HDR is enabled on your monitor. Some monitors have a setting for color saturation. If colors still look muted even after enabling HDR, it is possible that you don't have HDR enabled on your monitor.

Reinstall your graphics driver if HDR does not function correctly. If there is a problem with HDR support with your graphics card, you may need to reinstall the driver. This may remove HDR profiles, but you can always add them back later.
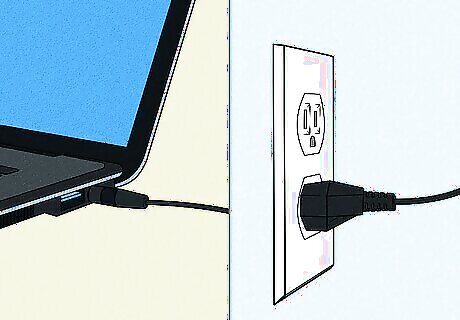
Keep your laptop or tablet plugged in. HDR content is usually disabled on battery saver. Depending on your HDR settings, you might need to enable HDR streaming and rendering on battery power.















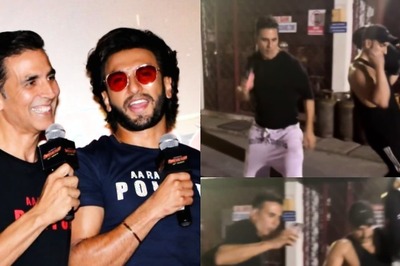
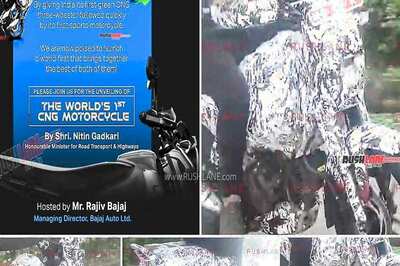



Comments
0 comment