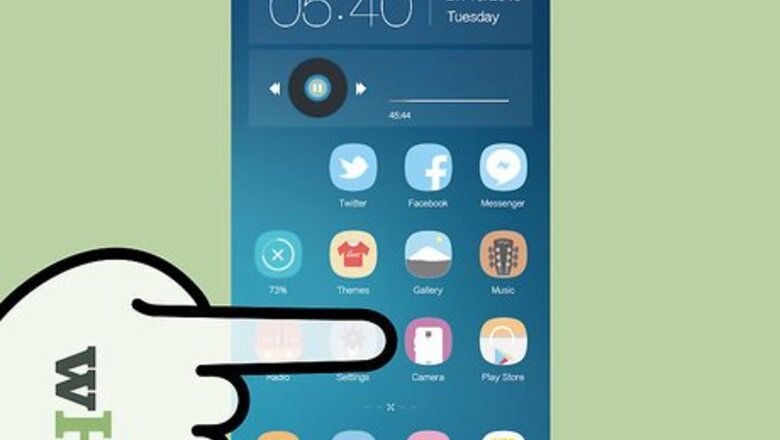
views
Taking a Regular Picture

Launch the camera app. Most of the time, the camera app icon can be found on the home screen. If you cannot find the camera-shaped icon there, simply launch the app drawer, usually located at the lower right of the dock. Look for the camera app among the numerous apps in there.
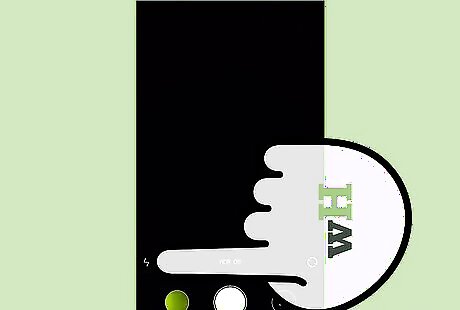
Enable/disable flash. On the settings panel located at one of the corners of the screen, you will see some icons displayed. Look for the thunder shaped icon to enable/disable the flash feature. Tap on it to choose from On or Off.
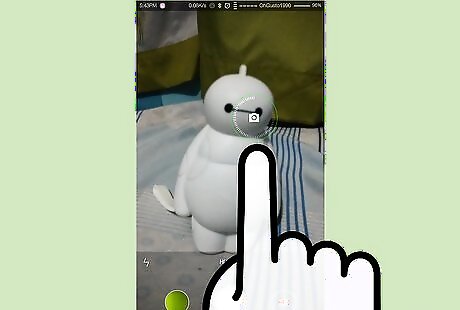
Focus. Tap on the subject you would like to capture to focus the camera on it.
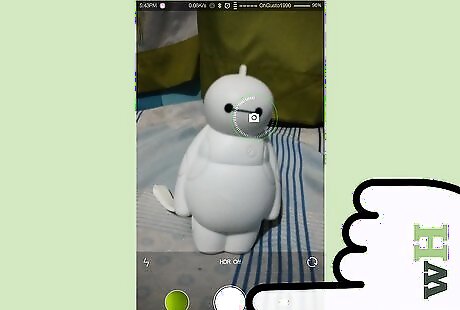
Take the picture. Tap on the shutter button located at the middle of the right/left side of the screen to capture. Make sure to be motionless because moving may create blurs on your image.
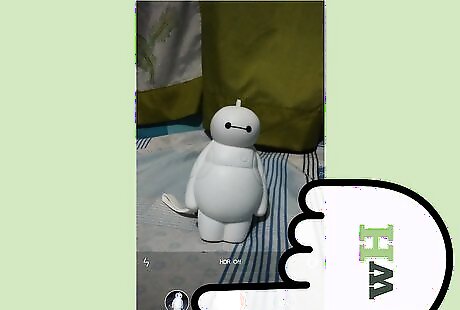
Preview the image. If you want to view the image you just took, simply touch the small icon at the upper left (landscape/horizontal) or lower left (portrait/vertical) of the screen.
Taking a Picture with the Reverse Camera

Open the camera application. Find the camera app on your home screen or app drawer. The icon resembles a camera; tap to open.
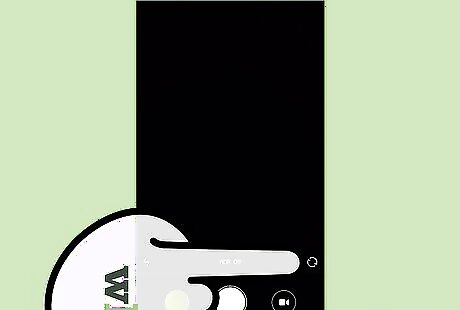
Reverse the camera. In the top right hand corner of the screen you will see an icon of a camera, with two arrows pointing in opposite directions. Tap on this icon and the camera will reverse. You should now be able to see yourself on the screen.
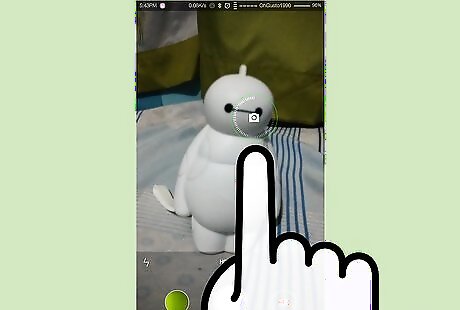
Focus your shot. Tap the screen to focus on whatever you're taking a picture of. In this instance it can be you, or anything that is within the view of the reverse camera.
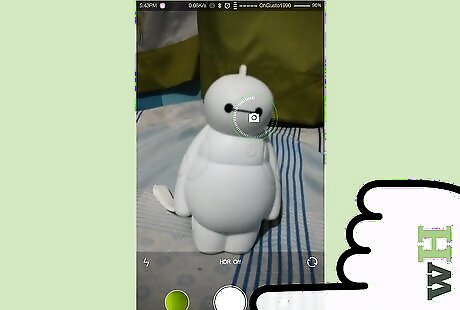
Take your picture. Tap the shutter button in the bottom middle of the screen.
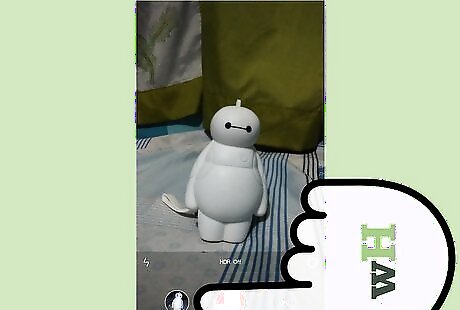
Access your image. Tap the the small box in the bottom left hand corner to access the picture(s) taken.










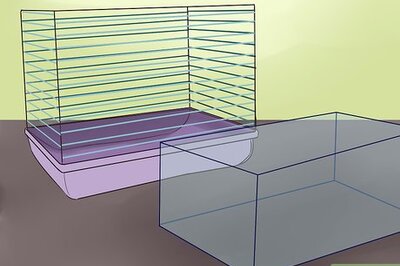









Comments
0 comment