
views
On Windows using a Cable

Connect your phone to your computer. Attach the charger end of the USB charger cable to the phone, then attach the other end to your computer's USB port.
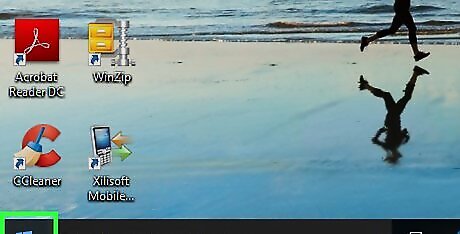
Open Start Windows Start. Click the Windows logo in the bottom-left corner of the screen.
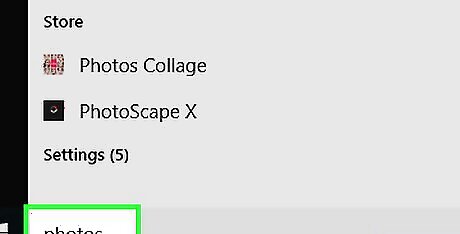
Type photos into Start. This will bring up the Photos application in the Start menu.
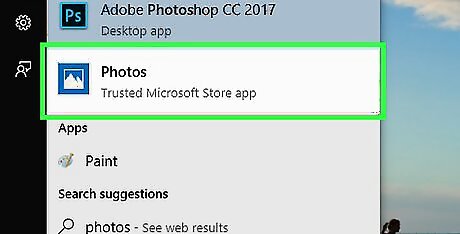
Click Photos. It's at the top of the Start menu. This icon resembles a couple of mountain peaks on a colored background. The Photos app will open.
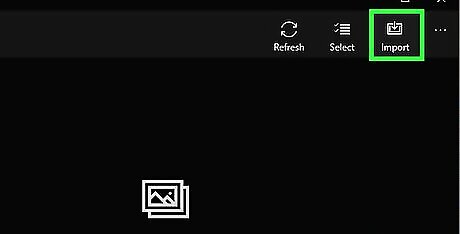
Click Import. It's in the upper-right side of the Photos window.
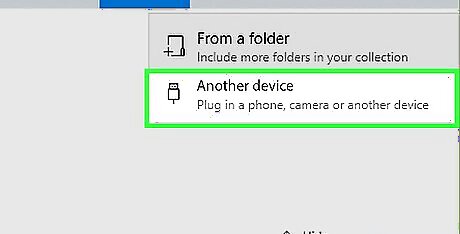
Click Another device. This link is on the right side of the window.

Wait for your computer to find your photos. Your computer will search for connected items, such as a USB flash drive and your phone. This may take awhile.
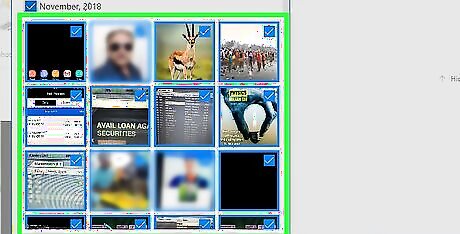
Select photos to move. By default, every photo and video on your phone is selected; click selected photos to de-select them, or click Clear all to de-select every photo and video and then click only the ones you want to move.
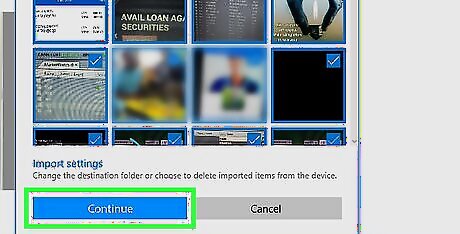
Click Continue. It's at the bottom of the window.
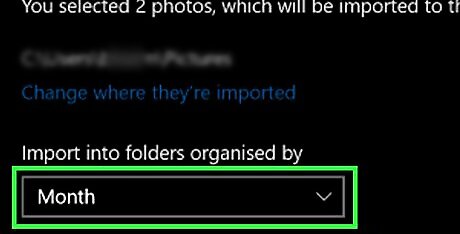
Review your import settings. You can change the following items before importing: Import folder - To change the folder into which your photos upload, click the Change where they're imported link, then click a folder you'd like to use and click Add this folder to Pictures. Sort type - Click the drop-down box in the middle of the window, then click either Day or Month Keep photos on phone - Check the box near the bottom of the window to delete the photos from your phone once they've been moved, or leave it unchecked to keep the photos on your phone.
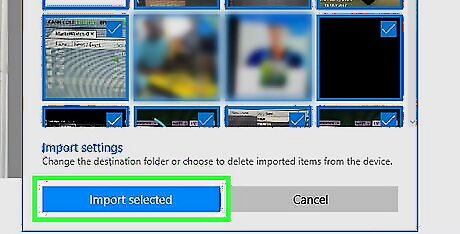
Click Import. It's at the bottom of the window. This will prompt the photos to begin moving onto your computer.
On Windows using Nearby Share
Download and install the Nearby Share app on your Windows PC. It can be downloaded from the Android Nearby Share for Windows Website.
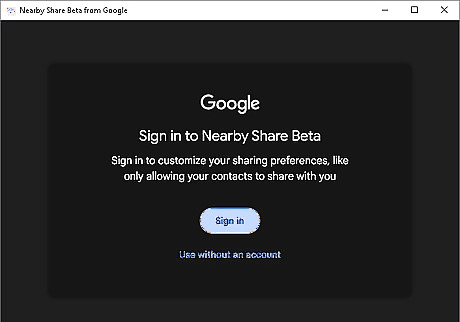
Sign in with your Google Account. By signing in with your Google Account, you can sync your Google Contacts and change discoverability settings to only be visible to your contacts or only to your own devices. You can also opt to not use an account.
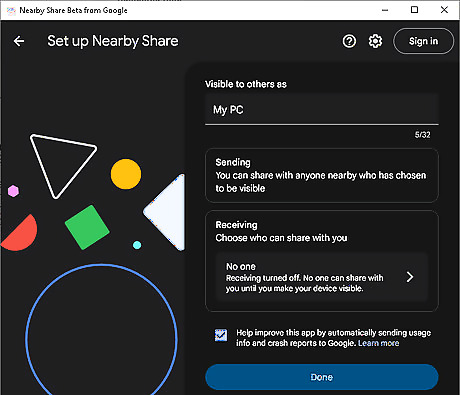
Set up Nearby Share by choosing a device name. This device name will be used to identify your device and it will be visible to other people.
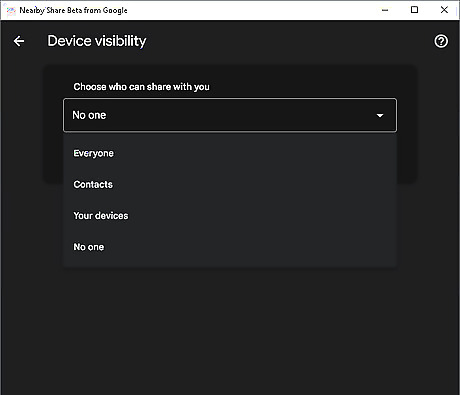
Choose device discoverability settings. On the setup page, click on the option inside the "Receiving" box to select who will be capable of discovering your device via nearby share. You can opt to be visible to Everyone, only to your Contacts (contacts from your Google Account), only to your devices (requires a Google Account), or to no one. If you signed up with the same Google Account on your phone, you can choose "Your devices." If not, select "Everyone." You can choose to be temporarily be visible to everyone or be visible all the time.
Go back to the setup page and click Done. You can choose to help improve the app by allowing the app to automatically send usage info and crash reports to Google.
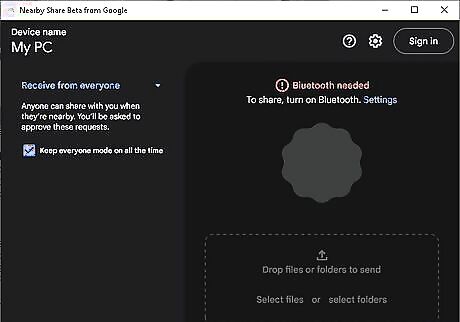
Enable the necessary hardware as requested by the app. Nearby share requires Bluetooth and Wi-Fi. Your computer should now be visible to other devices.
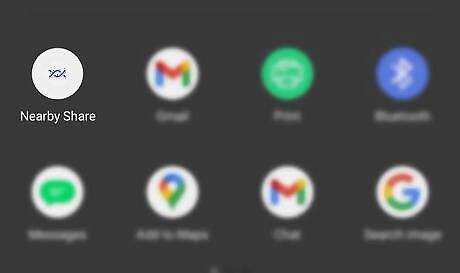
Open the picture from your gallery app, summon the share menu and share the picture to Nearby Share. Nearby Share is available for Android 6 and up. The nearby share icon is shown in the picture.
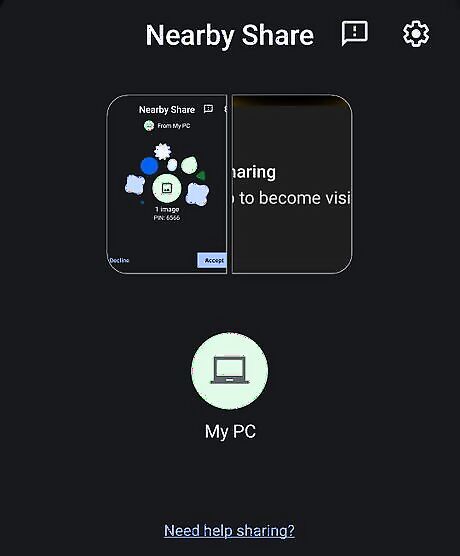
Select your computer from the list of nearby devices based on the device name you chose earlier.
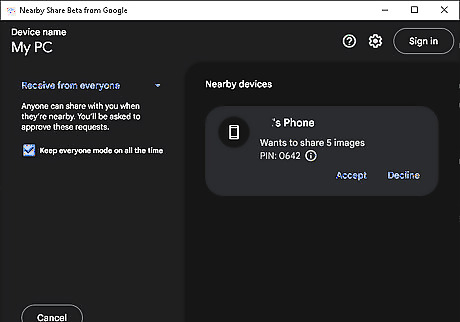
Accept the file on your PC.
Using iPhone on Mac

Connect your iPhone to your computer. Attach the charger end of the USB charger cable to the phone, then attach the other end to your computer's USB port. If your Mac doesn't have a USB port, you will need to purchase a USB-C to USB-3.0 adapter.
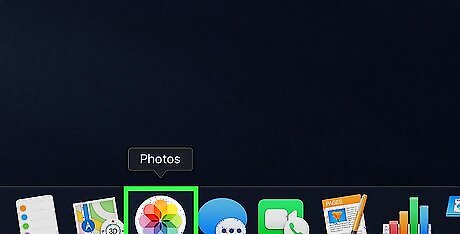
Open Photos. Click the Photos app icon, which resembles a multicolored pinwheel on a white background. You'll find this in your Mac's Dock.
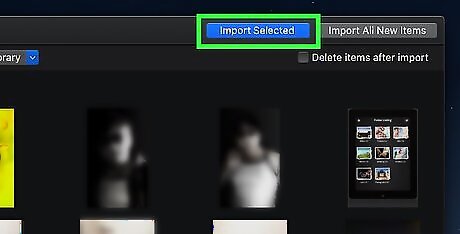
Click the Import tab. This is in the upper-right side of the window.
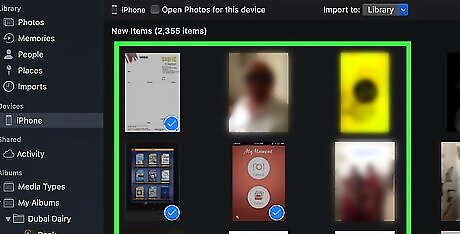
Select photos to import. Click each photo that you want to import to select it. You can also just click Import All New Photos in the top-right corner of the Photos window.
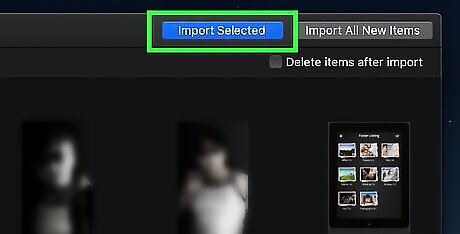
Click Import Selected. This button is near the top-right side of the Photos window. Doing so will prompt the photos to begin copying onto your Mac. Skip this step if you clicked Import All New Photos.
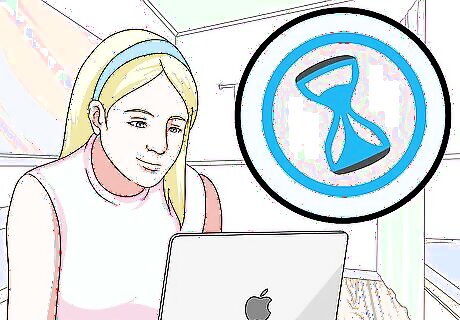
Wait for your photos to finish importing. Depending on how many photos you have to import, this process' time will vary.
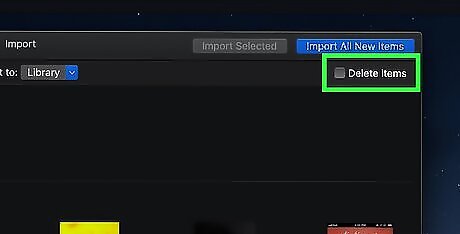
Decide whether or not to keep the photos on your iPhone. When prompted, click either Delete Items or Keep Items. This will either delete the photos from your iPhone or keep them on your iPhone, respectively.
Using Android on Mac
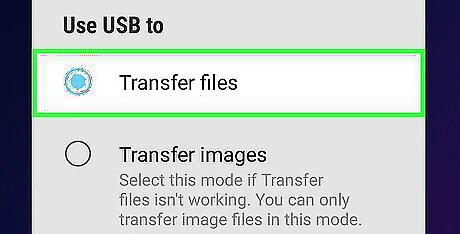
Connect your Android to your Mac. Use the Android's charging cable to connect your Android to one of your computer's USB ports. If your Mac doesn't have a USB port, you will need to purchase a USB-C to USB-3.0 adapter. If your Android prompts you to select a connection type, tap Media device (MTP) on its screen before continuing.
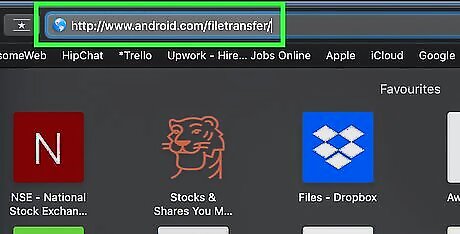
Download and install Android File Transfer. To do so: Go to http://www.android.com/filetransfer/ Click DOWNLOAD NOW Install Android File Transfer
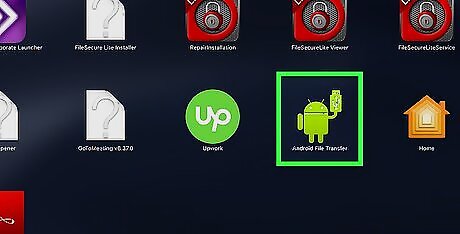
Open Android File Transfer. If Android File Transfer doesn't launch automatically, click the spaceship icon in your Dock, then click the green Android mascot icon.
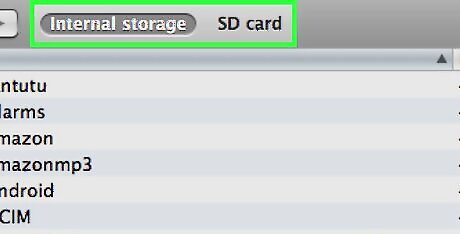
Double-click the "Internal storage" or "SD card" folder. Depending on where the photos you want to transfer are stored and what kind of storage is available on your Android, you may see a slightly different option here.
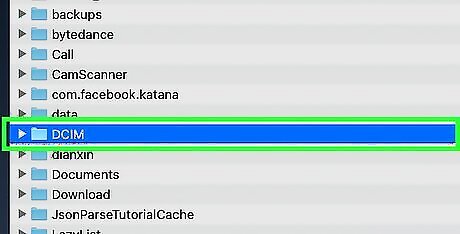
Double-click the "DCIM" folder.
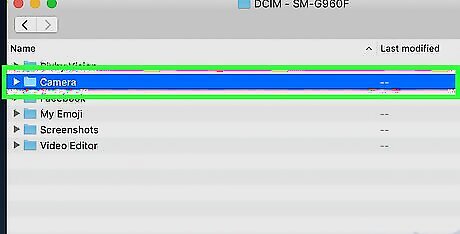
Double-click the "Camera" folder. This is where all of your Android's photos are stored. Doing so will bring up a list of your Android's photos. Depending on whether or not your photos are in an album, you may have to open another folder before continuing.
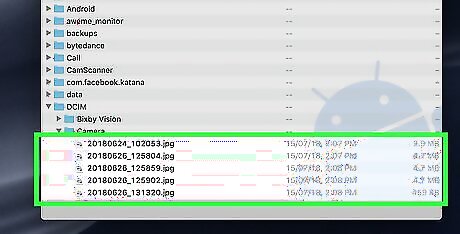
Select your Android's photos. Click and drag your mouse across the photos you want to move onto your computer to select them. You can also hold down the ⌘ Command key while clicking individual photos to select them independently. To select all photos in a folder, press ⌘ Command+A.

Click Edit. This menu item is in the upper-left side of your Mac's screen. A drop-down menu will appear.
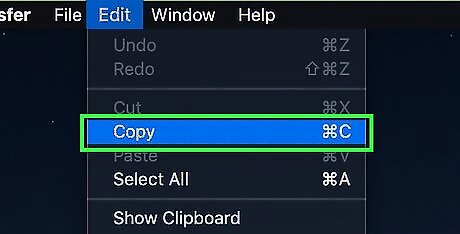
Click Copy. It's near the top of the Edit menu.
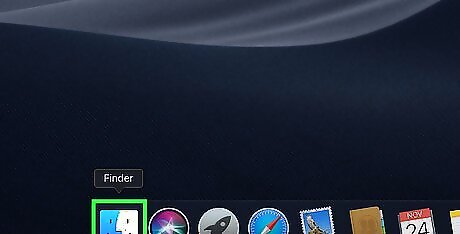
Open Finder. Click the blue, face-like app in your Mac's Dock.
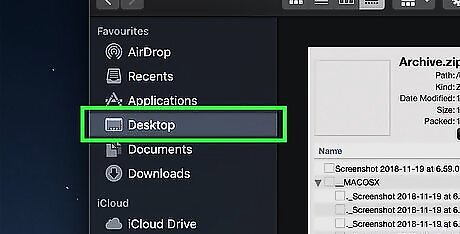
Select a save location. Click a folder (e.g., All My Files) on the left side of the Finder window to select it as your photos' save location.
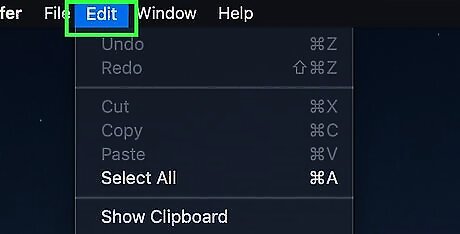
Click Edit again. The Edit drop-down menu will reappear.
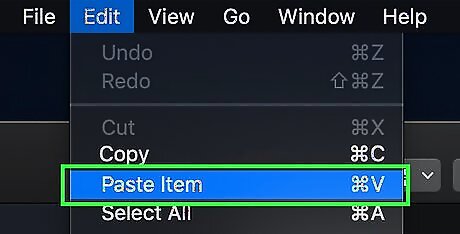
Click Paste Items. This will copy the photos from your Android onto your Mac, though it may take a few minutes for all of the selected photos to transfer.
Using Google Drive
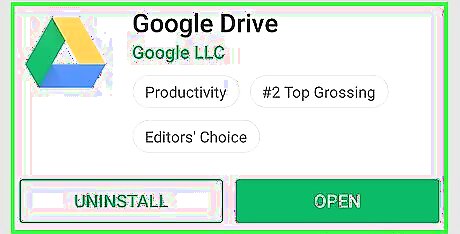
Make sure you have Google Drive installed on your phone. If you don't already have Google Drive, you can download it for iPhone or download it for Android before continuing. Google Drive is free to download and use.
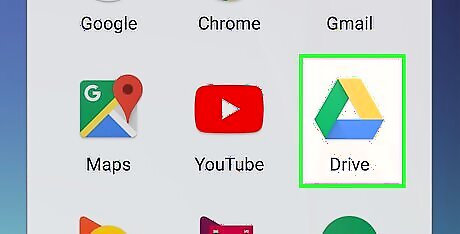
Open Google Drive. Tap the Google Drive app icon, which resembles a green, blue, and yellow triangle. Google Drive will open if you're logged in. If you aren't logged in, you'll first need to select a Google account to use with Google Drive. Make sure that this is an account that you can use on your computer as well.

Tap +. It's a blue button in the lower-right side of the screen. A menu will open.

Tap Upload. This upward-facing arrow icon is in the menu.
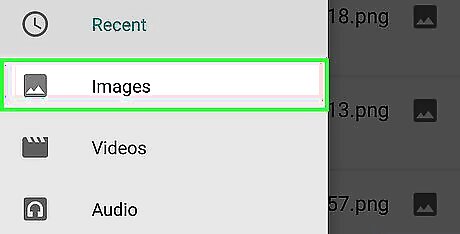
Tap Photos and Videos. Doing so will open your phone's Photos app. On Android, you'll instead tap Images here.

Select photos to upload. Tap an album if necessary, then tap each photo you want to upload to select them.
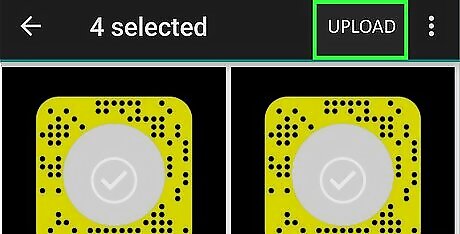
Tap UPLOAD. It's in the top-right corner of the screen.

Wait for the photos to finish uploading. This time will vary depending on how many photos you're uploading and the strength of your Internet connection.
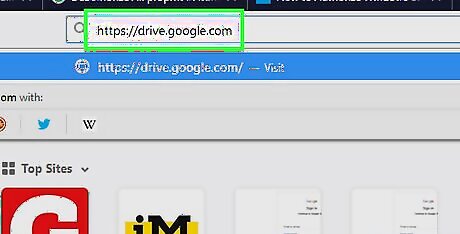
Open Google Drive on your computer. In a web browser, go to https://drive.google.com/. Your Google Drive main page will open if you're already logged in. If you aren't logged in, click Go to Google Drive in the middle of the page, then enter your email address and password. If you're logged into multiple Google accounts, make sure you're opening the same account in Drive as you used on your phone. You can click your name badge in the top-right corner of the Google Drive page and select the correct account.
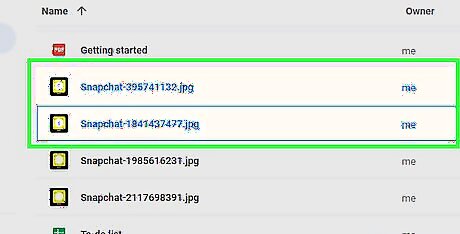
Select the photos you uploaded. Click and drag your mouse across the photos that you uploaded. They will be highlighted in blue.
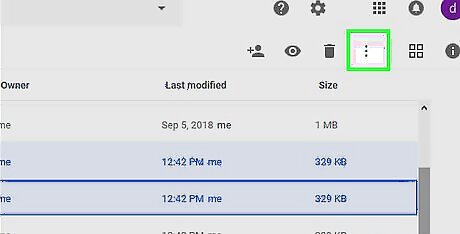
Click ⋮. It's in the upper-right corner of the page. A drop-down menu will appear.
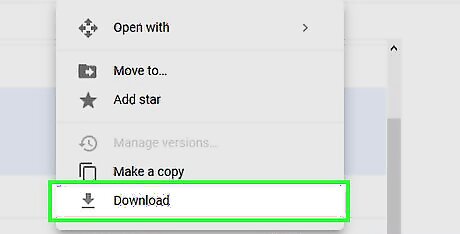
Click Download. This option is in the drop-down menu. Doing so will prompt all selected photos to begin downloading onto your computer.

Wait for the pictures to finish downloading. Once your download is complete, you can open the pictures' folder to view the pictures on your computer.













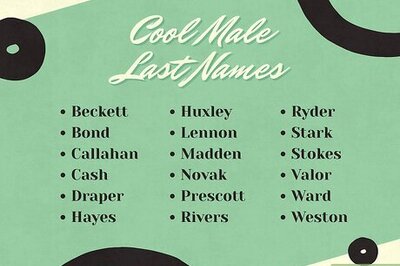

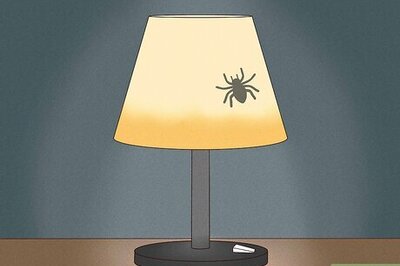



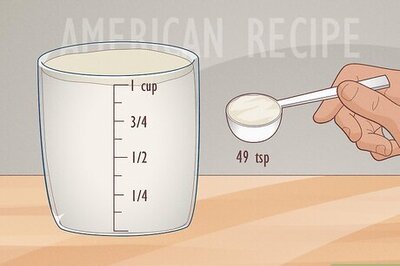
Comments
0 comment