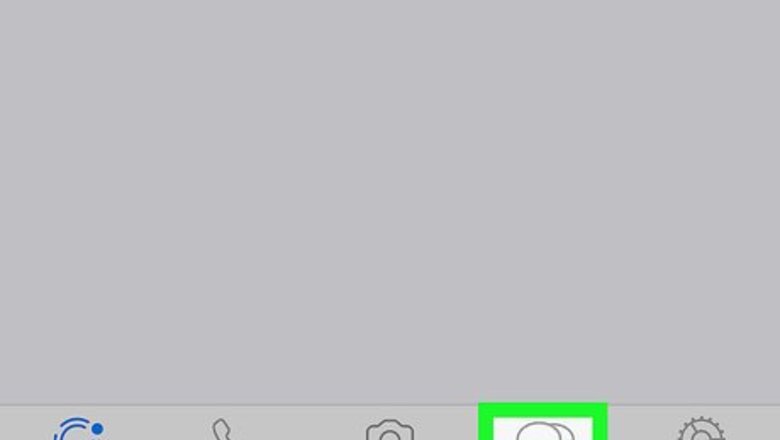
views
- Broadcast lists on WhatsApp allow you to send the same message to multiple contacts individually.
- If you do not want to create a broadcast list, consider using WhatsApp Web to send a message and then copy and paste it into different chats.
- If you are comfortable with your contacts interacting with one another, you can send them all a message in one group chat.
Using Broadcast Lists on iPhone & iPad

Tap the Chats tab at the bottom of WhatsApp. It's at the bottom of the screen and looks like two speech bubbles.
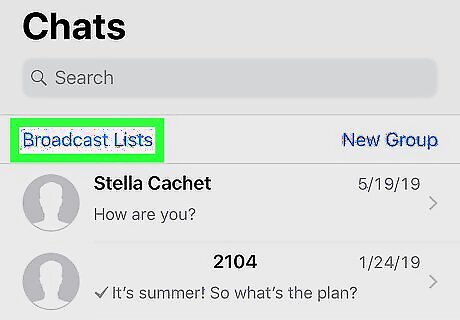
Tap Broadcast Lists. It's below the "Chats" header near the top-left corner of the screen. A broadcast list allows you to send the same message to multiple people without starting a group chat. A broadcast list allows you to send a message to multiple contacts, with each conversation appearing as its own thread. By using a broadcast list, you can send the same message to multiple people without starting a group chat. Recipients will not know you've sent the same message to others. Only contacts with your number in their address book can be added to your broadcast list.
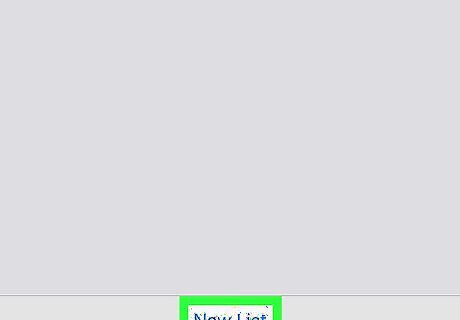
Tap New List. It's at the bottom of the screen. This opens your contacts list.
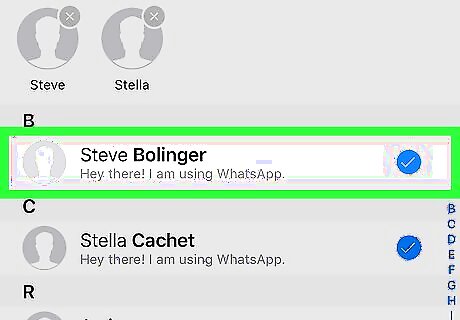
Select the contacts to add to the list. Tapping a contact will add a blue and white check mark to the circle next to their name. You can select up to 256 contacts. The contacts you select will not know that you've added them to a broadcast list.
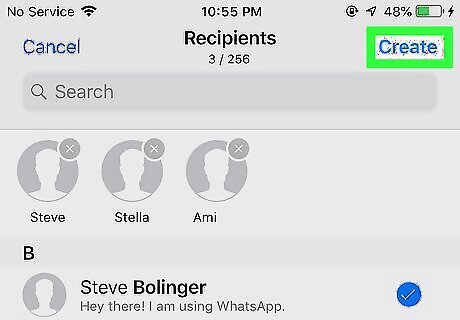
Tap Create. It's at the top-right corner of the screen. This saves the broadcast list and creates a new message.
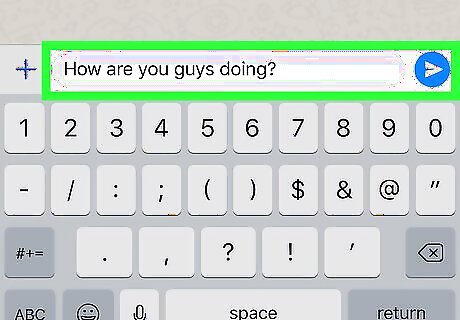
Type the message and tap the Send icon. You'll type your message into the white text field on the screen. The Send icon is the blue and white paper airplane near the bottom-right corner. This sends the same message to all of the contacts you've added to the broadcast list.
Using Broadcast Lists on Android
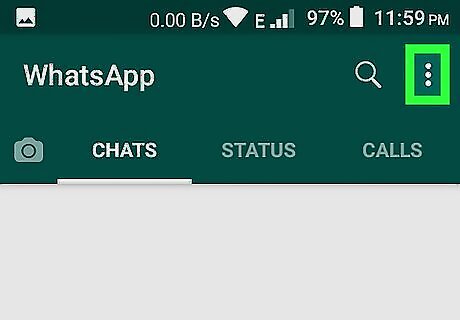
Tap the Menu icon in WhatsApp ⁝. It's the three stacked dots at the top-right corner of the screen.
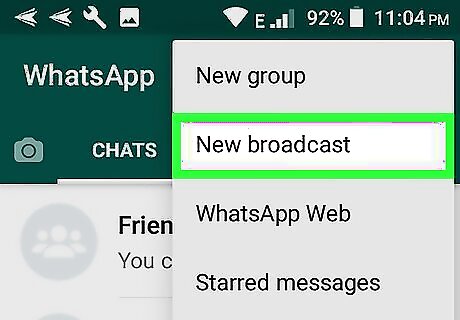
Tap New broadcast in the menu. A list of your contacts will appear. A broadcast list allows you to send a message to multiple contacts, with each conversation appearing as its own thread. By using a broadcast list, you can send the same message to multiple people without starting a group chat. Recipients will not know you've sent the same message to others. Only contacts with your number in their address book will receive your broadcast messages.

Select the contacts to add to the list. Tapping a contact will add a blue and white check mark to the circle next to their name. You can select up to 256 contacts. The contacts you select will not know that you've added them to a broadcast list.
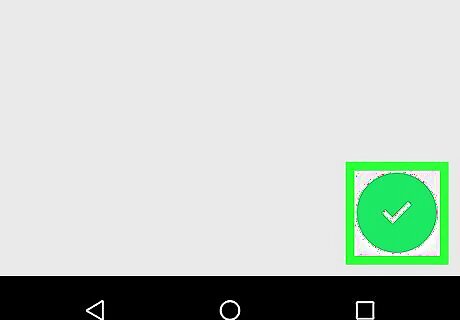
Tap the green check icon. This saves your broadcast list and creates a new message.
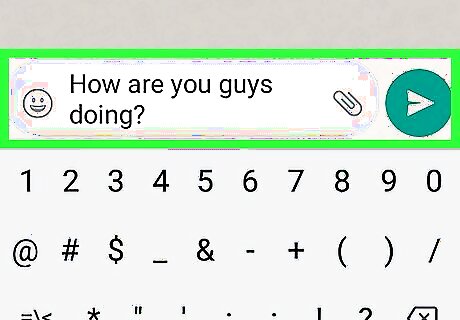
Enter your message and tap the Send button. You'll type your message into the white text field on the screen.The Send button is the green and white paper airplane at the bottom-right corner of the screen. This sends the same message to all of the contacts you've added to the broadcast list.
Forwarding a Message to Multiple Contacts
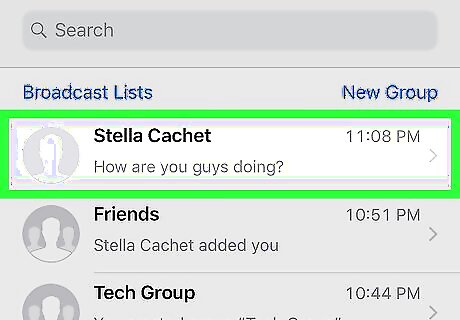
Open the chat containing the message you want to forward. You'll find existing chats on the Chats tab. Use this method to forward one message from any chat to up to five different contacts. This method will work on any Android, iPhone, or iPad. If you often take screenshots of funny or interesting things from chats to share with others, this method offers you a less labor-intensive way to do so.
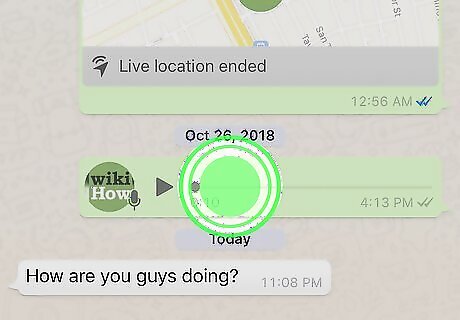
Tap and hold the message you want to forward. After a second or so, some icons will appear at the top of the screen.
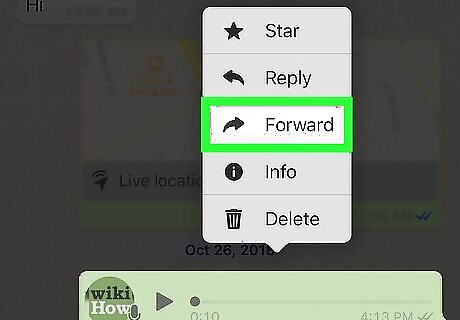
Tap the Forward icon. It's the arrow in the bar at the top of the screen. This opens your list of contacts.
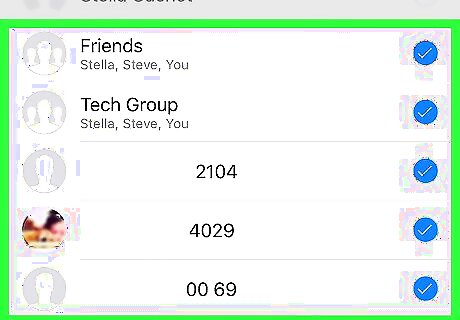
Select up to five contacts. If you need to forward the message to more than five people, just repeat the steps in this method after forwarding the first five. An individual chat will be started with each member. Note that forwarded messages are labeled as such, so do not use this method if you do not want your recipients to know the message has been forwarded. You can even forward someone else's message to multiple people. The original sender will NOT be notified.
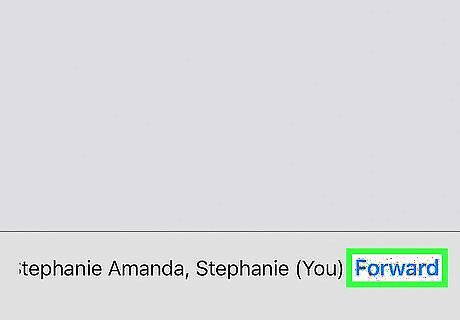
Tap Send or Forward. The option you see depends on your version of WhatsApp. The message will be delivered to the selected recipients.
Creating a Group Chat on an iOS
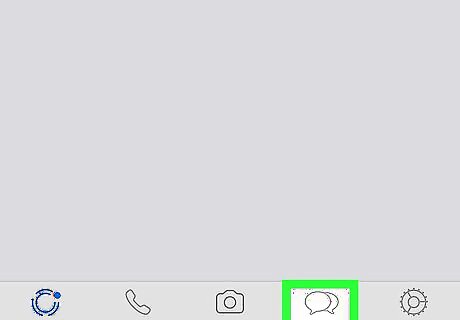
Tap the Chats tab in WhatsApp. It's the two overlapping chat bubbles near the bottom-right corner of the screen. Group chats allow you to send messages to multiple people at one time. Group members will be able to see and respond to any messages sent to the group.
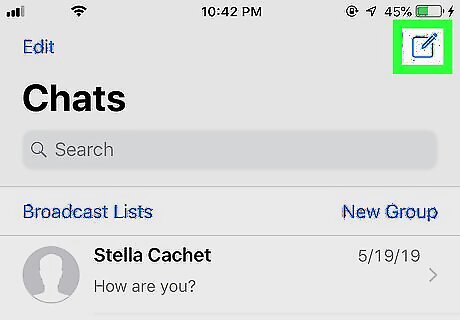
Tap the New Message iPhone Quick Compose icon. It's the sheet of paper with a pencil at the top-right corner of the screen.
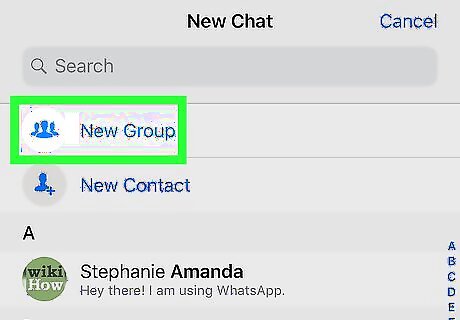
Tap New Group. It's at the top of the list (below the Search bar).
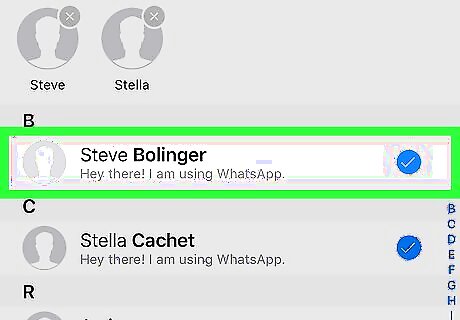
Select contacts to add. Tapping a contact will add a blue and white check mark to the circle next to their name. You can select up to 256 contacts.
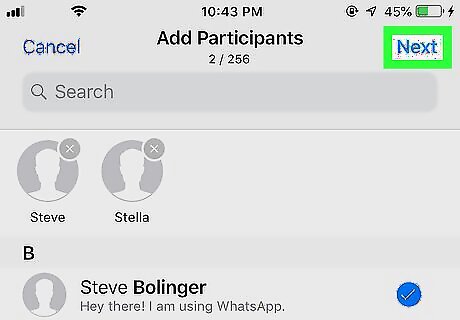
Tap Next. It's at the top-right corner of the screen.
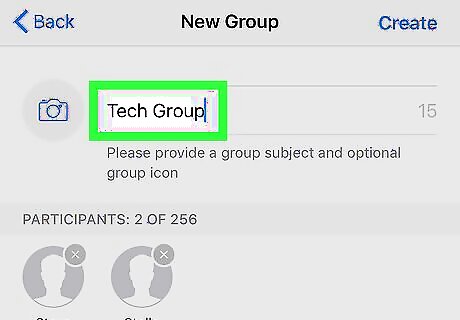
Type a subject for the group. The group's subject can be up to 25 characters long. If you'd like to assign an icon to represent the chat, tap the camera icon at the top-left corner and select an image from your phone or tablet.
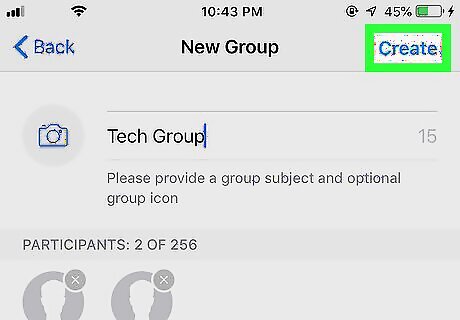
Tap Create. It's at the top-right corner of the screen.
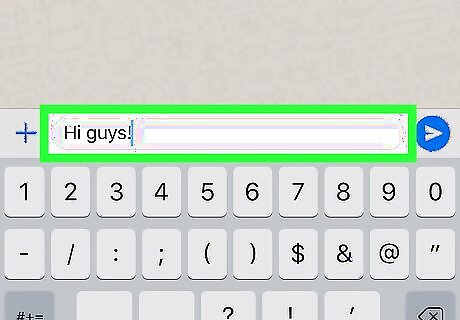
Type your message. To start typing, tap the white typing area at the bottom of the screen.

Tap the Send icon. It's the blue and white paper airplane at the bottom-right corner of the screen. This sends the message to all group members. Group members can remove themselves from a group chat at any time. Messages from blocked users will still appear in group chats.
Creat3 a Group Chat on Android
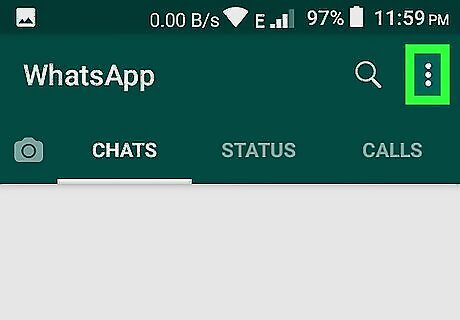
Tap the Menu in WhatsApp ⁝. It's the three dots stacked vertically at the top-right corner. Group chats allow you to send messages to multiple people at one time. Group members will be able to see and respond to any messages sent to the group.
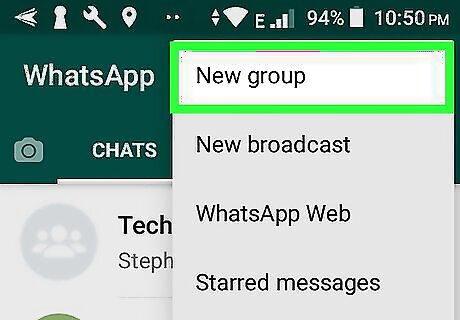
Tap New group in the menu. This opens your contacts list.
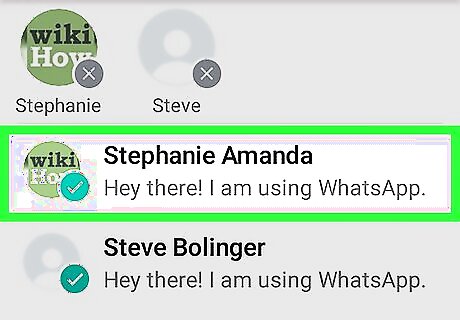
Select contacts to add. You can add up to 256 contacts to the group. When you select a contact, the circle beside their name will fill with blue.
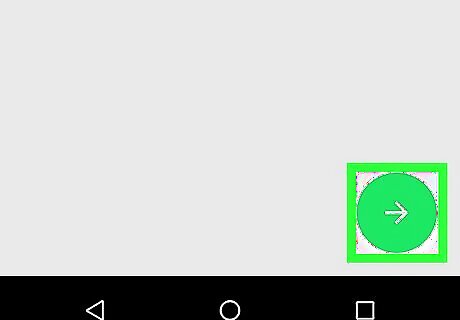
Tap the green arrow icon. This saves your member list. Note that group members can remove themselves from a group chat at any time, while broadcast list recipients must remove you from their address book to stop receiving your messages.
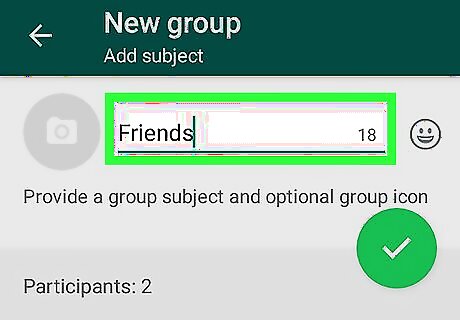
Type a subject for the group. The group's subject can be up to 25 characters long. If you'd like to assign an icon to represent the chat, tap the camera icon at the top-left corner and select an image from your phone or tablet.
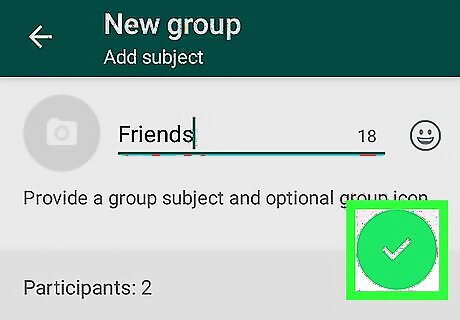
Tap the green checkmark. The group is now created.
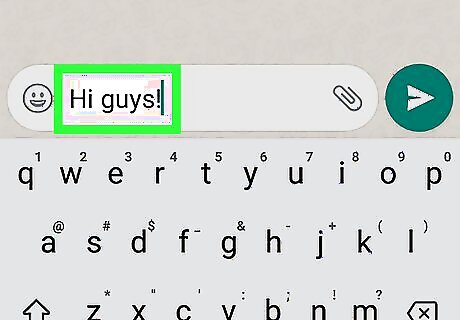
Type your message. To start typing, tap the white typing area at the bottom of the screen.

Tap the Send icon. It's the green-and-white paper airplane at the bottom-right corner. This sends the message to all group members. Messages from blocked users will still appear in group chats. Group members can remove themselves from a group chat at any time.
Using WhatsApp Web
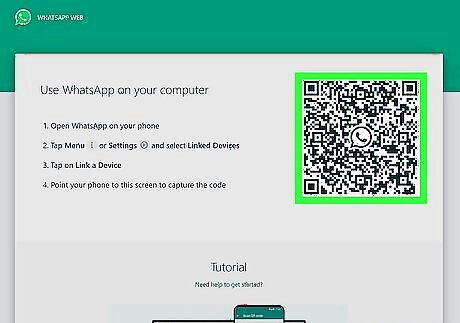
Set up WhatsApp Web on your computer. Connecting WhatsApp to your web browser is quick and easy. This wikiHow article has you covered if you run into any issues! These steps can also be carried out within the WhatsApp mobile app, although the copying and pasting of your messages will be much more tedious without a computer.
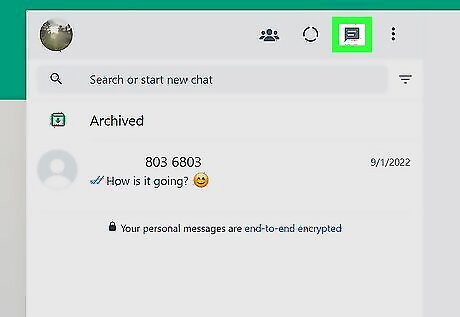
Write a message to a contact of your choice. Once WhatsApp Web is set up, you should see all of your current conversations within the interface. You can also create a new conversation with any of your contacts. Find or start a conversation and write up a message.
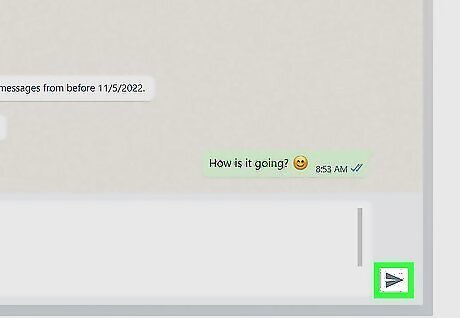
Send the message. Because this message is being sent to multiple people, you may choose to copy and paste it before sending. It's simply a matter of whether or not this message might be time-sensitive!
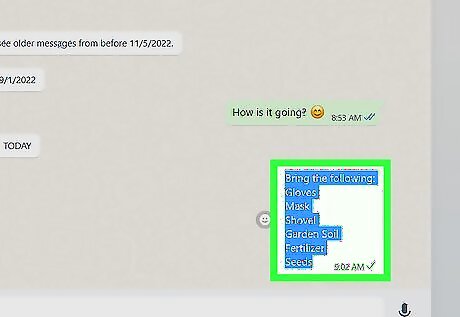
Copy the message. Double-click or click and drag to highlight your message. Then press Ctrl and C simultaneously.
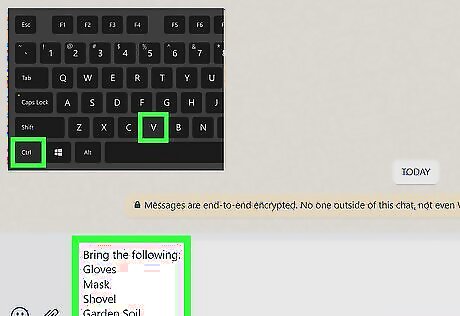
Paste the message into other chats. Find or start the conversations with the other intended recipients. In each conversation thread, paste (Ctrl + V) your message and hit Enter to send! This method is not very efficient, but it can be a decent option if you don't plan on sending messages to multiple contacts often, and therefore do not want to create a broadcast list in order to do so.











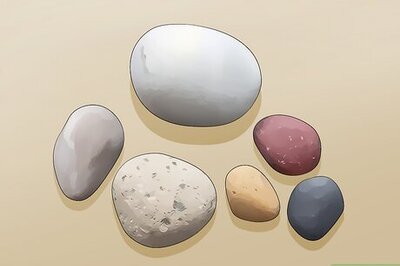

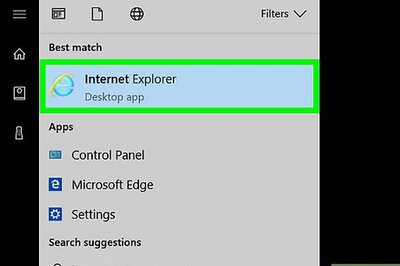


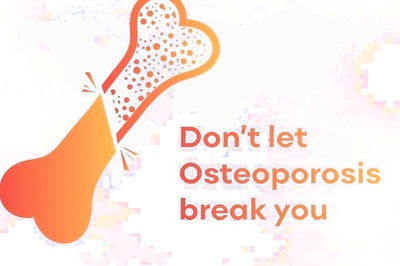



Comments
0 comment