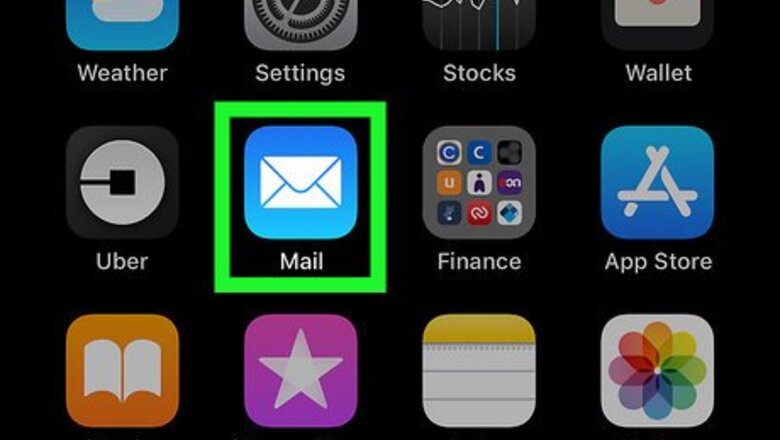
views
Inserting a GIF from Gallery
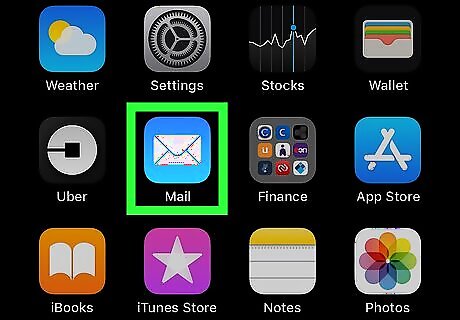
Open the Mail app on your iPhone or iPad. The Mail icon looks like a white envelope in a blue square.
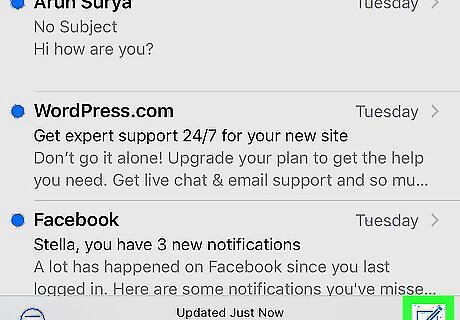
Tap the New Message icon. This button looks like a blue pencil on a page icon in the lower-right corner of your screen. It will open a new, blank email message.
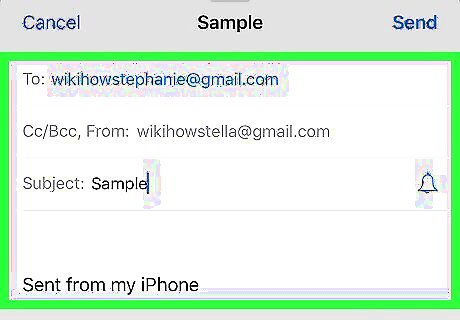
Write your email. Make sure to fill out all the required fields in your email before adding your GIF file. Enter the recipient's email address into the "To" field at the top. Enter a subject line to let the recipient know what your email is about. Type your message in the email's body field.
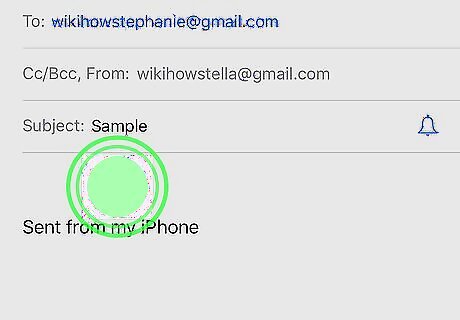
Tap and hold the email's body field. A black toolbar menu will pop-up.
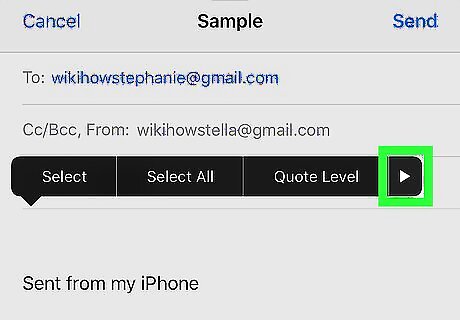
Tap the ▶ icon on the pop-up toolbar. It's on the right-hand side of the toolbar menu. It will show you more options.
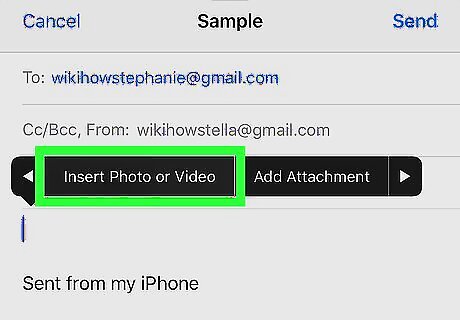
Tap Insert Photo or Video on the toolbar. This will open your Photos gallery on a new page.
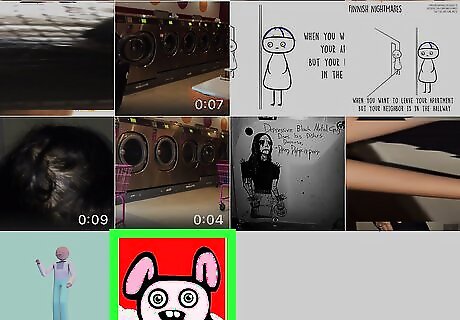
Find and tap the GIF file you want to send. Browse your gallery albums to find the GIF you want to insert, and tap on it. You can preview the image in full-screen.
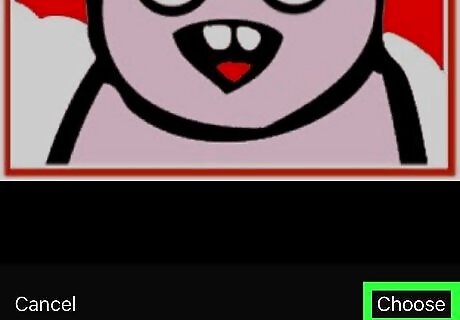
Tap Choose. This button is in the lower-right corner of your screen. It will insert the selected GIF to your email's body.
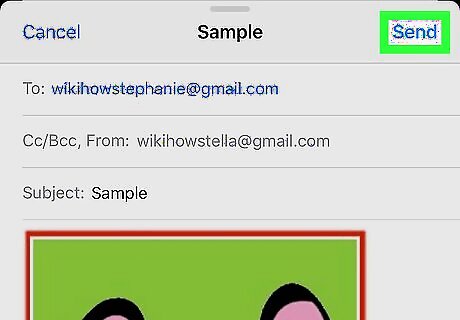
Tap the Send button. This is a blue button in the upper-right corner of your email message. It will send your email to your specified contact.
Using a GIF Keyboard
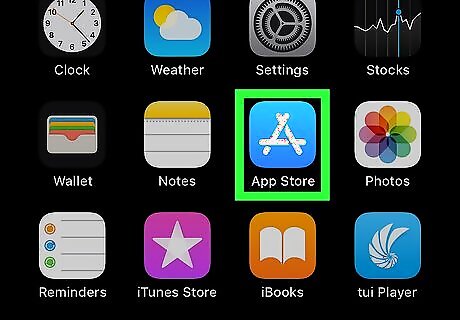
Open the App Store on your iPhone or iPad. Find and tap the iPhone App Store Icon icon on your home screen to open it.

Tap the Search button. This button looks like a Android 7 Search icon in the lower-right corner of your screen. It will open the search page.

Search and download the "GIF Keyboard" app. This app will allow you to search and add GIF images to your messages, notes, and emails. Enter "GIF Keyboard" into the search bar at the top. Tap the Search button on your keyboard. Tap GET next to the GIF Keyboard app in the results. Tap INSTALL or provide Touch ID to confirm installation.
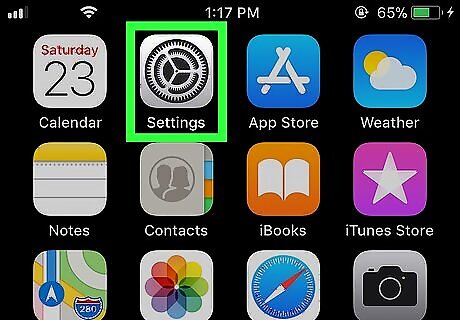
Open your iPhone or iPad's Settings app. Find and tap the iPhone Settings App Icon icon on your home screen to open your Settings menu.
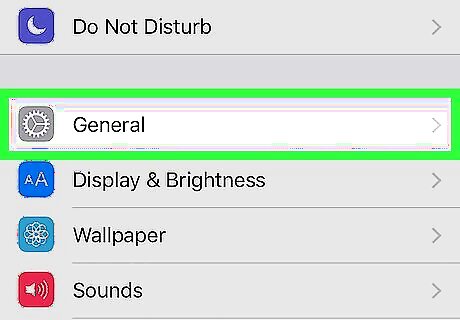
Tap General on the Settings menu. This option is listed next to the iPhone Settings General Icon icon on the menu.
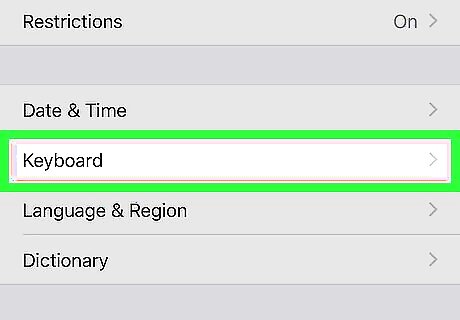
Scroll down and tap Keyboard. You can find this option on the General menu.
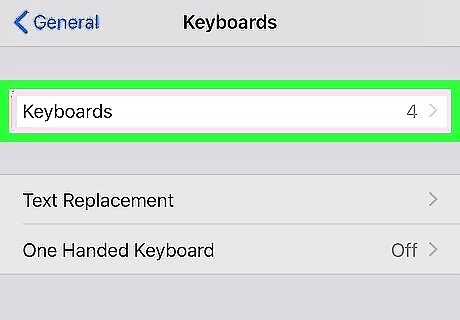
Tap Keyboards. You can find it at the top of the Keyboards menu. It will open a list of all your active keyboards.
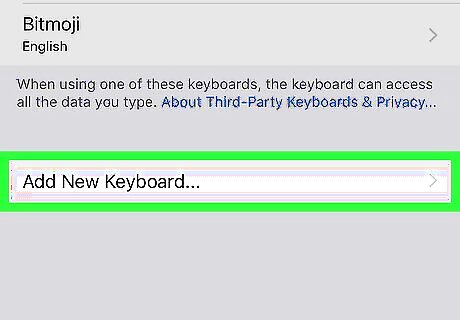
Tap Add New Keyboard. This will open a list of all the available keyboards you can add to your Keyboards list.
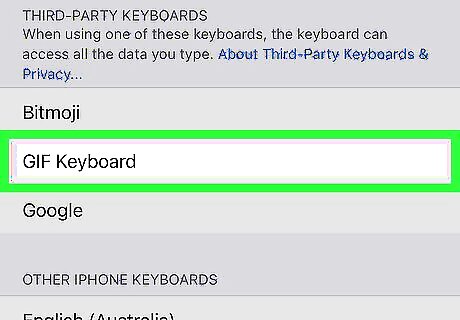
Tap GIF Keyboard. You'll find this keyboard under THIRD-PARTY KEYBOARDS on the list here. Tapping will add the GIF Keyboard to your Keyboards list.
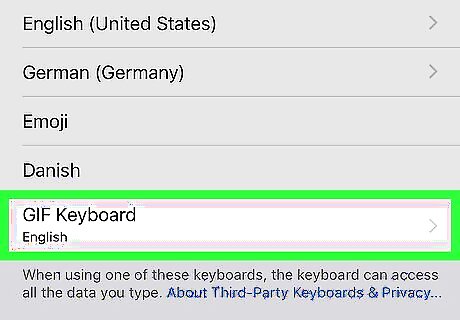
Tap GIF Keyboard on your Keyboards list. This will open the selected keyboard's settings on a new page.
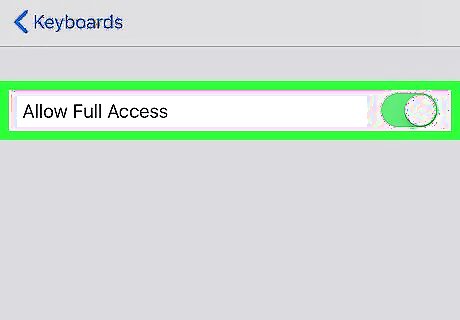
Slide the Allow Full Access switch to iPhone Switch On Icon. You can now use the GIF Keyboard to add GIF images to your messages. When you're prompted to confirm in a pop-up window, tap Allow.
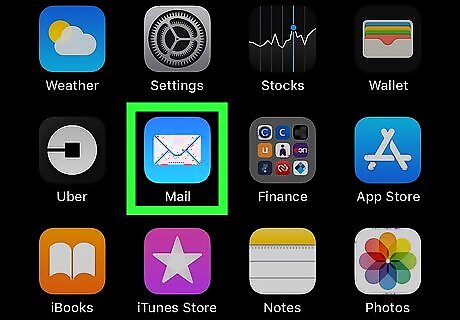
Open your iPhone or iPad's Mail app. The Mail icon looks like a white envelope in a blue square. You can find it on your home screen or in an app folder.
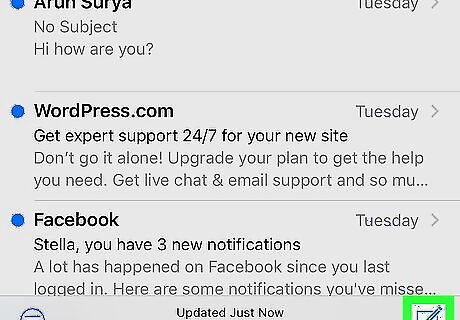
Tap the New Message icon. This button looks like a blue pencil on a page icon in the lower-right corner. It will open a new, blank email message.
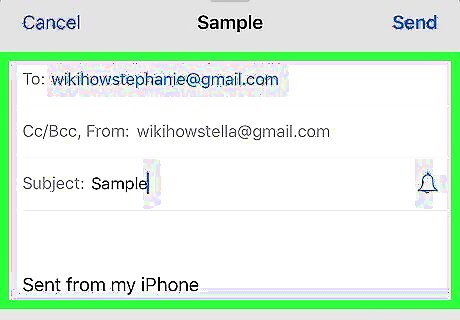
Write your email. Make sure to fill out all the required fields in your email. Enter the recipient's email address into the "To" field at the top. Enter a subject line to let the recipient know what your email is about.
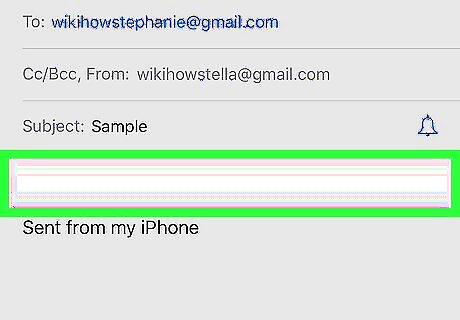
Tap your email's body field. This will allow you to type your email message here.
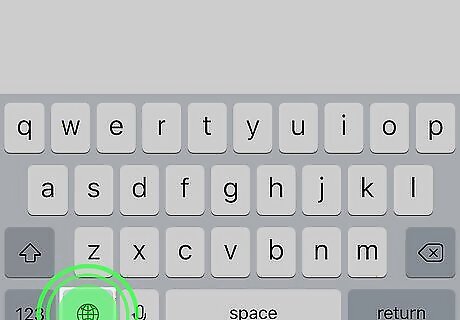
Tap and hold the world icon on your keyboard. This button is located next to the space bar in the lower-left corner of your keyboard. A list of your available keyboards will pop up on a new menu.
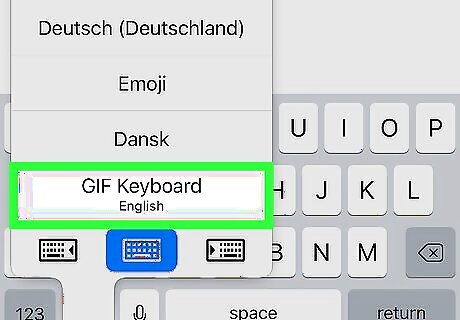
Select GIF Keyboard on the pop-up menu. This will switch you to the GIF keyboard, and allow you to add a GIF image to your email message.
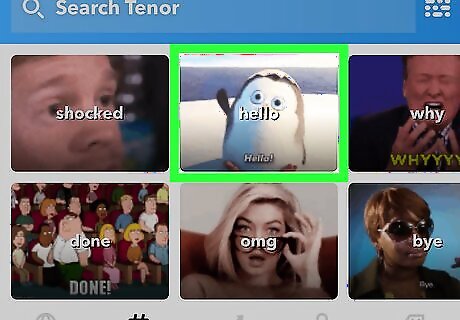
Tap the GIF you want to add to your email. Browse the popular GIFs here, and tap the one you want to send. This will copy the selected GIF image to your clipboard. Here, you can tap a category to see related GIFs or use the search bar at the top of the keyboard to search a GIF by keywords.
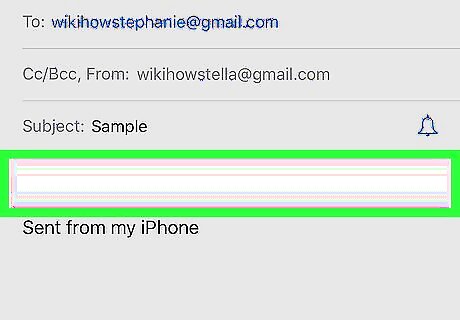
Tap your email's body field. A black toolbar menu will pop-up.
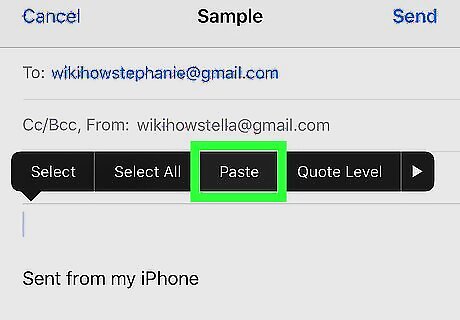
Tap Paste on the pop-up toolbar. This will paste the copied GIF image to your email message.
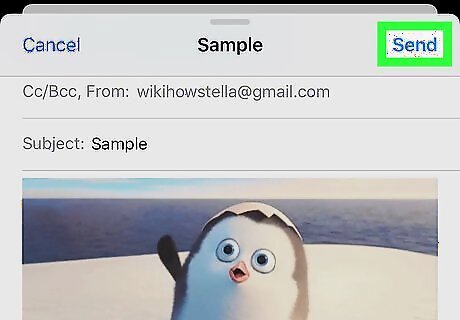
Tap Send. This is a blue button in the upper-right corner of your email. It will send your email to the specified contact.











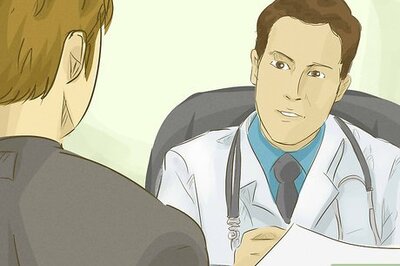
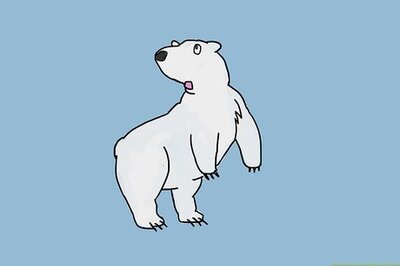







Comments
0 comment