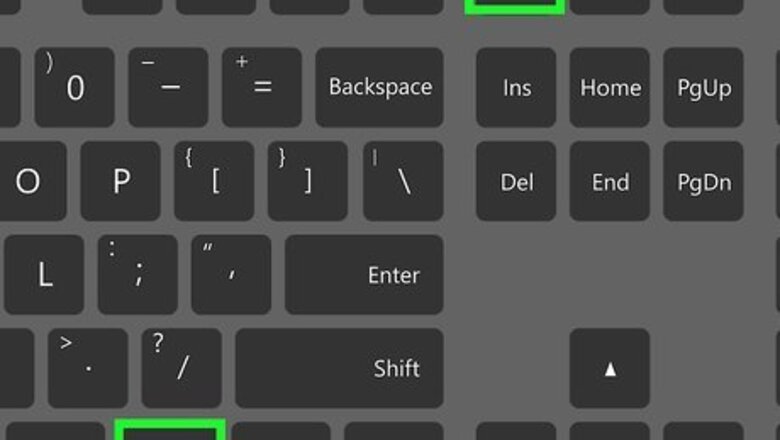
views
Windows 10
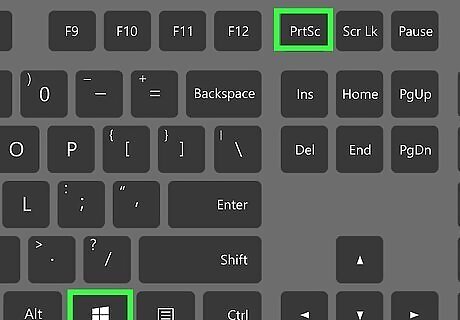
Press ⊞ Win+PrntScn at the same time. You may need to also hold down the Fn key to activate the PrntScn button, depending on your keyboard. This will dim your screen for a second and save an image of your entire desktop to a folder called Screenshots inside your Pictures folder. To find your screenshot, press the Windows key + E together to open File Explorer, click Pictures in the left panel (you may have to expand "This PC" first), and then click Screenshots. If this didn't work for you, or if you want to select a certain area of the screen to screenshot instead of the entire screen, keep reading.
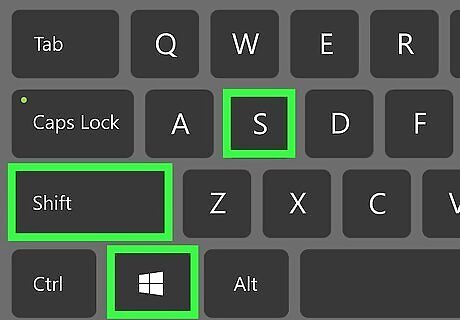
Press ⊞ Win+⇧ Shift+S at the same time. Pressing these keys at the same time opens the Snip and Sketch tool, which dims the screen and displays an icon menu at the top center of your window. This tool comes pre-installed on Windows 10 and is meant to replace "Snipping Tool." If you're used to using Snipping Tool, you can still use it, but Microsoft recommends using Snip & Sketch instead. If you use the keyboard shortcuts, your images will be saved to your clipboard, so you will need to use an app, like Paint, to paste your clipboard image into a file in order to save it. Alternatively, you can open the Snip & Sketch app and click the floppy disk icon to save your files after capturing a screenshot.
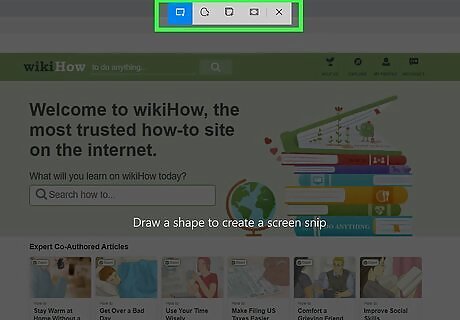
Hover your mouse over each icon to learn its function. The icons on the toolbar aren't labeled and clicking them will close the toolbar, so this is important: The first icon is the rectangular snip, which lets you draw a rectangle or square around the part of the screen you want to capture. The second is the freeform snip, which lets you draw freehand around the desired part of the screen. The third tool is the window snip, which lets you take a screenshot of a single window. The fourth tool is the fullscreen snip—this one takes a photo of the entire screen (a traditional screenshot).
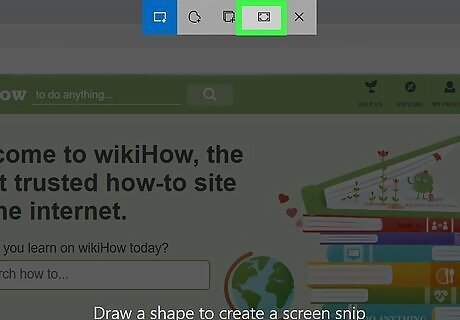
Capture the screenshot. If you want a full-screen screenshot, clicking the full-screen button automatically captures the screen and saves it to your clipboard. To select part of the screen, select either the rectangle or free-form tool and click and drag around the part of the screen you want to capture. As soon as you lift your finger, the screenshot will be saved to your clipboard. To capture just a window, select the window snip tool and click the window you want to capture. This saves the screenshot to your clipboard.
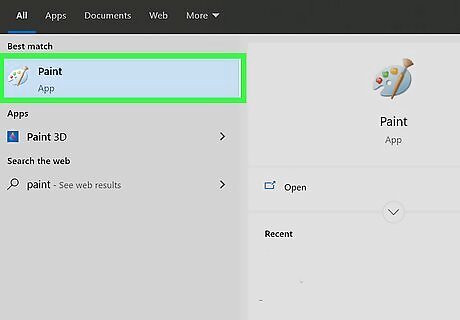
Open the Paint app. You'll find it in the Start menu, or by typing paint into the Search bar. Your screenshots are only saved to your clipboard, so you'll need to use the Paint app to paste your clipboard image into a file where you can save it. However, if you open the Snip & Sketch app from the beginning without using keyboard shortcuts, the app will prompt you for a file save location after you capture a screenshot, so you'll be able to skip the steps involving the Paint app.

Click the Paste icon. It's in the upper-left corner of Paint. This pastes your screenshot into Paint. Alternatively, you can press Ctrl + V to paste from your clipboard into Paint.
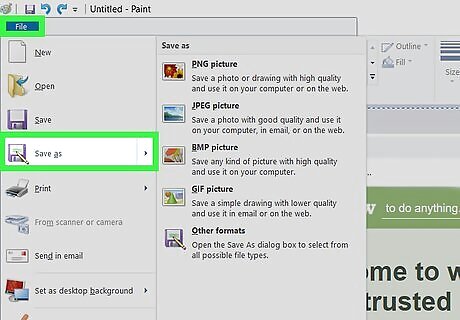
Click the File menu and select Save as. The File menu is at the top-left corner of the screen.
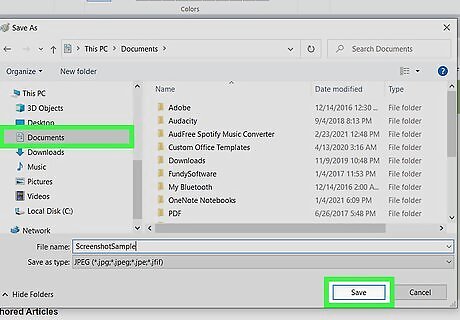
Choose a location and click Save. You can also rename the file if you'd like. Your screenshot is now saved.
Windows 8
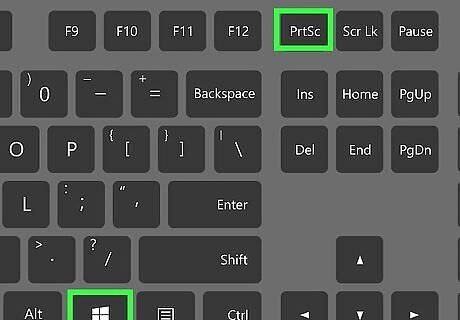
Press ⊞ Win+PrntScn at the same time. You may need to also hold down the Fn key to activate the PrntScn button, depending on your keyboard. This will dim your screen for a second and save an image of your entire desktop to a folder called Screenshots inside your Pictures folder. To find your screenshot, press the Windows key + E together to open File Explorer, click your Pictures folder, and then click Screenshots. If this didn't work for you, or if you want to select a certain area of the screen to screenshot instead of the entire screen, keep reading.
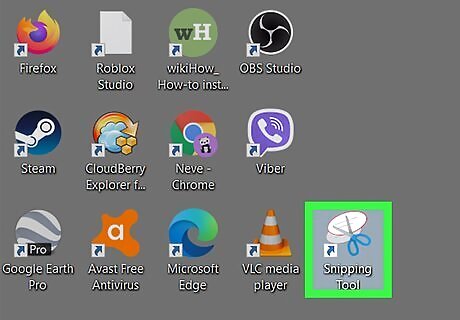
Open the Snipping Tool. An easy way to do this is to press the Windows key on the keyboard to open the menu, type snipping into the search, and then click Snipping Tool. This opens the built-in screenshotting tool.
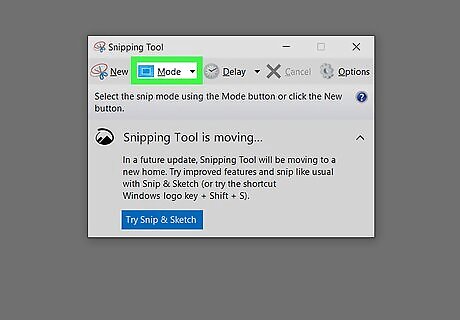
Click the down-arrow next to "Mode." This expands a list of options for taking a screenshot.
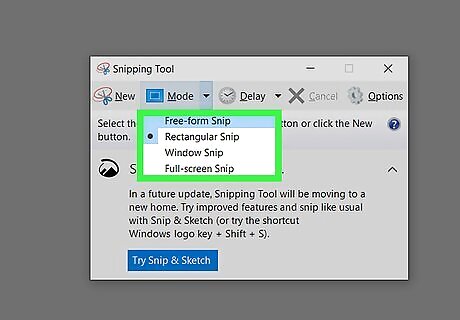
Click the type of screenshot you want to take. Here's how the different options work: Free-form snip lets you draw a freehand line around the area you want to capture. As soon as you lift your finger from the mouse, a preview will appear. Rectangular snip lets you draw a square or rectangle around an area to capture. When you lift your finger, you'll see a preview of the screenshot. Windows snip lets you screenshot the contents of a single window only. After selecting this tool, click the window you want to capture to immediately screenshot it and display a preview. Full-screen snip captures everything currently on the monitor screen. This will capture the screen as it is now and display a preview.
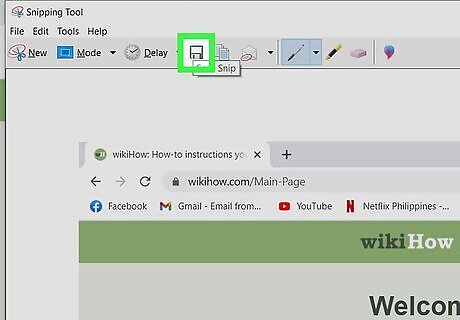
Click the disk icon to save. It's in the toolbar running along the top of the screen.
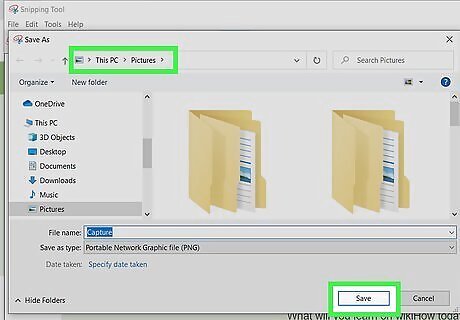
Select a saving location and click Save. This saves your screenshot to the desired folder.
Mac
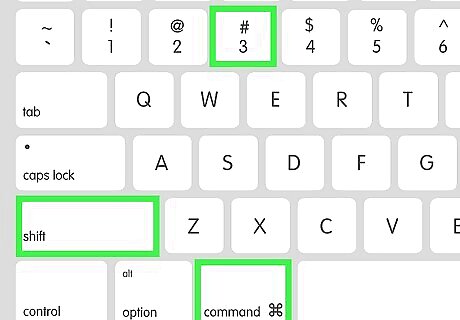
Take a full-screen screenshot by pressing ⌘ Command+⇧ Shift+3. You'll hear a shutter sound if your speakers are on. The screenshot will be saved to a file on your desktop in the PNG format. The image's name will be the date and time it was taken. To copy the screenshot to your clipboard instead of creating a file, press Command + Ctrl + Shift + 3.
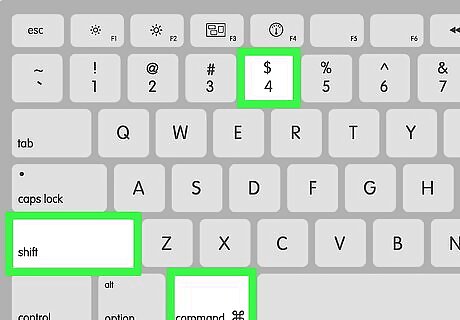
Take a custom-sized screenshot by pressing ⌘ Command+⇧ Shift+4. The cursor will change into a crosshair. Click and drag to create a box on your screen. Everything inside of the box will be captured when you release your mouse button. Press Esc to exit the screenshot selection without taking the picture. To copy the screenshot to your clipboard instead of creating a file, press Command + Ctrl + Shift + 4.
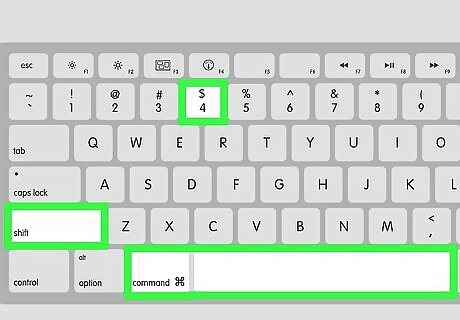
Take a screenshot of a window by pressing ⌘ Command+⇧ Shift+4+Spacebar. The cursor will change into a camera icon. Click the window that you want to capture. The screenshot will be saved to your desktop. To copy the screenshot to your clipboard instead of creating a file, press Command + Ctrl + Shift + 4 + Spacebar. If you copied screenshots to the clipboard, paste them into any document need to (like Skype, Word, or Outlook).
Chromebook
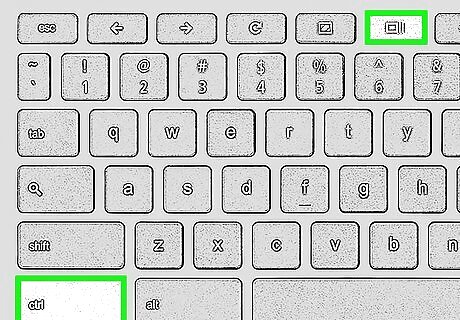
Press Control and the Show Windows keys. The Show Windows key looks like a rectangle with two lines on the right side and is usually in the row of keys with the Esc key. It's in the same spot an F5 key would be. That key combination will screenshot your entire screen then either appear in a pop-up window, which allows you to copy the image to your clipboard or annotate it or save it to the Downloads folder in your Files. If you want to take a partial screenshot, continue reading this method.
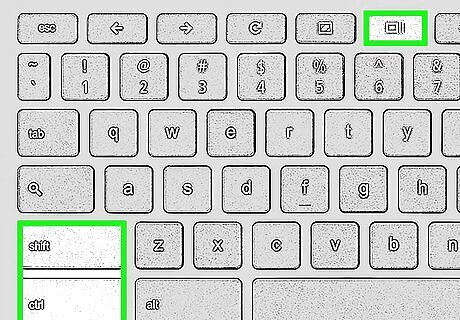
Press ⇧ Shift+Ctrl and the Show Windows keys. The cursor will change to a crosshair icon.
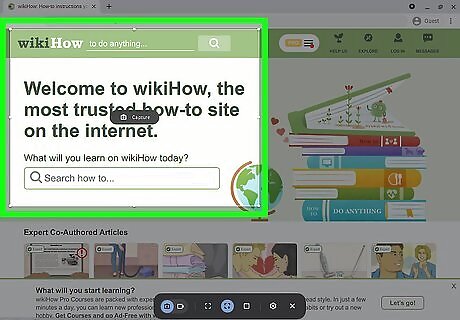
Click and drag to highlight the part of the screen you want to screenshot, then let go. This will also appear in your Downloads folder. To find this folder and all your screenshots, click the Launcher icon in the lower-left corner of your desktop (you can also press the magnifying glass key on your keyboard), then click Files under the search bar. In the file manager window that appears, you'll find the Downloads folder under "My Files" in the panel on the left.
Android
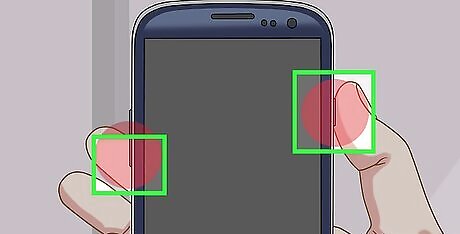
Press the Power and Volume Down buttons at the same time for one to two seconds. On most Androids, like the Samsung Galaxy phones and tablets, doing this will quickly capture the contents of your screen and save the image to your gallery. If that doesn't work, keep reading.
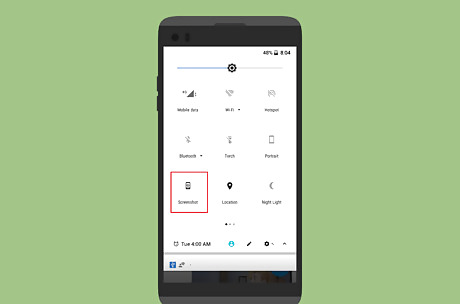
Press and hold the power button for a few seconds and select Screenshot. If you weren't able to take a screenshot by pressing Power + Volume Down, try this. After holding down the power button for a few seconds, lift your finger when you see a menu that contains the "Screenshot" option. When you select Screenshot, the image will save to your gallery or photos app. There are many different Android models, so the key combination can vary. However, if the previous steps didn't work for you, you'll need to refer to your manufacturer's website for support.
iPhone and iPad
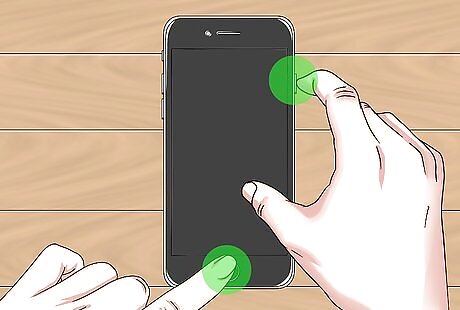
Press the Home button and Lock buttons at the same time (if your iPhone/iPad has a Home button). When you release your fingers, you'll see the screen flash. The screenshot you took is now saved to the Screenshots folder in the Photos app. If you want to edit the screenshot, tap the preview that appears on the screen to open it in Markup.
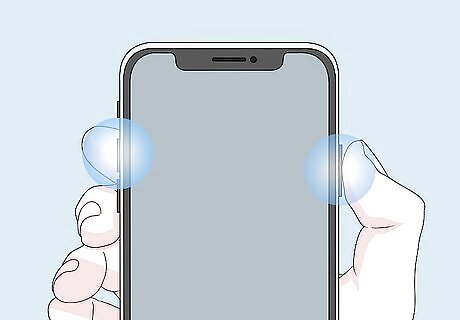
Press the Side button and Volume-Up button at the same time (if it doesn't have a Home button). When you release your fingers, the screen will flash, indicating that you've taken a screenshot. The screenshot you just took is now saved to the Screenshots folder in the Photos app. If you want to edit the screenshot, tap the preview that appears on the screen to open it in Markup.
PlayStation 5
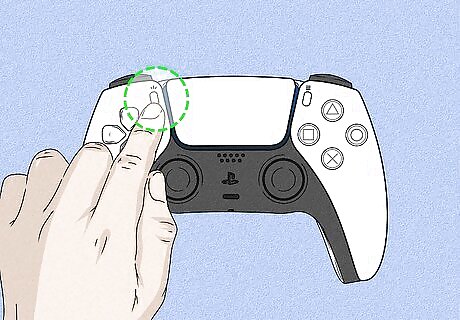
Press and hold the Create button. It's on the left side of your DualSense controller, above the directional pad, and will open a menu.
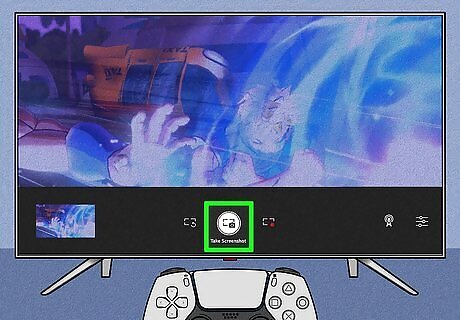
Select Take Screenshot. Your screenshots will be saved as .png or .jpg files. If you have a 4k TV, they will be saved in HDR at 3840x2160 pixels. With a standard TV, your screenshots will save in the default 1080p resolution. To take a quick screenshot, hold the Create button until an image with a checkmark icon appears in the top right corner of your screen.

Find your screenshots. These will be in your Media Gallery and you can edit and share them to linked social media accounts like Twitter or Facebook.
PlayStation 4
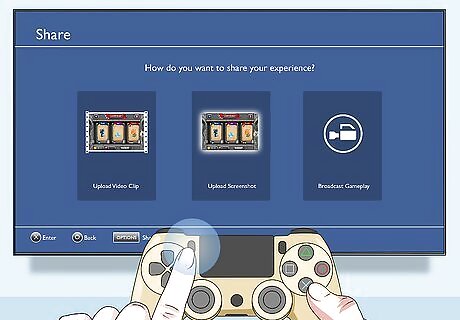
Press and hold the Share button to take the screenshot. Your game will pause, and the Share menu will open. Not all content supports screenshots. You may not be able to take screenshots when playing movies or during video game cutscenes.

Select Screenshot. This captures the screenshot and saves it to your gallery.
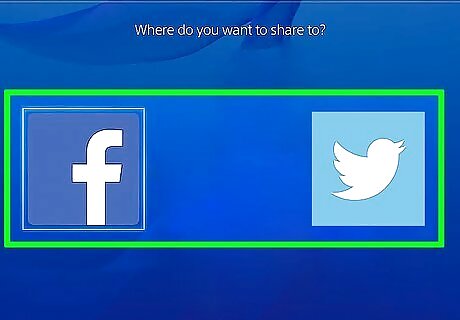
Select an upload option. If you want to share your screenshot online, you can now select an option, such as Activities (to share to PSN as an activity) or Facebook (to share with online friends).
Xbox One and Series X
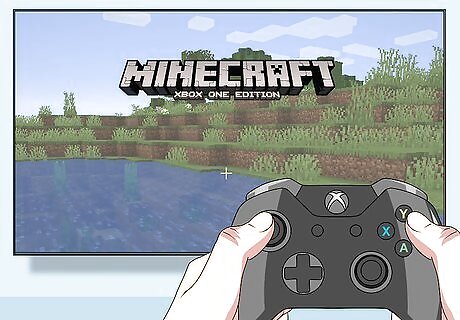
Start up the game you want to take a screenshot of. You can't take screenshots of the Xbox's menu.

Press the Xbox button when you want to take a screenshot. This opens the guide. If you're using one of the new wireless controllers, you can take a screenshot quickly by pressing the Share button (the curved arrow) on the controller. This saves a screenshot immediately.
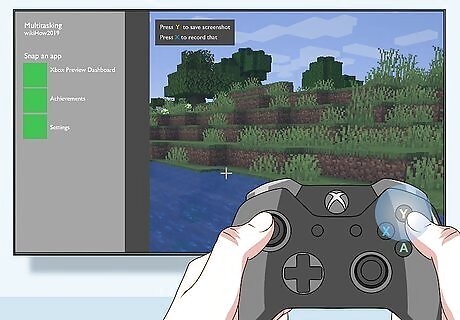
Press the Y button to take a screenshot. If you have a Kinect, you can also say, "Xbox, take a screenshot."
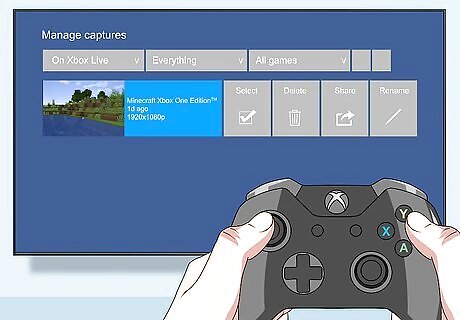
Find your screenshots. You can find all of your screenshots in the Upload Studio app, under "Manage Captures." You can then share your screenshot to various social networks or save it to your OneDrive.
Nintendo Switch

Press the square button on the left Joy-Con controller. It's below the bottom arrow of the directional pad, and the system will capture a screenshot of whatever is on the screen. However, you can't take screenshots of some applications and Switch menus (you can't take a screenshot of your screenshot album). If you're using the Switch Lite, the Capture button is located below the +Control Pad.
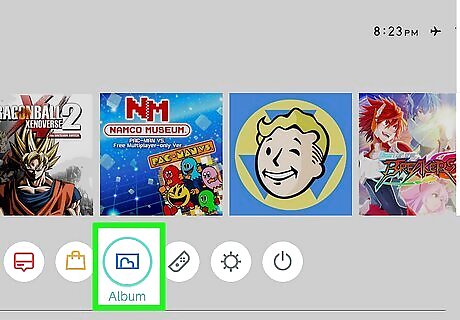
Navigate to your Album application. It's the blue icon located on the HOME screen that you see when you first turn on the Switch.
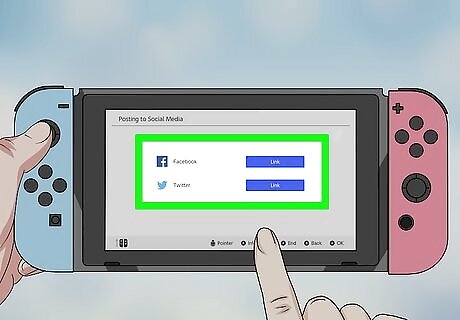
Share your images to linked accounts, like Facebook and Twitter. You can link accounts in System Settings > Users > Posting to Social Media. If you have social media linked, navigate to a screenshot and press A to make it full-screen. Press A again to select Editing and Posting. You'll be able to add text and make small edits to your screenshot before continuing, which you can do by pressing A to select Finished and Post.













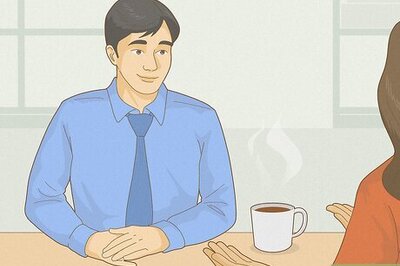



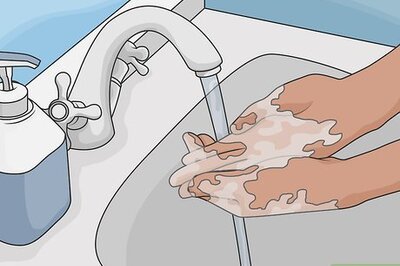

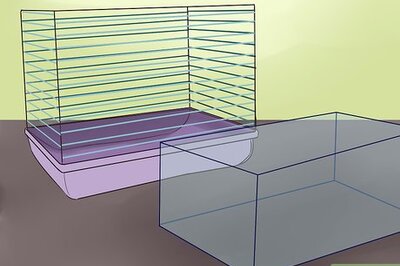
Comments
0 comment