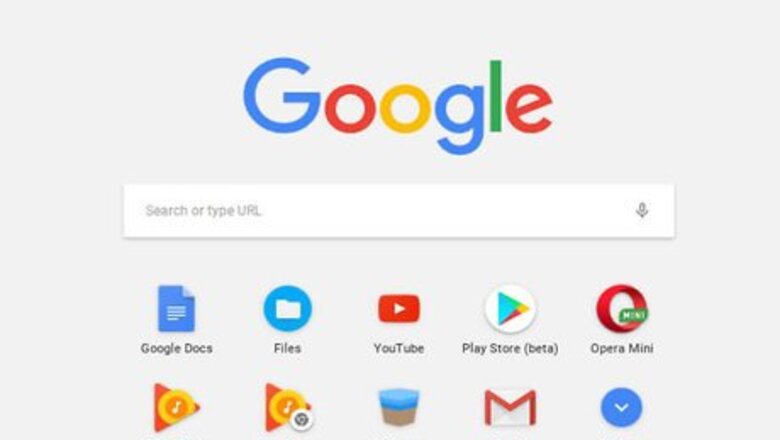
views
Accessing Chromebook’s Settings
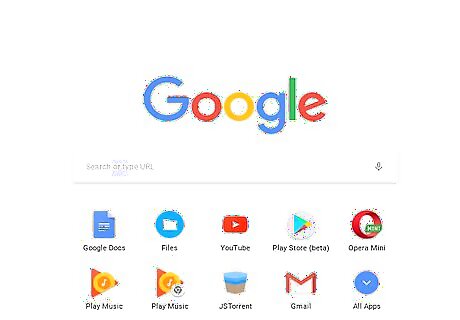
Open your Chromebook. Wait for it to load and display its desktop screen.
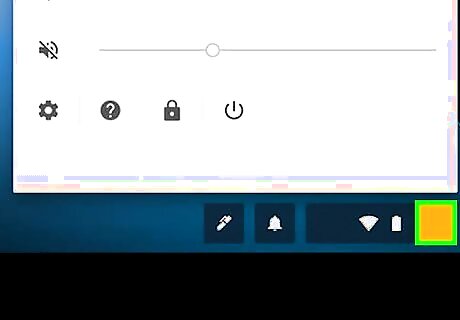
Click your account picture on the Status tray. The Status tray is at the bottom-right of the desktop. Clicking the picture will cause a small pop-up menu will appear.
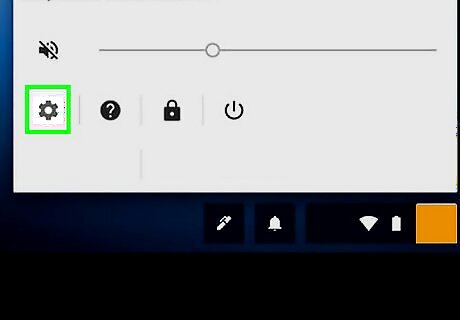
Click on “Settings” from the pop-up menu. Your Chromebook’s device setting will open on a new window.
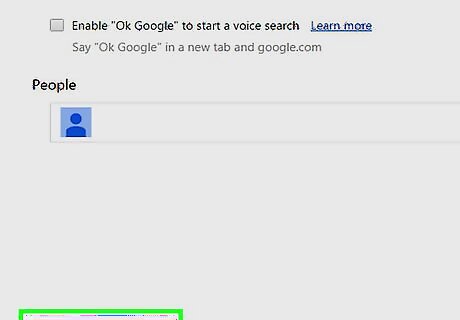
Open advanced settings. Scroll down the Settings window and click on the “Show advanced settings” link at the bottom. The window will expand, showing additional devices settings on its lower half.
Restoring to Factory Settings
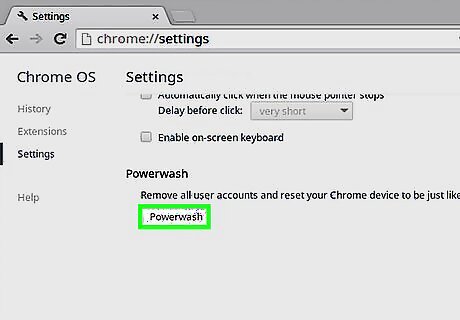
Select “Powerwash.” Scroll down the Settings window again and click on the “Powerwash” button at the very end of the window. Powerwash is the procedure used to clear all saved data and user settings from the Chromebook.

Restart your Chromebook. A small window prompt will pop up telling you that you need to restart your device to continue with the reset. Just click on the “Restart” button on the screen to proceed.
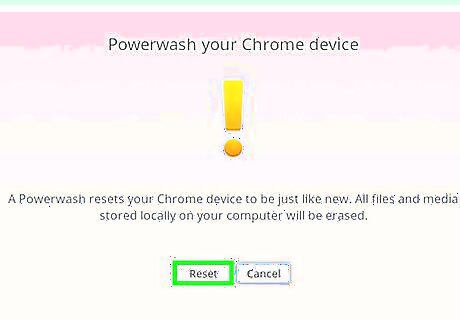
Wait for the Chromebook to boot up. Once it restarts, a message will appear on the screen asking you to confirm your action. Click “Reset” on the message box and Chromebook will proceed with the Powerwash process.
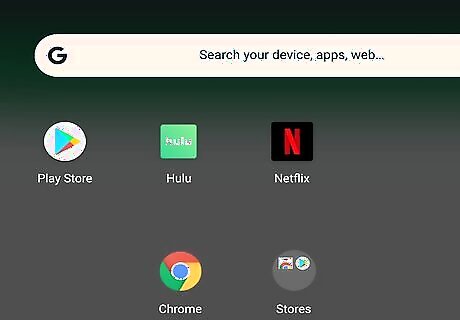
Wait for the Chromebook to finish resetting. This will take only a few minutes. After the Powerwash process is complete, you’ll be able to use your Chromebook again.




















Comments
0 comment