
views
Open the image you want to resize.
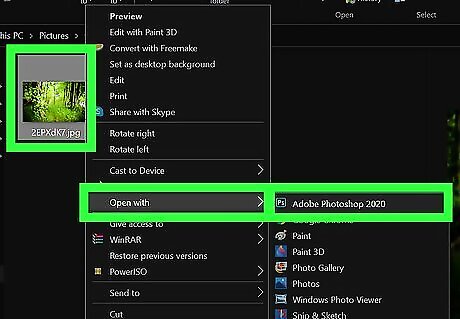
Begin by opening your photo in Photoshop. An easy way to do this is to right-click the image on your computer, select Open with, and then choose Photoshop. You can also launch Photoshop first, go to File > Open, and select the image.
Create a backup.
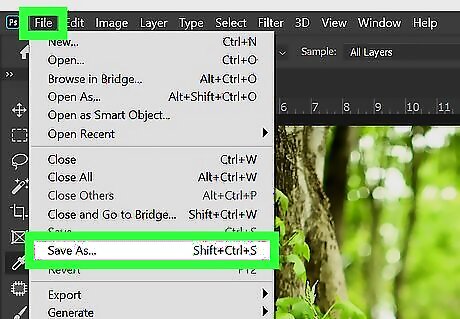
Save a new copy of the file. If you haven't already made a backup of the original file, click the File menu, select Save As, and edit the file's name to contain the word "resized" (e.g., If the file was called wikiHow.jpg, rename it wikiHow-resized.jpg). Once you click Save you'll be working with the new duplicate version of the image.
Click the "Image" menu.
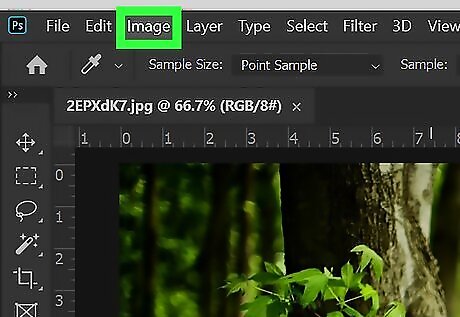
You'll see the Image menu at the top of Photoshop. A new menu will expand.
Click "Image Size" on the menu.
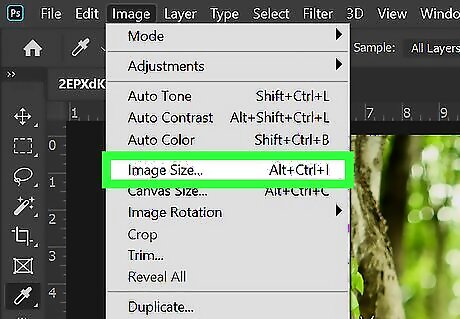
This opens the Image Size window. You'll see your image's current size here. The Width and Height values are in pixels by default, but you can choose different units of measurement by clicking the "Dimensions" drop-down above near the top of the window.
Enter new dimensions.
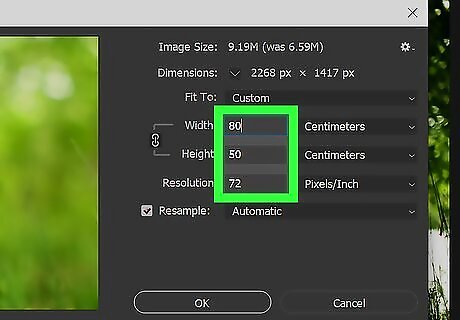
Type the new dimensions into the Width and Height boxes. Unless you change the default settings, typing a new dimension for Width will automatically update the Height measurement to keep the proportions correct. If you want to specify both the height and the width without one changing the other, click the small link icon to the left of the Width and Height blanks to unlink the two measurements. If you don't want to specify the size in pixels, you can select Percent from the menus next to the Height and Width values. Then you can choose to grow or shrink the image size by a percentage of the original size. For example, if the width of the image is 2200 px wide, changing the Width value to 50% will decrease the width to 1400 px. Changing it to 200% would increase the size to 4400 px. If the image has layers with applied styles, click the gear icon at the top-right corner of the Image Size window and select Scale Styles to scale the effects in the resized image.
Click "OK."
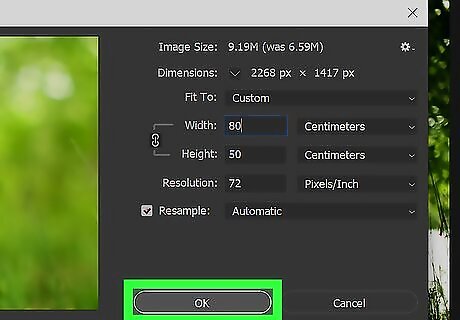
Click OK. The image will now re-open in its new size. To save the new image, click the File menu and select Save. The original size of the image is still saved to the image's original location.











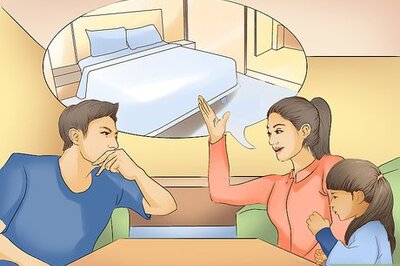








Comments
0 comment