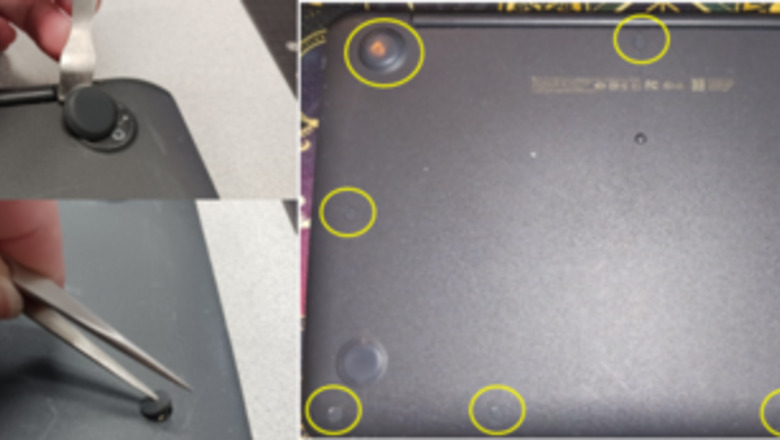
views
Getting the Case Open
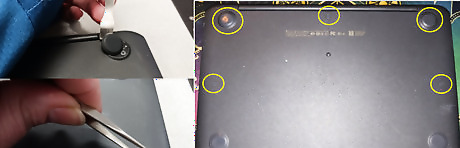
Remove the rubber pieces covering the screw holes. Flip your Chromebook over and you will see 4 large rubber pieces and 7 smaller ones. The bigger rubber pieces can easily be pried up with your metal prying tool. Only pry the two bigger rubber pieces that are closest to the spine. The other two can be left alone. For the 7 smaller ones, use the sharp end of a set of tweezers to poke the rubber and pull it out (as shown in the image).

Remove the screws from the back of the Chromebook. Using your Phillips #0 screwdriver, remove the screws in the holes that you just uncovered. Use the magnetic pad, if you have one, to hold the screws after they are removed. Alternatively, a piece of tape works just as well.
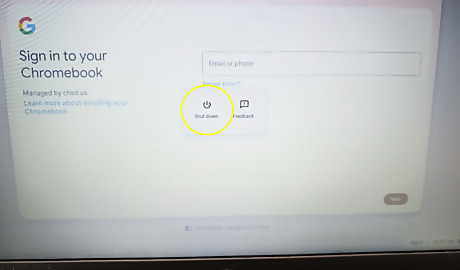
Open the Chromebook and shut it down once you have removed the screws. Wait while it turns on, and when possible, push the power button to shut it back down. Once it shuts off, unplug any power cords or anything that is inserted into the outside ports. You can now begin to pry open the shell.

Pry the keyboard panel open. Gently find a spot where the keyboard meets the side of the frame and wiggle the spudger into it. Once inserted, gently pry forward, pushing the keyboard towards you and the case away from you. Do not push the spudger too deep into the case to avoid damaging internal components. While prying, twist the spudger to the side to push the top part toward the case and the bottom towards you. Continue to pry the case along the sides and front until the keyboard is loose, except for the front by the screen. Then, put the spudger aside. While the metal spudger is easier to use to pry the case open, it can cause some superficial damage to the plastic frame. If you care about that, use a plastic spudger instead. The keyboard is held to the case with plastic clips, so you may hear some snapping as you go along.

Gently unhook the keyboard from the case. Now that the keyboard is loose, very gently use your fingers to pry it upward and loosen the back from the case. Do not pull the keyboard up too high—this will damage the ribbon cables connecting the keyboard and trackpad to the case. Keep gently lifting until the back of the keyboard is loose (from the front as well) and the only thing attaching it to the case is the ribbon cables. The image above shows the ribbon cables and about how far you can lift the keyboard.

Detach the ribbon cables. With one hand, tilt the keyboard up towards the screen, so the ribbon cables can be seen and reached. They are held in by a small plastic piece. To open the connector and release the cable, take your free hand, use a fingernail, and press the small tab up until it is straight up. If it is hard to pull out, then the connector is not fully open. Try to press it up more. Then, pull the ribbon cable very gently from the connector. Both ribbon cables need to be detached from the case. The small ribbon cable opens just like the big one, the only difference being the size and color of the tab to press upward. Once the ribbon cables are detached, set the now free case aside. Lay the keyboard down on a clean surface with the keys face down.
Replacing the Trackpad

Move the pieces blocking access to the trackpad. Once you have the back of the trackpad in front of you, there are some pieces that need to be moved. One of those is the black foam piece that holds the ribbon cable flush with the case. Gently peel that piece up and remove the ribbon cable gently from the sticky surface. Then, stick the foam on the case out of the way of the trackpad. Then, there is a piece of tape covering the screws on the top of the trackpad. Do not fully remove the tape. Peel the tape back just until you can get to the small silver screws underneath.

Remove the screws from the top of the trackpad. Holding the tape out of your way, take your Phillips #00 screwdriver and remove the three flat silver screws on the top of the trackpad (highlighted with yellow circles in the image). Once removed, place them on your magnetic pad or with your other screws. Sometimes the adhesive of the tape can make loosening the screws a little harder. Make sure the screwdriver tip is in the screw correctly and push harder on the end of the screwdriver while turning counterclockwise.

Remove the screws from the bottom of the trackpad. Remove the 3 small screws holding the trackpad bracket down with your Phillips #00 screwdriver. Once you have removed the screws, put them on your magnetic pad or with your other screws. Pick up the bracket and put it to the side for now.
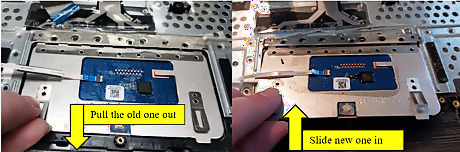
Replace the trackpad. Now that you have removed all 6 screws and the bracket, the trackpad can be removed too. Grabbing one of the metal tabs on the old trackpad, pull the trackpad toward you. Then, set it to the side and grab the new one. Peel the protective film off the surface of the new trackpad (if it came with one. Then, slide the new trackpad into the spot the old one came out of. Put the trackpad in the same orientation as it came out, with the metal tabs at the bottom and the metal holed piece at the top. When the trackpad is in place fully, it should sit flush with the case and match up with the screw holes.

Replace the screws on the top of the trackpad once it is replaced. Holding back the tape, replace the 3 flat silver screws that you removed in a previous step. Make sure to use the flat silver ones (with your Phillips #00 screwdriver) and not the small black ones from the bottom bracket. The image shows the different screws. Follow the colors for where each screw goes for this step and for the bracket step.

Replace the screws and the bracket on the bottom of the trackpad. Take the bracket that you removed earlier. Set it back on the bottom of the trackpad, with the straight edge facing the trackpad. If the bracket is in the right spot, the small plastic pieces that are part of the case should fit in the small holes on the ends below the screw holes. These are shown in the top image in yellow circles. Once the bracket is in place, use the Phillips #00 screwdriver and replace the three black screws that you removed earlier. The previous picture shows these screws zoomed in and indicates them with a red arrow. The arrow corresponds with the red circles on the image above.

Replace the pieces that you removed. Once you have replaced the bracket and screws, smooth the tape back down over the screws with your fingers. Then, take the black foam piece that you removed earlier. While holding the ribbon cable gently down along the case, replace the foam piece as shown in the image.

Put the ribbon cables back into place. Once the trackpad is replaced, pick up the case holding the keyboard and trackpad and flip it over, so the keys are up. Bring the Chromebook case back to the workspace. Make sure that the trackpad is on the bottom and the keys are facing the right way. Set the back of the keyboard piece on the case near the spine, but do not apply any pressure. Lift the front, where the trackpad is, up until it is tilted and you can see the hanging ribbon cables and the board. With your free hand, make sure the ribbon cable clips are open like in the top image. Take the big ribbon cable and gently slide it into the clip, making sure to line up the edges with the clip. Once the ribbon cable is in place, push the black tab down to secure it. Repeat the steps to replace the trackpad ribbon cable into its clip. Make sure not to lift the keyboard too high and damage the secured cable. If the small cable is hard to handle, use tweezers to grasp it more easily.

Test to make sure the cables are properly seated. Once you have your ribbon cables hooked back up, gently set the keyboard down in place and let it rest on the frame like in the right-hand image. Then, press the power button and wait while the Chromebook boots up. Once booted, make sure both the keyboard and trackpad are working. If one or the other is not working, shut down the Chromebook and go back to the previous step. Reseat the cables again, then try testing again. Repeat this step until both the keyboard and trackpad are working, then shut it down.

Close the case back up. Once the Chromebook is fully shut down and the keyboard is sitting like in the left-hand image, take your fingers and apply pressure to the case. You should hear snapping sounds, so do not be alarmed. Continue to press evenly all along the keyboard piece, popping it back into place, until it is flush with the case once more.

Replace the screws in the back of the Chromebook. Once the case is snapped back into place, flip the case over and set it down with the bottom up. Grabbing the screws that were removed in a previous step and your Phillips #0 screwdriver, replace the screws. There are 2 types of screws for the back case of the Chromebook—2 long black ones and 7 smaller silver ones: The long black screws need to be screwed in the large circles that held the bigger rubbers and have a small plastic ledge around them (shown in the image). The silver screws go in the other 7 holes in the case.

Replace the rubbers once you have replaced and tightened the screws. There are 3 different types of rubbers that you removed in a previous step. As seen in the image, there are two small sets and one big set. The big rubbers need to be set back into the large spots that have the small plastic ledges. The smaller rubbers are a different shape. There are 4 of these; they are angled and have a small notch in one side. Those belong on the bottom of the case when the spine is forward. Put them in the screw holes with the notch side down and the notch facing the middle of the case. Press them in with a finger. If it is hard to press them in, the notch may be facing the wrong way. Turn it and try again. The remaining 3 belong in the remaining 3 holes on the case and can be put in with the writing down. The image above shows the spots in colors for added help.
Your Chromebook is ready to be used. Once the rubbers are replaced, the repair is done. Enjoy your new trackpad.











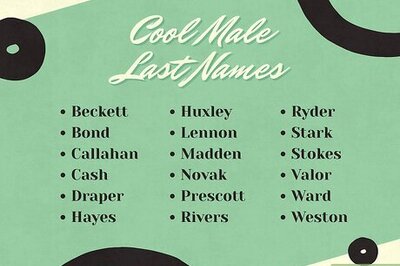
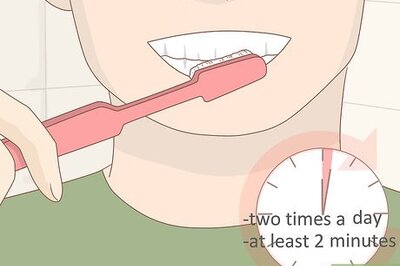
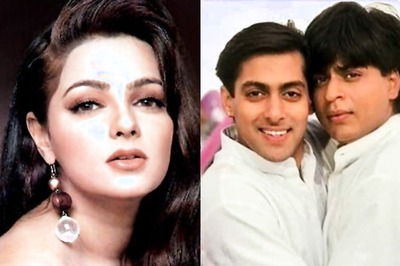






Comments
0 comment