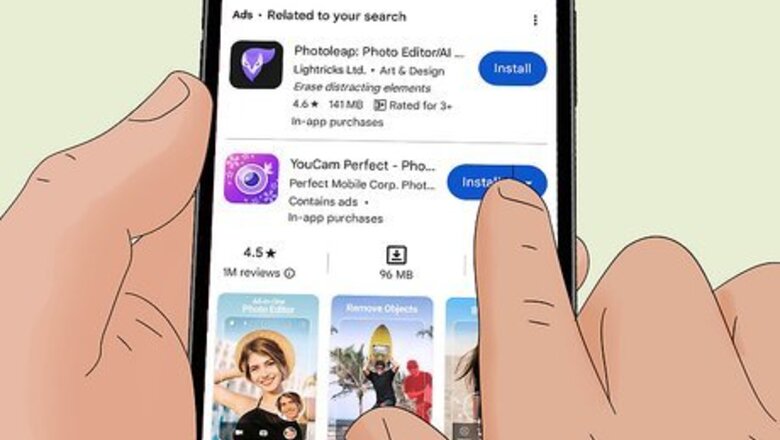
views
- YouCam Perfect is a mobile app that allows you to erase people from the background of your photo.
- If you prefer a browser-based solution, Photopea is a free and powerful browser photo editor that you can use to crop images.
- You can use Paint on Windows or Preview on Mac to easily crop a photo without having to download extra software.
- Both iPhone and Android have photo cropping capabilities in their Photo apps without needing a special app.
YouCam Perfect for Mobile

Download YouCam Perfect. YouCam Perfect is a photo app that allows you to erase people from your photo. You can get YouCam Perfect on Android and iPhone.

Sign up for YouCam Perfect. You can sign in with your Apple or Google account, Facebook account, or Twitter account. If you don't want to link a social media to your YouCam Perfect account, you can also sign up with an email address. During the sign up process you'll be able to set up your account. Simply follow the on-screen instructions.

Sign up for the free trial. YouCam Perfect's remover tool is a premium feature on the app. YouCam Perfect has a 7 day free trial, after which you must pay $32.99 per year or $8.49 per month to use premium features.
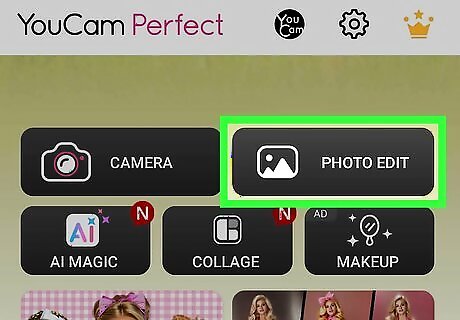
Tap on the Edit Photo button. Before you can edit, YouCam Perfect will give you a popup about data processing. You can accept these terms by ticking the checkbox and pressing Continue. In order to use YouCam Perfect, you must agree to these terms.
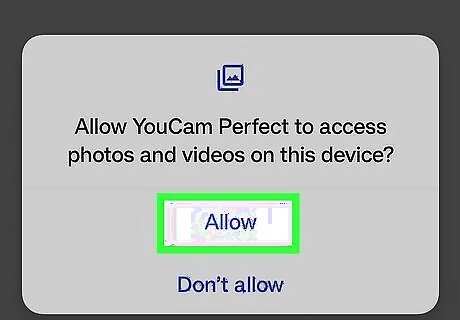
Allow access to photos. YouCam Perfect may ask for permission to access your photos. You can either give the app access to some of your photos or all of them, depending on the options available. If you don't allow YouCam Perfect to access your photos, it won't be able to open your images to edit.

Tap the photo button in the upper-left corner to select a photo. Navigate to the photo you want to edit and select it to open it in the app.

Tap the Removal button. If you don't have a Premium subscription there will be a yellow tag on this button that says Try.
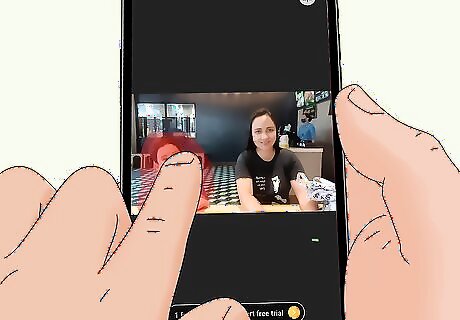
Drag your finger across the screen where you want to remove someone. Wherever you drag your finger there will be a red, slightly transparent mark. Whatever is marked red will be erased. Adjust the tool settings as you need to. You can change the brush size by dragging the Size slider and you can swap to an eraser tool by tapping the eraser button. To swap back to the brush tool, tap the icon with a hand.
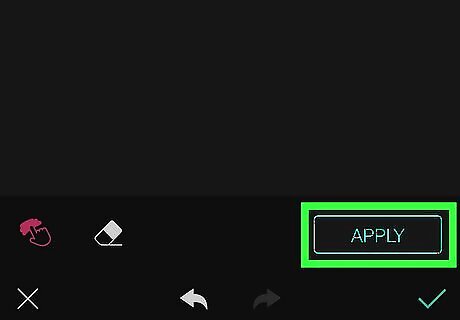
Tap Apply when you're happy with the edited photo. This will bring you back to the main photo editing screen.
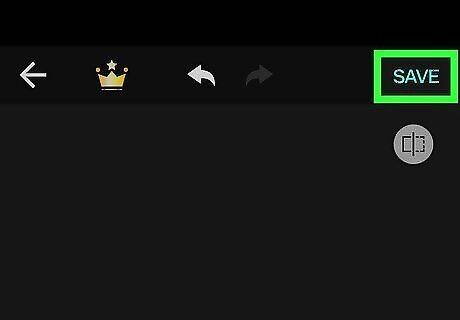
Tap the Save button in the upper-right when you're done. This will save the photo to your device. You have the option to directly share it to various social media sites, but the image will be saved to your phone once you tap Save. YouCam Perfect is one of a few apps that can remove people from photos. Some other options include TouchRetouch or PhotoDirector.
Photopea

Go to Photopea's website. Photopea is a browser-based web editor that has many of the same functions as Adobe Photoshop, but is free to use. Photopea can be used from a browser on Windows, Mac, Linux, Android, or iPhone.
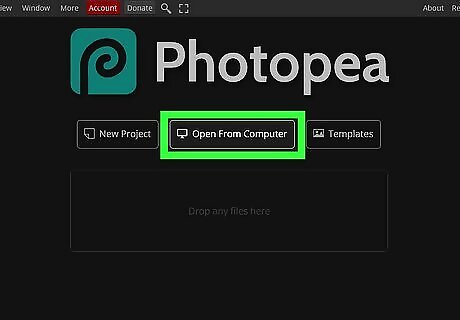
Open your image in Photopea. You can open an image that is saved on your computer or you can import one from a URL.

Select a selection tool. You can use the lasso selection tool, polygonal lasso selection tool, or shape selection tool. The selection tools are in the left-hand sidebar near the top.

Select the person you want to crop out. You can click and drag on your computer, or tap and drag on your phone.
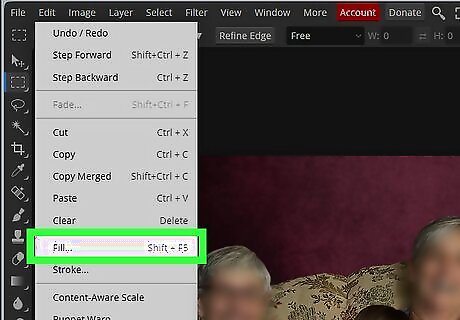
Click on Edit > Fill. The Fill popup will show up on your screen.
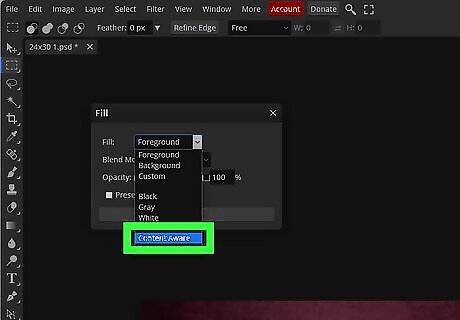
Select Content Aware in the first dropdown. Content Aware Fill will fill your selection so it blends in seamlessly with the image around it. This is great for removing extra people or even objects from your images.

Click OK. Photopea will take a bit of time to process your request, but once the popup disappears your selection will be filled.

Go to Edit > Undo/Redo if you don't like how it looks. You must re-do your selection to try again. If you keep the same selection, Photopea will fill the selection with the same Content Aware Fill.

Go to File > Export as. Select the image format you want to save the image in and it will be saved to your device. If you have Photoshop, you should be able to replicate this method on the software as well.
Paint on Windows
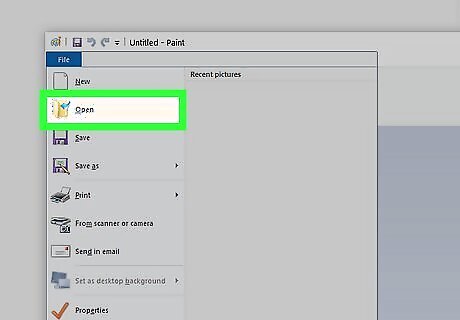
Open your photo in Paint. You can either open Microsoft Paint and then click File > Open and navigate to your photo, or you can right click the photo in the File Explorer and select Open With… > Paint.
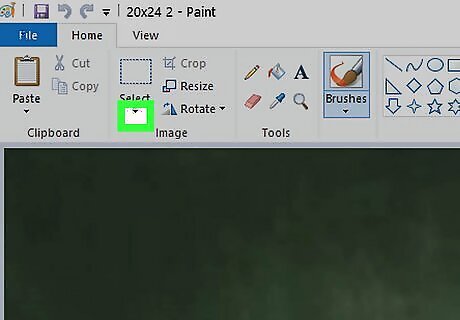
Click the arrow under Select. A dropdown will appear with a number of selection options.
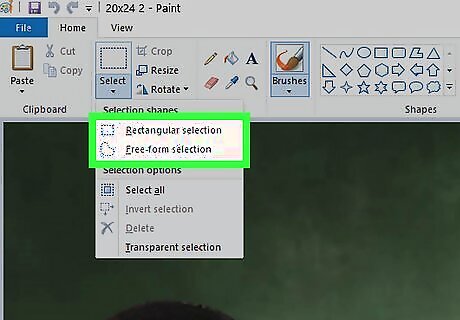
Select Rectangular selection or Free-form selection. You will want to use this tool to select the area you want to keep in the photo after cropping. Rectangular selection is easier to use, but you can use free-form if you prefer.

Click and drag your cursor to select the part of the photo you want to keep. A dotted-line border will appear around the area you select. If you're trying to crop someone out of a photo, select as much of them as you can while preserving the other subjects in the image.
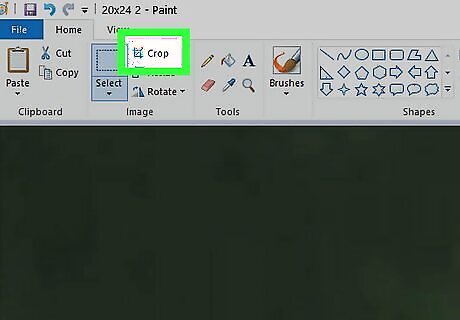
Click the Crop button. It's next to the Select tool in the top ribbon. Paint will crop your photo to the selection you made. If you don't like your crop, you can press Ctrl+Z to undo them.
Preview on Mac
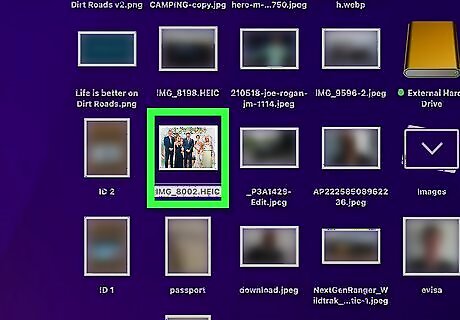
Open the image in Preview. Preview is the default program you can open photos with on a Mac and you can edit photos as well as view them with this program. If the photo won't open in Preview by default, you can Ctrl-click to open the menu, then select Open With > Preview.
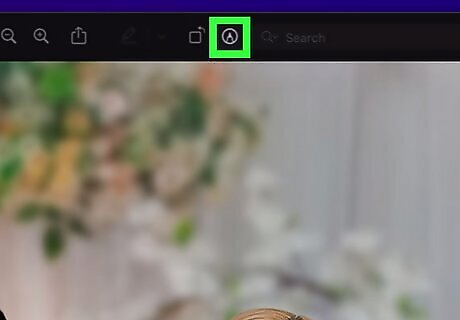
Click the pencil button in the upper-right to switch to Edit Mode. A new toolbar will appear at the top of the window.

Click on the dotted rectangle icon in the editing toolbar. A number of options will appear, and you can select any of the selection options. Rectangular Selection is the most user-friendly option, but you can use any selection tool that you're comfortable with.

Click and drag your cursor to select the part of the photo you want to keep. A dotted-line border will appear around the area you select. If you're trying to crop someone out of a photo, select as much of them as you can while preserving the other subjects in the image.

Click the Crop button. It looks like a square with extra lines on the side, and is located next to the font button (that looks like "Aa"). If you don't like the way the crop looks, you can press ⌘ Cmd+Z to undo them.
iPhone
Open the Photos app and navigate to the photo you want to crop. You can crop photos directly in the iPhone Photos app for a quick and easy solution if you need to remove someone from a photo.
Select the blue Edit text in the upper-right hand corner.
Tap the crop button at the bottom of the screen. It's the third icon, all the way on the right.
Tap the icon in the upper right corner that looks like a series of boxes. This is the aspect ratio button.
Select a ratio, if desired. Near the bottom of the screen there are a number of cropping ratios you can use. This is good if you're trying to make your image a specific aspect ratio for posting on Instagram or Twitter. If none of the aspect ratios work for you, you can stick with Freeform.
Drag the corners and sides of the bounding box to change your image size. If you're trying to crop someone out of a photo, select as much of them as you can while preserving the other subjects in the image.
Click the yellow Done text when finished. This is found in the bottom-right corner of the screen. The original image will be overwritten when you crop it via the Photos app. If you don't want to lose the original, make a copy of the image first.
Android
Open the Google Photos app and navigate to the image you want to crop. Like iPhone, you can edit photos on your Android with the apps that came with your phone.
Tap the edit icon, which is the second icon from the left. It looks like three horizontal lines. This will open your image in edit mode.
Click the Crop & Rotate button. It looks like a square with extra lines on the side and with two arrows circling it.
Drag the corners and sides of the bounding box to change your image size. If you're trying to crop someone out of a photo, select as much of them as you can while preserving the other subjects in the image.
Tap the Done button when you're happy with the finished photo. If you want to re-do the crop hit the Reset button and try again.
Tap the Save button in the upper-right corner when you're finished. The cropped version of your photo will be saved.











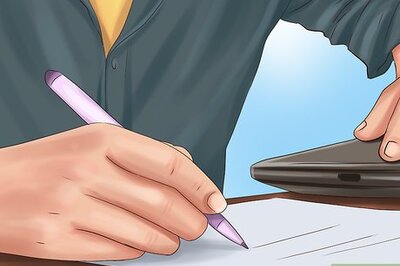








Comments
0 comment