
views
Capturing Video on PlayStation 4
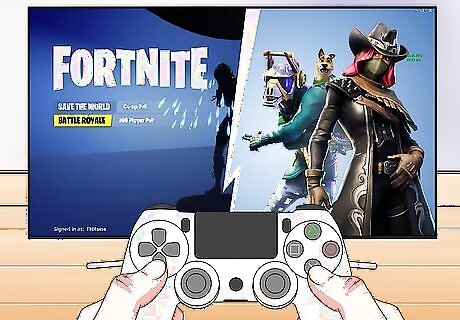
Start playing the game you want to record. The PlayStation 4 is constantly recording your game play in the background. It will begin recording as soon as you start your game, and the last 15 minutes of footage will always be available. The PlayStation 4 will not record system menus or video files. Some games do not allow recording during certain segments, such as important story scenes. This varies from game to game.

Record and save a video clip. There are two main ways that you can do this on a PS4: Press the Share button while playing to save your last 15 minutes of gameplay. This will open the Share menu. Tap □ to save the video clip. Your last 15 minutes of gameplay will be saved to your PS4's hard drive. You'll be able to edit and share it later. Pressing the Options button in the Share menu will allow you to change how much is automatically recorded (15 minutes, 10 minutes, 5 minutes, etc.). Double-tap the Share button while playing to start a new recording. At any time, you can tap the Share button twice to start a new recording. This will discard any unsaved footage that may have already been recording. Tap the Share button once to end the recording. The recording will end automatically after 15 minutes. The clip will be saved to your hard drive.

Include your microphone audio with the clip (optional). You can have the PS4 save your microphone's input along with the video clip. This is especially good for multiplayer footage or a "Let's Play." Press the Options button in the Share menu and then select "Share Settings" > "Video Clip Settings" > "Include Microphone Audio in Video Clip." Your future video clips will include your microphone's audio.

Open the Capture Gallery to find your saved clips. The Capture Gallery app organizes your saved clips and screenshots. You'll be able to find it in the main row of icons on your PS4, or in the Library if you haven't used it recently. Capture Gallery organizes your media by game title. Browse through the titles until you find the game you saved the clip from. All of the clips and screenshots that you've recorded in the game will be displayed.
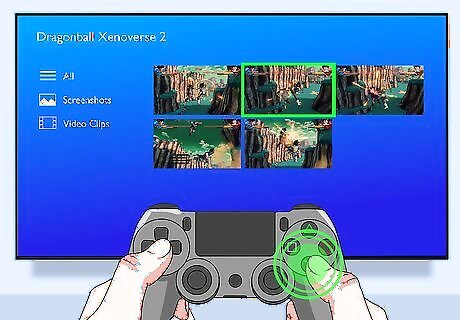
Edit a clip in ShareFactory (optional). Your PS4 comes with an app called ShareFactory, which is a video editing program for recorded gameplay. You can use it to add effects and transitions to your clips, creating a professional-looking montage. You can either open the clip in ShareFactory from within the Capture Gallery, or you can launch the ShareFactory app and select your clip when creating a new project. You can use ShareFactory to splice together up to 40 different clips for up to 20 minutes of total footage.
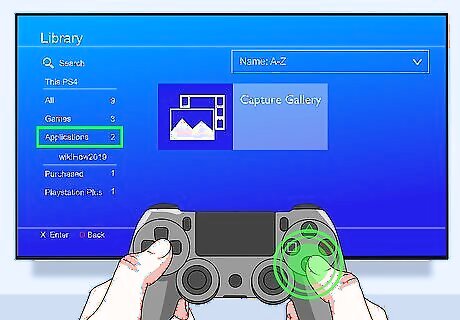
Upload your footage to a video streaming service. Your PS4 allows you to upload your video to either Facebook or YouTube. To upload a video clip, highlight it in the Capture Gallery and press the Share button. Select "Upload video clip" and then choose the service. If you don't see the Facebook or YouTube option, make sure your account is linked in the PS4 Settings menu. After selecting the service, you'll be able to add details to your post. You can set your post to Private so that only you have access to the footage, or you can share it publicly.

Select the "Trim" option to cut out extra footage from the beginning and end of the clip. This can cut down on your upload time and keep your video focused.
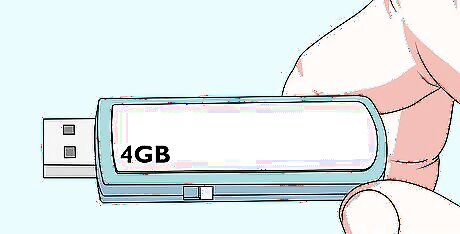
Save your footage to a USB drive. If you want to transfer the video clip to your computer for advanced editing or for sharing with other services, you'll need a USB drive. You'll get the best performance by formatting the drive in exFAT format. See How to Format a Flash Drive for instructions. Insert the USB drive into your PS4 and open the Capture Gallery. Highlight the video that you want to copy to the USB drive and press the "Options" button. Select "Copy to USB Storage Device" and then select the files you want to copy. You'll find the copied files in the PS4\SHARE\Video Clips folder on the USB drive.

Broadcast your gameplay live to an audience. Besides recording video, your PS4 can broadcast your gameplay live to streaming sites like Twitch, UStream, and YouTube. Make sure you have the latest system updates installed. Start the game you want to broadcast and hit the Share button. Select "Broadcast Gameplay" from the Share menu. Select the streaming service that you want to use. If you haven't broadcasted before, you'll be prompted to link your account. If you don't have an account with that service, you can create one for free.
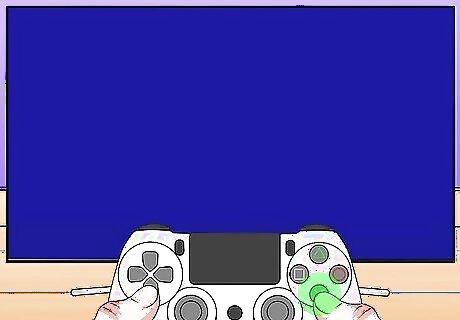
Select your audio and video options. You can use your PlayStation camera if you have one to record yourself playing so other people can see your reactions. You can also enable your microphone so that spectators can hear what you're saying.

Click "Start Broadcasting" to begin the show. You can send the link out to others so that they can easily join. You'll also appear in streaming listings for the service you chose.
Recording Gameplay on Xbox One
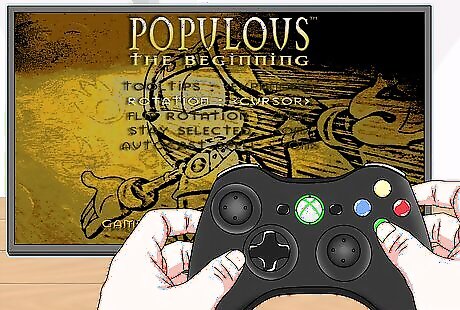
Start playing the game you want to record. The Xbox One is constantly recording the last 5 minutes of gameplay. With a few commands, you can quickly save and share 30-second clips, or you can save the entire 5-minute recording.

Double-tap the Xbox button and press X to save a 30-second clip. This will save a clip of the last 30 seconds of gameplay. You can also say "Xbox, record that!" if you are using a Kinect.

Open the Game DVR to create a longer clip. You can use the Game DVR app to save up to five minutes of your previous gameplay, or start a new recording. Double-tap the Xbox button, select "Snap an app," then select "Game DVR." You can also say "Xbox, snap Game DVR" if you're using a Kinect. Select "End clip now" and select how far back you want to go for the start of the recording. You can start as far back as 5 minutes. Select "Start recording" to begin a new recording that can last for up to 5 minutes.

Share your clips with others. A minute or two after saving a clip, it will be viewable by anyone if you give them the URL for the video. Visit xboxdvr.com and search for your gamertag. All of the clips you've saved recently will be displayed. Open a clip to get the URL, which you can share with anyone. Note: This is not an official Xbox website.

Browse your Game DVR clips to see what you want to save. Recorded clips in your Game DVR are only stored temporarily unless you choose to save them. You'll want to go through your DVR on a regular basis and check for clips that need to be saved. You can view all of your clips by selecting "Show my clips" in the Game DVR app.
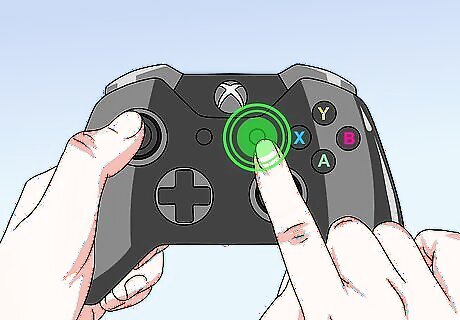
Save a clip to your Xbox One's hard drive. Once you've found a clip that you want to keep, highlight it and press the Menu button on your Controller. Select "Save" from the menu that appears. You can then edit the clips in Game DVR and choose to upload it to your OneDrive account.
Using OBS Software for PC Games
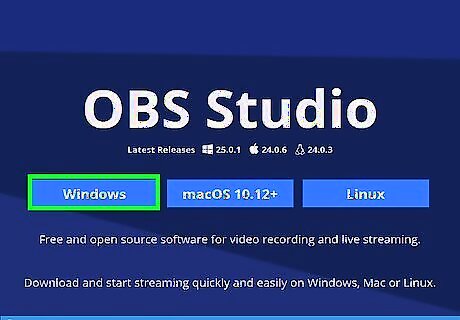
Download Open Broadcaster Software. If you want to record your gameplay on PC, you'll need to use a screen capture program. One of the most popular free options is Open Broadcast Software (OBS). This program is completely free and open source, and can record as well as most commercial programs. You can download OBS Multiplatform for Windows, Mac, and Linux at obsproject.com.
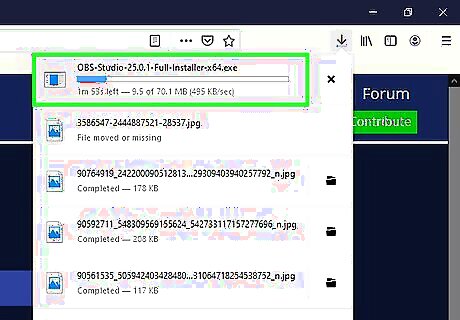
Run the installer. The installer is very basic, and you can leave all of the settings at their defaults. As long as you downloaded the program from obsproject.com, you shouldn't have to worry about adware.
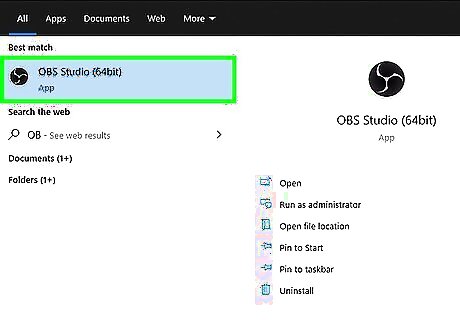
Launch OBS and open the Settings menu. You can find this by clicking the "File" menu and selecting "Settings," or by clicking the "Settings" button in the main window.
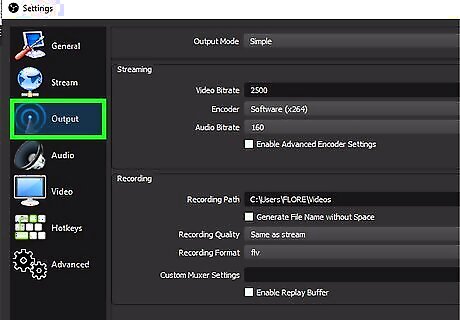
Click the "Output" tab in the Settings menu. This will allow you to adjust your basic video settings for your recordings. There are a few options that you'll want to take a look at: Video Bitrate - This is the quality of the video. A higher bitrate will lead to a higher-quality image but lead to a larger file. Recording Path - This is the location that recorded videos will be saved on your computer. Recording Format - By default, this will be set to "flv." You may want to select "mp4" for maximum compatibility.
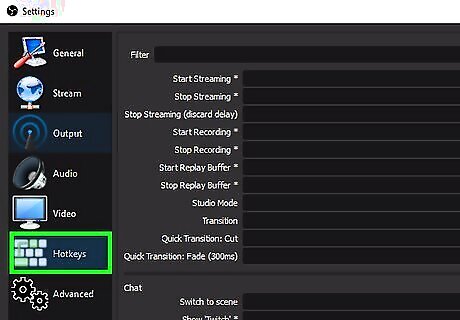
Click the "Hotkeys" tab in the Settings menu. This will allow you to assign specific keys to starting and stopping your recording. This will allow you to start recording while in the middle of a game.
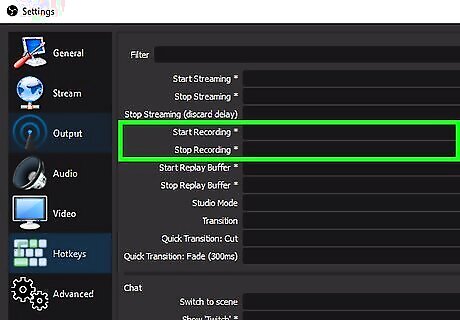
Create shortcuts for "Start Record" and "Stop Recording." You can use single keys or combinations. Try to use a key that you won't be using in the game, such as one of the Function keys or a combination of Ctrl and another key.
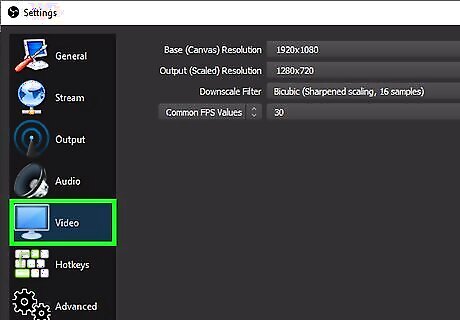
Click the "Video" tab in the Settings menu to set your recording options. There are several things you might want to change before starting to record: Output (Scaled) Resolution - This is the resolution that your recorded video will be displayed in. A lower resolution will lead to a smaller file, but the quality will suffer. If you want the output to be the same as you see, set it to the same value as the Base (Canvas) Resolution. Common FPS Values - This will lock the framerate of the video to the number you set (as long as your game can perform at that framerate). YouTube now supports 60 FPS video, so you may want to change this setting.
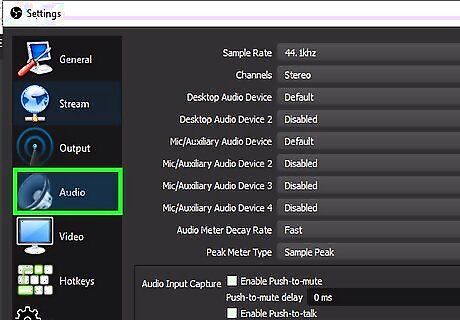
Click the "Audio" tab to set your microphone settings. If you want to record your voice along with the gameplay, you can check and enable your microphone on this tab. You can also enable push-to-talk for your microphone so that you can record your voice when the key is held. Close the Settings menu after checking your audio settings.
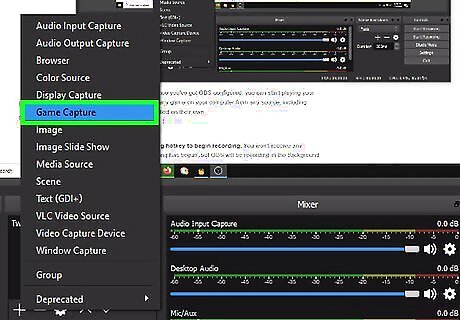
Click the "+" in the "Sources" frame and select "Game Capture." This will create a new Game Capture entry in the Sources list. You may be prompted to select a specific mode. The default mode is to capture any open fullscreen application but may be changed to capture specific windows. To capture a specific window you must start your game first and then come back to this step.
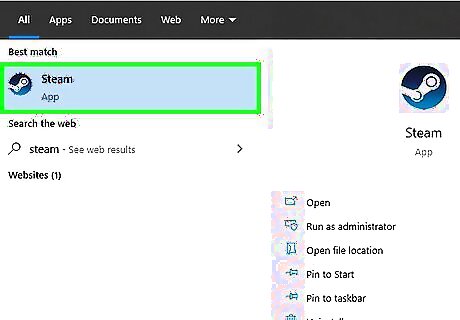
Start your game. Once you've got OBS configured, you can start playing your game. You can play any game on your computer from any source, including Steam, Origin, or games installed on their own.
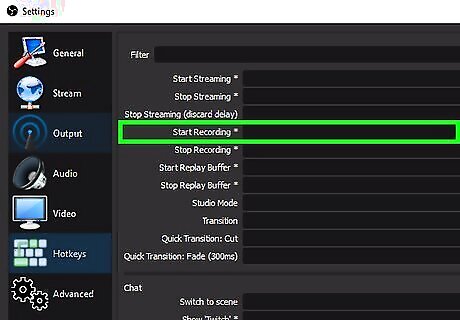
Press your recording hotkey to begin recording. You won't receive any indication that recording has begun, but OBS will be recording in the background.
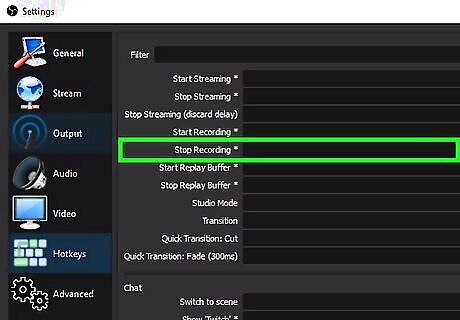
Press the Stop hotkey to end your recording. Again, you won't receive a notification that recording has stopped. The video file will be created, and you'll be able to find it at the location you set earlier.
Using a Capture Device for Any Console

Purchase a capture device for your computer. If you want to create high-quality recordings of your Xbox 360, PlayStation 3, Wii U, or any other game console, you'll want to use a capture device that records video to your computer. These consoles don't have built-in recording options, and a capture device will result in a perfect recording. Some of the more popular capture devices include: Hauppauge HD PVR 2 Elgato Game Capture HD Blackmagic Intensity AVerMedia Live Gamer Extreme

Install the capture device software on your computer. The process for this varies depending on the capture device you are using. Typically the software will come on a disc with the capture device. If you don't have the disc, you can download the software from the manufacturer's support site.
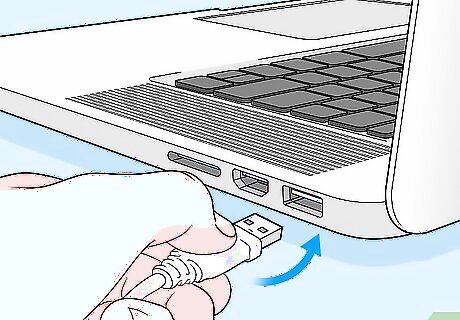
Connect the capture device to your computer via USB. Most capture devices will connect to your computer via USB. Try to use a USB 3.0 port if you have one for the best performance. Do not plug it into a USB hub, as this will usually slow things down too much.

Connect the game console to the capture device. Plug the game console's video and audio cables into the capture device instead of your TV, using the IN ports.

Connect the capture device to your TV. Use the OUT ports on the capture device to connect it to the TV. This will pass the signal from your console through the capture box back to the TV, allowing the capture box to record the signal in between.
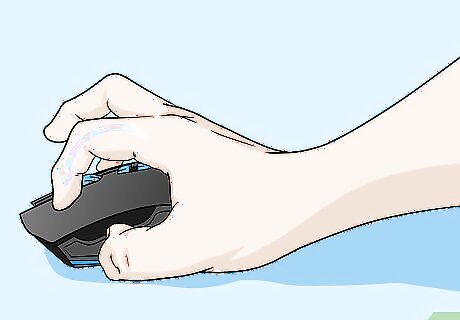
Start the recording program on your computer. After everything is hooked up properly, start the recording software that came with your capture device. The interface will vary depending on the capture device you are using.
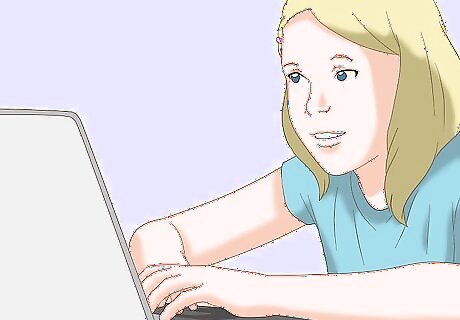
Play and record your game. Start playing your game on the console. You should see a small version of your TV's display in the recording program on the computer. Once you're at a spot that you want to start recording, click the Record button in the capture program. Depending on your settings, the video may be saved to your Videos folder or another location on your computer.













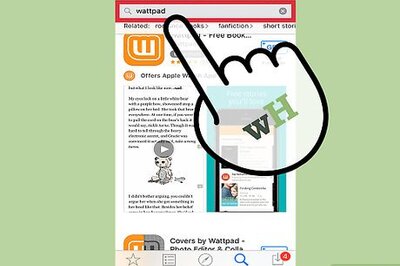
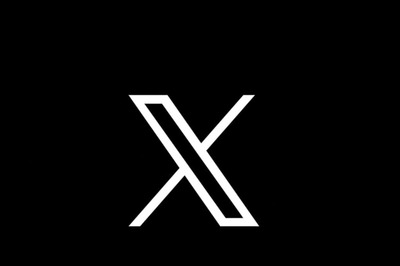

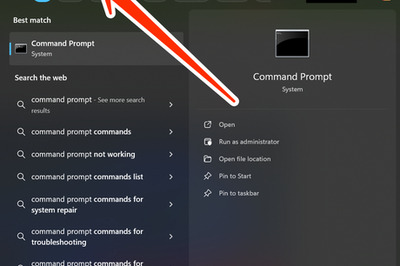
Comments
0 comment