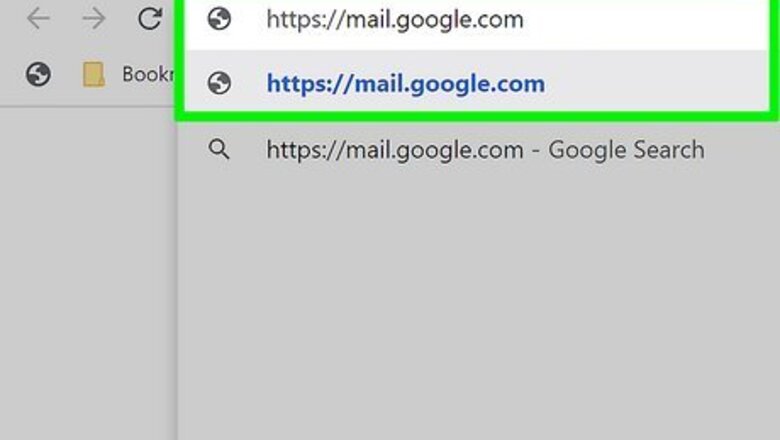
views
Creating a Hyperlink on Gmail
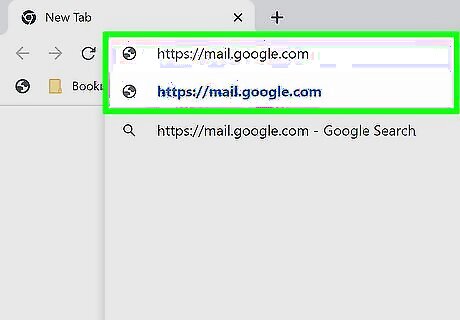
Go to https://mail.google.com in your computer's web browser. If you're already logged into Gmail, doing so will open your inbox. If not, log in when prompted. If you just want to add a clickable URL to your message and don't care about making it a hyperlink with specific text, simply copy the URL (press Ctrl + C on a PC or Command + C on a Mac), click the mouse where you want to insert the link, and then press Ctrl + V (PC) or Command + V (Mac) to paste. It's not possible to add a hyperlink to an email message in the mobile Gmail app. You can, however, just type or paste the URL into the body of the message. Any full URL (beginning with https:// or https://) is clickable by default.
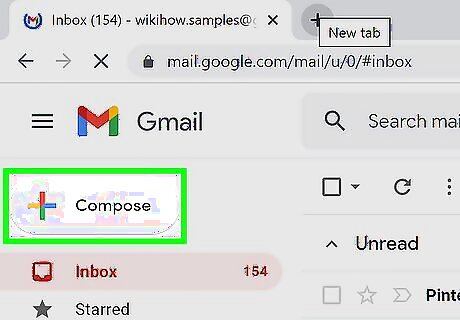
Click + COMPOSE. It's the button with a rainbow plus sign at the top-left corner of the page. This creates a new email message. If you want to insert a link into an email reply rather than in a new email, open the message you want to reply to, then click Reply at the bottom.
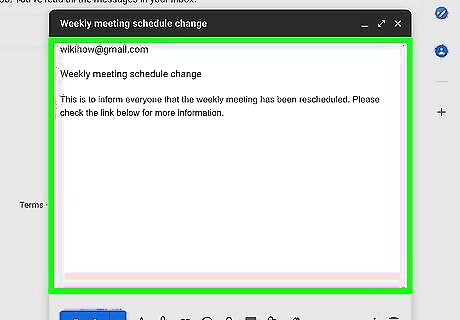
Create your email message. If you're composing a new email, you'll want to enter the email address of the person you're writing, a subject line, and the body of your message. If you're replying to existing message, just type your message into the large typing area.
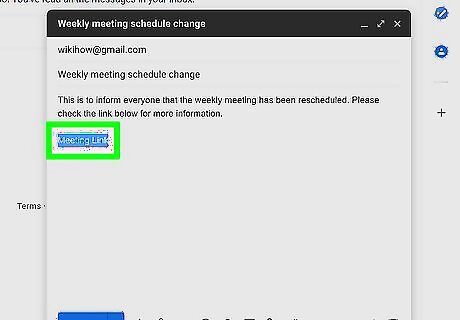
Select the hyperlink text. Click and drag your cursor across the text in the body that you wish to turn into a link. This highlights the text.
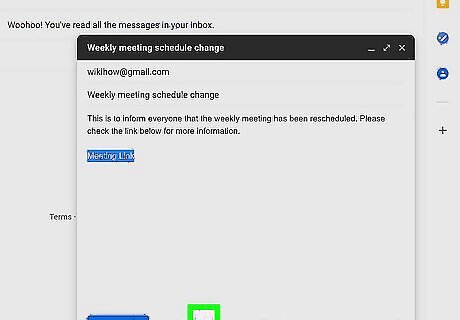
Click the "Insert link" icon. It's the chain link icon near the bottom of the new message, right between the paperclip and the smiley face. This opens the Edit Link window. You can also press Ctrl + K (Windows) or Command + K (Mac) to open the link window.
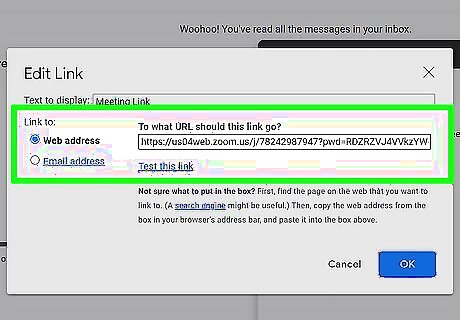
Type or paste the URL you want to link to. This goes into the "Web address" field. Here's how you can easily copy an address and paste it into the field: Press Ctrl + T (Windows) or Command + T (Mac) to open a new browser tab. Go to the exact site you want to link to. For example, if you want to link to a YouTube video, you'd go to youtube.com, search for the video, and then click it. Highlight the address in the bar at the top of your browser—you can usually do this by clicking once in the address bar. Right-click the highlighted address and select Copy. Click the Gmail browser tab to return to your new message. Right-click the field next to "Web address" and select Paste.
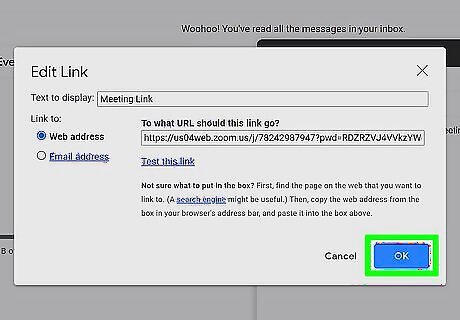
Click OK. It's in the bottom-right corner of the window. This creates a link to the website you entered using the text you selected. When you send your email and the recipient opens it, they'll be able to click the linked text to open the website.
Creating a Hyperlink on Yahoo Mail
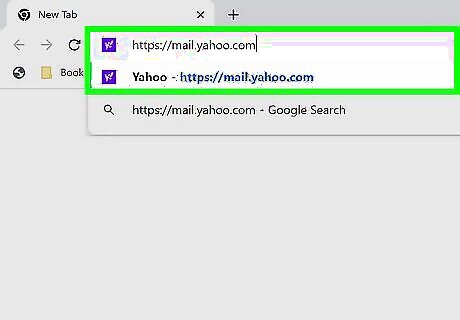
Go to https://mail.yahoo.com in a web browser. If you're already signed in to your Yahoo Mail account, this will display your inbox. If not, follow the on-screen instructions to sign in now. If you just want to add a clickable URL to your message and don't care about making it a hyperlink with specific text, simply copy the URL (press Ctrl + C on a PC or Command + C on a Mac), click the mouse where you want to insert the link, and then press Ctrl + V (PC) or Command + V (Mac) to paste. You can't add a hyperlink to an email message in the mobile Yahoo Mail app, but you can paste or type the URL into the body of the message. Any URL (beginning with https:// or https://) is clickable by default.
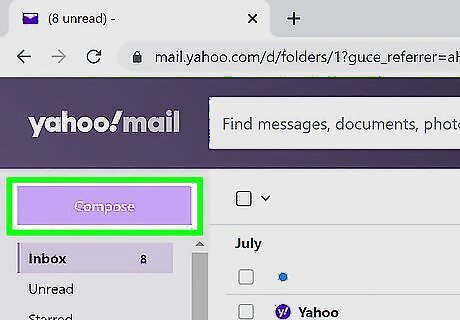
Click the Compose button. It's in the top-left corner of the page.
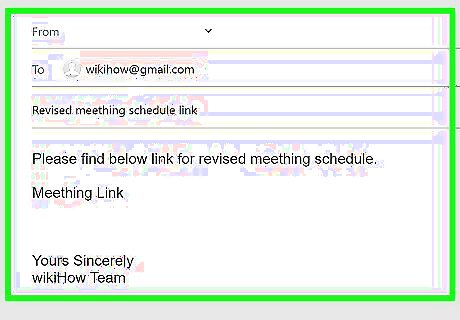
Enter the contents of your email. If you're composing a new email, you'll want to enter the email address of the person you're writing, a subject line, and the body of your message. If you're replying to existing message, just type your message into the large typing area.

Highlight the text you want to use as your hyperlink. Click and drag your cursor across the text in the body that you wish to turn into a link.
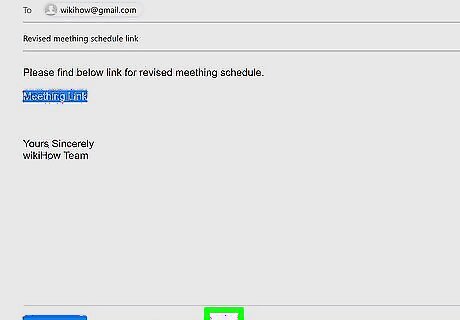
Click the chain link icon. It's at the bottom of the message between the smiley face and the "B" (bold). A tiny pop-up window will appear. You can also press Ctrl + K (Windows) or Command + K (Mac) to open the link window.
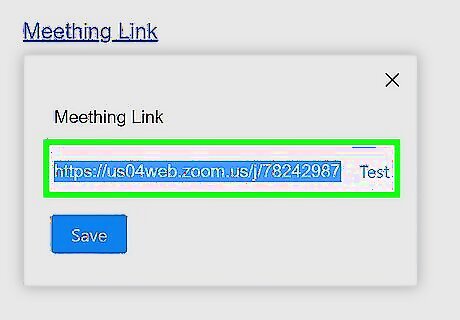
Enter the URL. In the small pop-up, you'll see the text you highlighted in the first field. To create the hyperlink, you'll need to type or paste the URL you're linking to in the field just beneath it. It's the one that says https://www.yahoo.com inside. Here's how you can easily copy and paste the link into the field: Press Ctrl + T (Windows) or Command + T (Mac) to open a new browser tab. Go to the exact site you want to link to. For example, if you want to link to a YouTube video, you'd go to youtube.com, search for the video, and then click it. Highlight the address in the bar at the top of your browser—you can usually do this by clicking once in the address bar. Right-click the highlighted address and select Copy. Click the Yahoo Mail browser tab to return to your new message. Right-click the second field and select Paste.
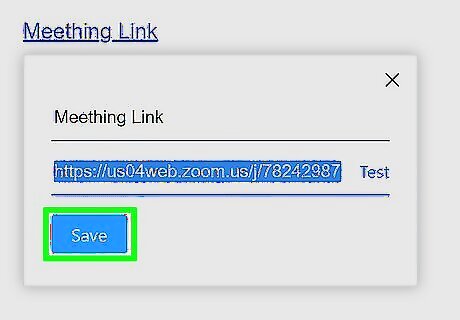
Click the Save button. It's at the bottom of the small window. This adds the hyperlink to your email message. When you send your email and the recipient opens it, they'll be able to click the linked text to open the website.
Creating a Hyperlink on Outlook.com
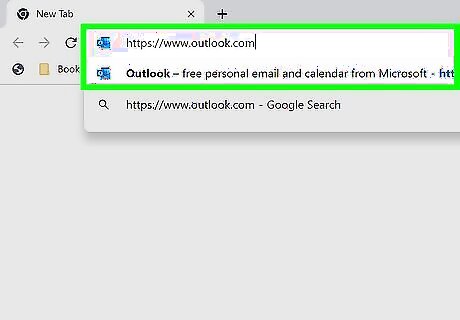
Go to https://www.outlook.com in your computer's web browser. If you're already logged into Outlook, this will open your Outlook inbox. If you're not signed in, you'll be prompted to do so now. If you just want to add a clickable URL to your message and don't care about making it a hyperlink with specific text, simply copy the URL (press Ctrl + C on a PC or Command + C on a Mac), click the mouse where you want to insert the link, and then press Ctrl + V (PC) or Command + V (Mac) to paste.
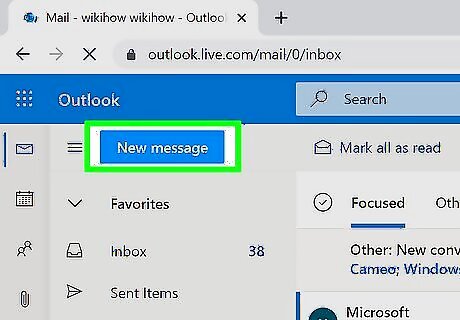
Click New message. This rectangular button is in the upper-left corner of the page. If you'd rather reply to an existing message, just open that message and click Reply at the bottom instead.

Enter the contents of your email. If you're composing a new email, you'll want to enter the email address of the person you're writing, a subject line, and the body of your message. If you're just replying to a message, simply type your response into the largest typing area.
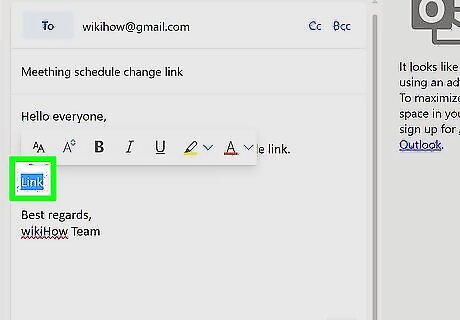
Select the hyperlink text. Click and drag your mouse cursor across the text in the body that you want to turn into a link.
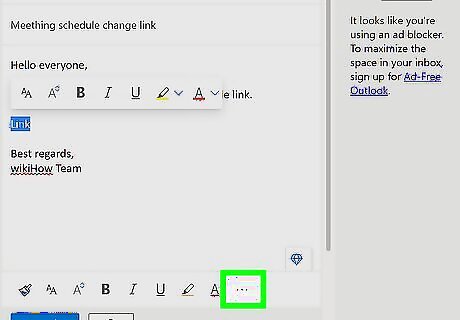
Click the three horizontal dots in the formatting icon bar ••• . At the bottom of your message, you'll see two sets of vertical dots—one is in the row of icons that are for formatting your email (the row begins with a paintbrush), and the second is in the row of icons that begins with the "Send" button. Click the first three dots. You'll know you're clicking the right icon when you hover your mouse cursor over it and see "More formatting options."
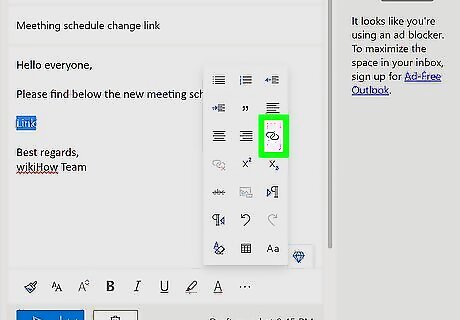
Click the chain link icon. It's in the pop-up icon menu and looks like two overlapping circles. You can also press Ctrl + K (Windows) or Command + K (Mac) to open the link window.
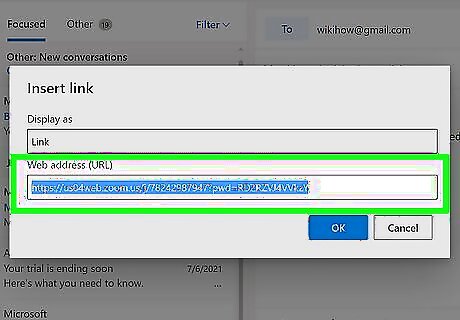
Enter the URL. In the "Insert link" window, you'll see the text you highlighted in the "Display as" field. To create the hyperlink, you'll need to type or paste the URL you're linking to in the field beneath it labeled "Web address (URL)." Here's how you can easily copy and paste the link into the field: Press Ctrl + T (Windows) or Command + T (Mac) to open a new browser tab. Go to the exact site you want to link to. For example, if you want to link to a YouTube video, you'd go to youtube.com, search for the video, and then click it. Highlight the address in the bar at the top of your browser—you can usually do this by clicking once in the address bar. Right-click the highlighted address and select Copy. Click the Outlook.com browser tab to return to your new message. Right-click the "Web address (URL) field and select Paste.
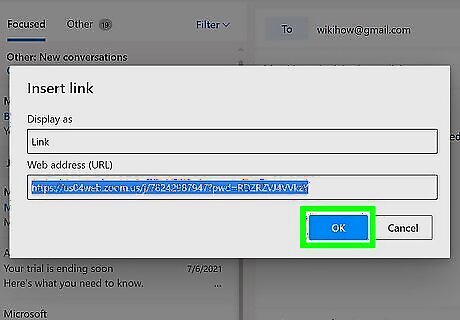
Click OK. It's at the bottom of the URL window. Your hyperlink now appears in the email message. When you send the email and your recipient opens it, they'll be able to click the link to open the website.
Creating a Hyperlink in the Outlook Mobile App
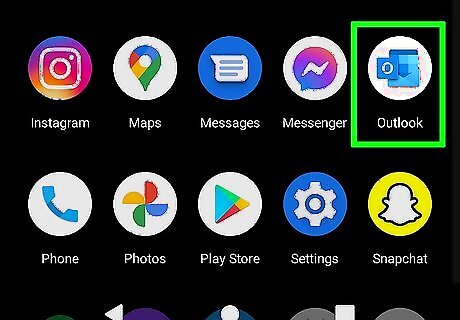
Open the Outlook app on your phone or tablet. It's the blue letter and envelope icon with an "O" in your app list.
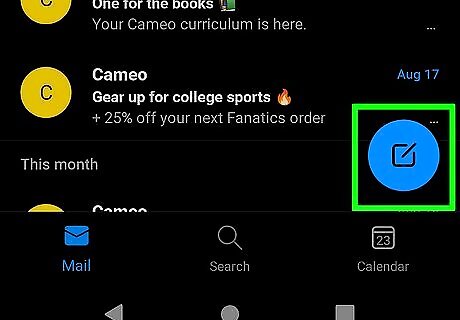
Tap the New Message icon. It's the blue circle with a square and pencil inside. This creates a new email message. If you'd rather respond to an existing message, just open that message and tap Reply at the bottom.
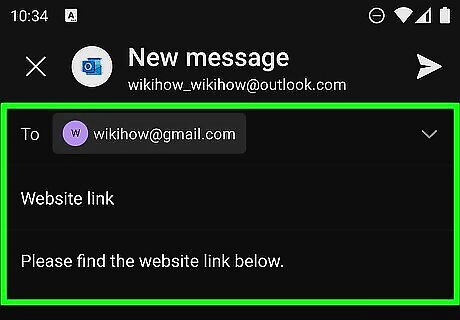
Enter the contents of your email message. If you're composing a new message, enter the email address of the recipient, as well as a subject line and the message body. If you're replying to an existing email, just type your message into the largest typing area.
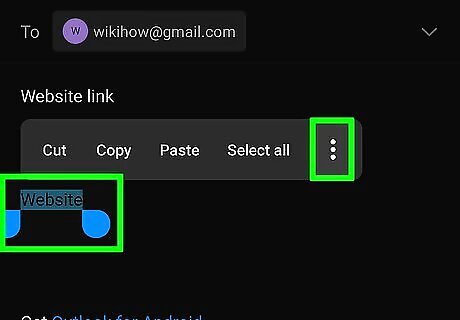
Highlight the text you want to turn into a hyperlink. To do this, double-tap any of the words in the text, which will bring up selection bars on either side. Then, drag both selection bars until all of the words you want to select are highlighted. Once highlighted, a horizontal bar with options like "Cut" and "Copy" will appear.
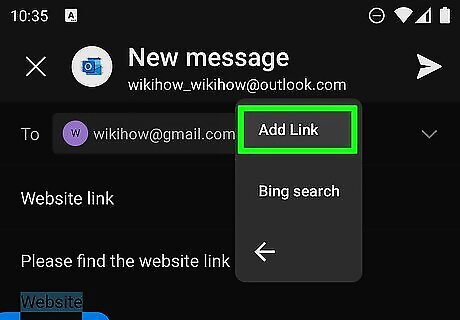
Select Add Link on the horizontal menu bar. If you don't see it, tap the arrow on the right side to move to the next set of options. You should see it then.
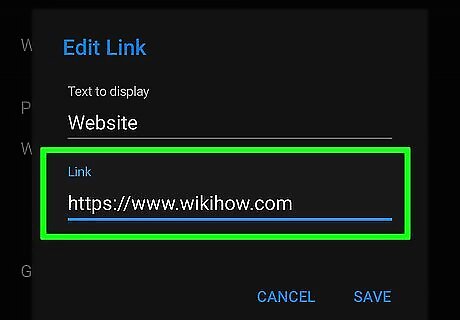
Enter the URL. You'll see the text you selected in the "Text" field at the top of the "Add link" window. You'll want to type or paste the URL of the site you're linking to in the field beneath that, which is labeled "Link." The easiest way to do this is to copy and paste the URL. Here's how: Open your web browser and navigate to the site you want to link to. Tap the address in the address bar to highlight it. If you don't see a horizontal menu bar with the option to Copy, tap the highlighted text to bring it up. Tap Copy. Return to Outlook and tap the "Link" field. Select Paste.
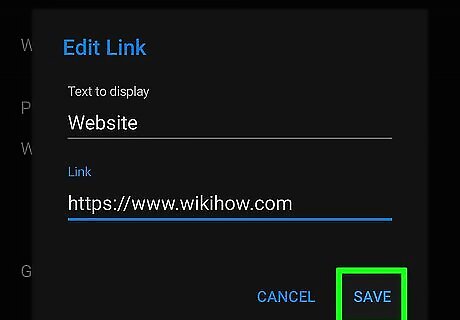
Tap the checkmark to save. It's at the top-right corner. This adds the hyperlink to your message. When you send the message, the recipient will be able to click or tap the text you selected to visit the linked website.
Creating a Hyperlink in Apple Mail
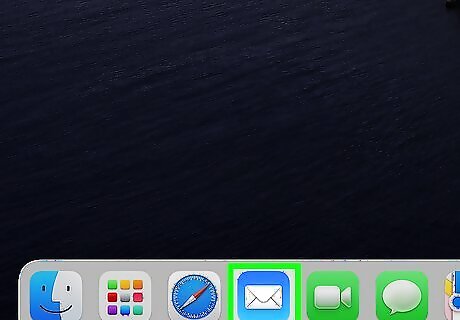
Open Apple Mail on your Mac. It's the envelope icon on your Dock and/or Launchpad. It's not possible to use your iPhone or iPad's Mail app to insert a hyperlink, but you can use Mail on your Mac. While you can't add hyperlinks to an email in the Mail app on iPhone, you can add them to an email written from the desktop iCloud Mail site.
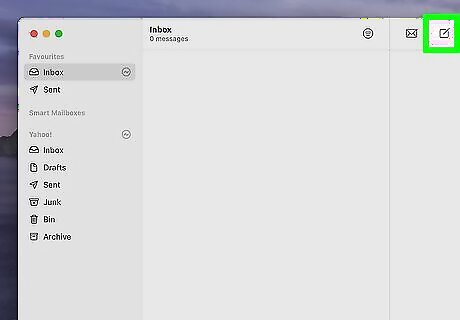
Click the "Compose" iPhone New Note icon. It's the square with a pencil in the Mail toolbar.
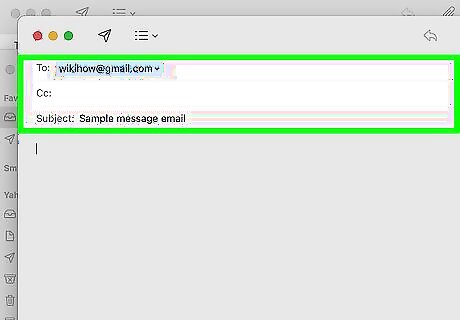
Enter your email's information. This includes the recipient's email address in the "To" field, a subject in the "Subject" field (optional), and the email's body text in the area below the "Subject" field.
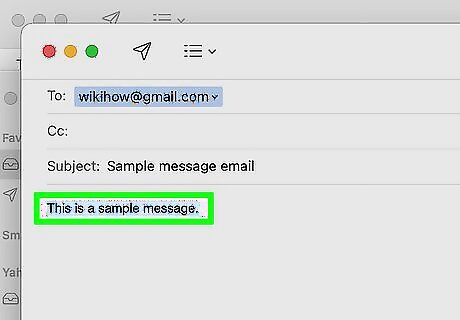
Select the hyperlink text. Click and drag your cursor across the text in the body that you wish to turn into a link. Doing this will highlight the text.
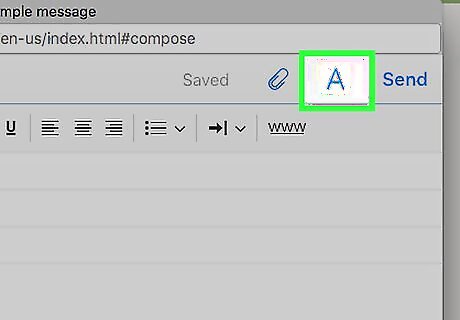
Click the A icon. It's in the top-right corner of the window. Additional options will appear, including a "www" icon.
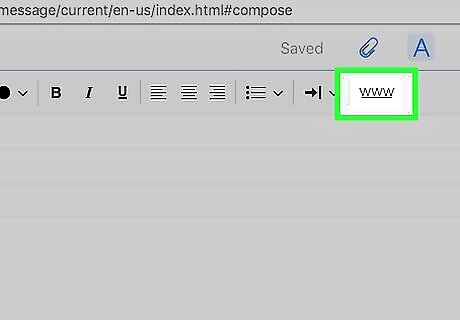
Click the www icon. It's near the top-right side of the page. This opens a smaller pop-up window.
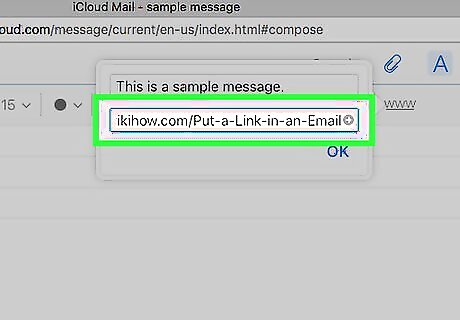
Type the URL into the "URL" field. The text you selected should appear in the top field. Now you'll need to enter the destination into the "URL" field. You can type it manually, or use these steps to paste it: Open Safari or your favorite web browser. Go to the website you want to link to. Highlight the address in the address bar. Right-click the highlighted address and select Copy. Return to the new mail message. Right-click the "URL" field and select Paste.
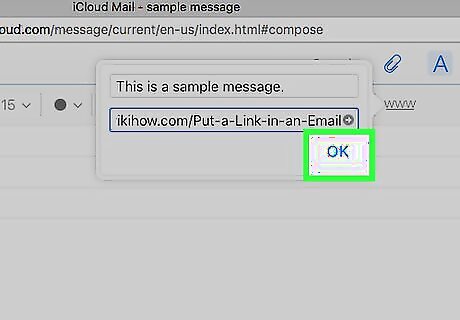
Click OK. This saves the hyperlink to your message. When you send the message, the recipient will be able to click or tap the text you entered to visit the web address.
Inserting URL Links on a Phone or Tablet
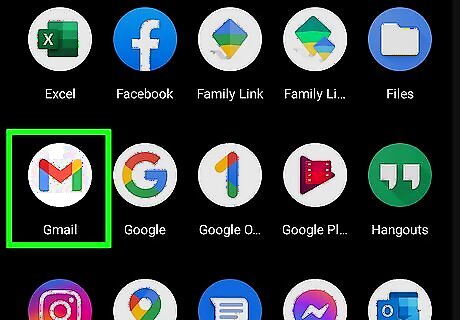
Open your phone or tablet's email app. Most email apps don't have the option to add a real hyperlink—that is, you can't make it so someone clicks the words of your choice to visit a link. However, virtually all email apps do allow you to add regular links to email messages with a simple copy-and-paste. The Outlook mobile app does have the option to insert custom hyperlinks.
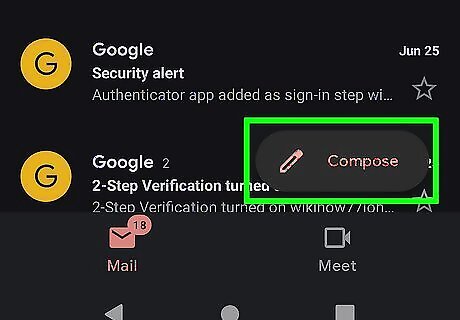
Create or respond to a message. You can paste a URL into new messages or replies.
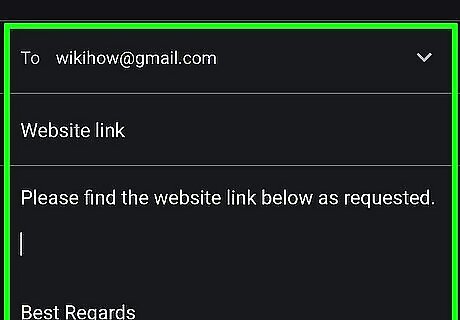
Enter the contents of your email. If creating a new message, type the email address of the person you're writing into the "To" field, and a subject into the "Subject" field. And whether creating a new message or replying, type the body of your message into the larger typing area.

Open your web browser. You can use Safari, Chrome, Samsung Internet, or any other browser.
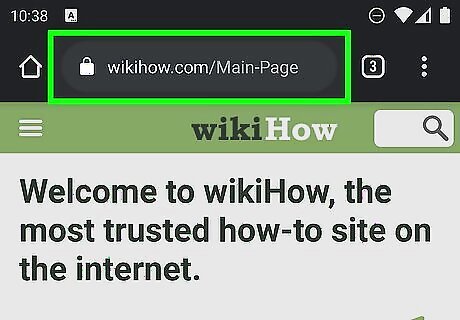
Navigate to the website you want to link to. For example, if you want to link to a YouTube video, go to youtube.com and tap the video to open it.
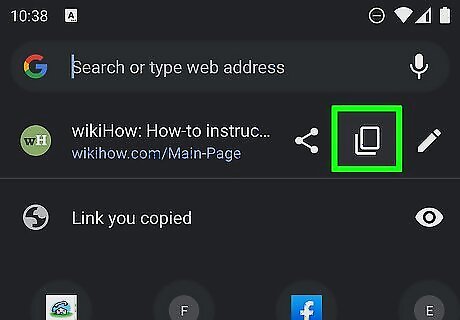
Copy the address to your phone or tablet's clipboard. Here's how: Tap the URL in the address bar, which is at the top of the screen in most browsers. Some browsers may have an address bar at the bottom. If you don't see a horizontal menu with options like "Copy" and "Paste," tap the highlighted URL to bring it up. Tap Copy on the menu.
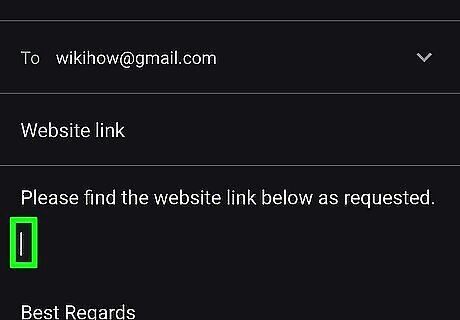
Tap the location in your email message where you want to paste the link. You can do this anywhere in the body of your email, but not the subject. Just tap your finger to place the cursor anywhere in the text.
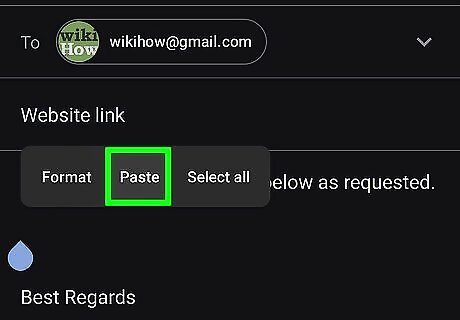
Tap and hold the cursor and select Paste. This pastes the selected URL into the message. It should turn a different color and/or become underlined once pasted, as that indicates it's a link. Now the recipient can click or tap that link to visit the website. If you don't see the link change color or it isn't underlined, just press the Enter key to move to the next line. This should activate the link.

















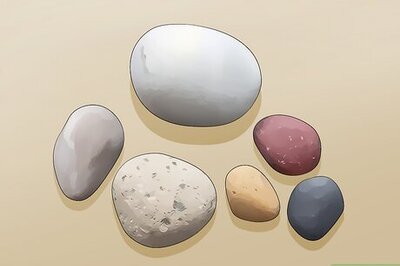

Comments
0 comment