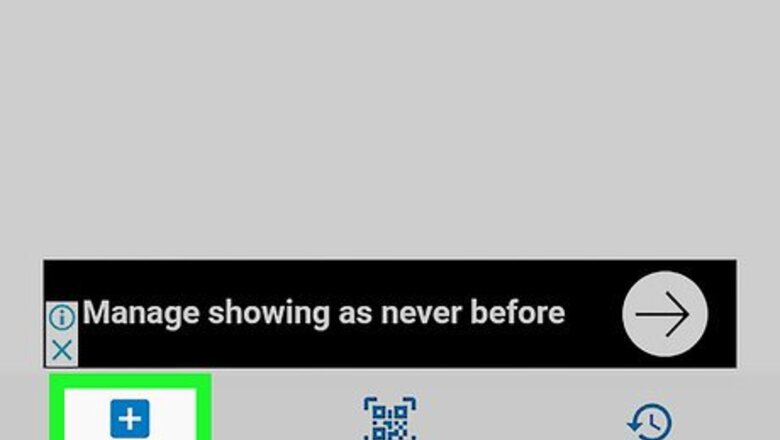
views

Create a QR code. If you don’t have the QR code on your device already, you can easily create one by following this guide: Create a QR Code.
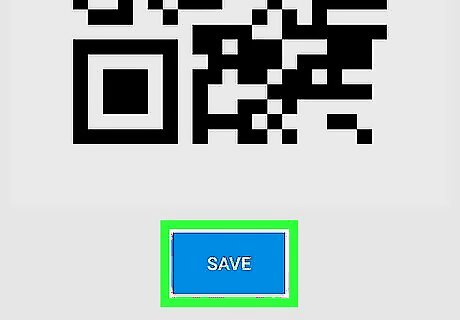
Save the QR code to your Android device. Whether you use an app or web generator to create your QR code, both will give you an option to save it to your device.
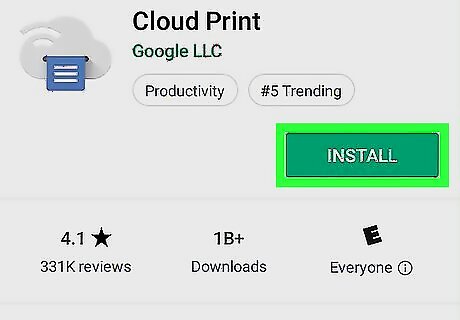
Set up printing on your Android device. If you haven’t previously connected a printer to your Android device, follow the instructions on Print from an Android Phone or Tablet to do so now.
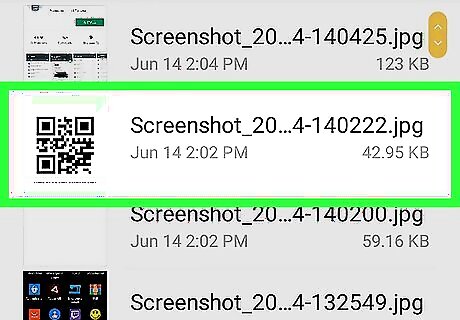
Find the QR code on your device. The QR code will be in the “Gallery” app on your device, but you can also use any preferred app that manages images or files.
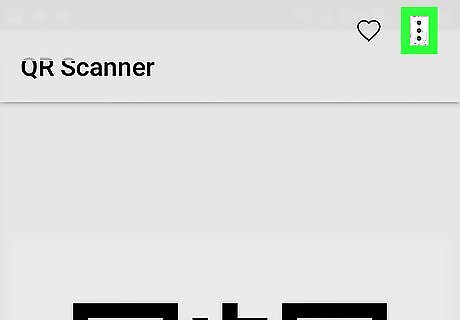
Tap the three vertical dots ⋮. The three vertical dots will be in the top right corner of the screen when viewing the QR code. Tapping the icon will bring up a menu of options. Alternatively, some apps have a “Print” icon that looks like a printer for easy access. If you don’t see a print option in the menu, look for this icon.
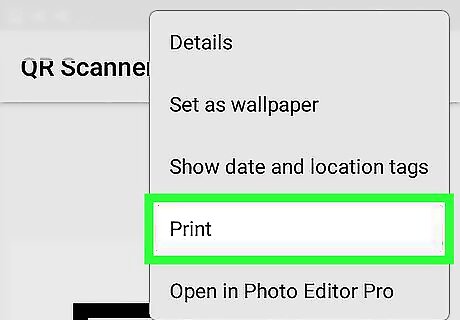
Select Print. Tapping on this will bring up a print preview page where you can see what the printed QR code will look like.
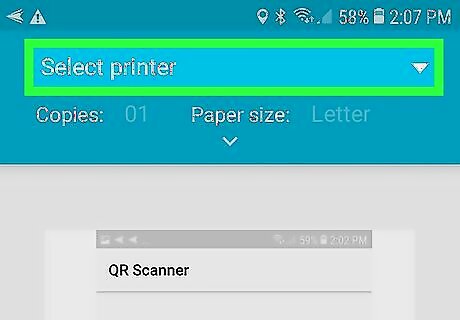
Choose your printer. At the top of the screen, you should see the text “Select printer” with a dropdown arrow Android 7 Dropdown to the right of it. Tapping on this will open a list of available printers. Select the printer you added earlier.
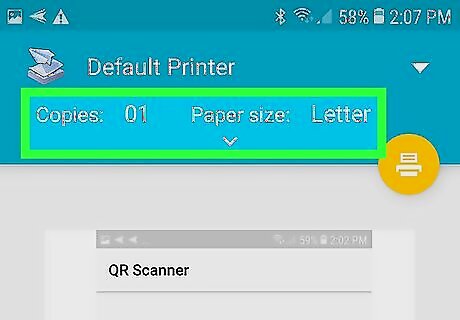
Double-check the printing options. You will see a gray down arrow Android 7 Expand More beneath the text “Paper size.” Tapping on it will allow you to review printing options like orientation and paper size. Make sure everything looks good.
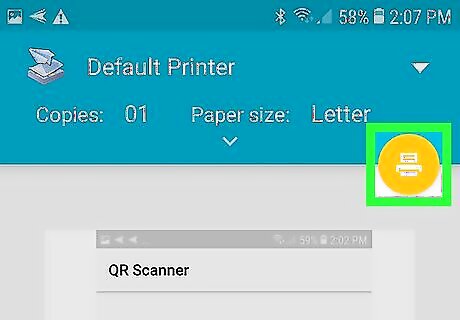
Tap Print. Tap the “Print” button, and the QR code will be sent to your selected printer.












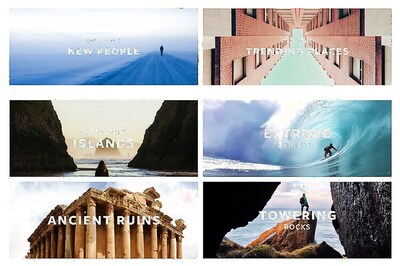







Comments
0 comment