
views
- Open one of the images in Paint, then press Ctrl + A to select all.
- Press Ctrl + C to copy the selection.
- Open another image in Paint, then press Ctrl + V to paste your selection.
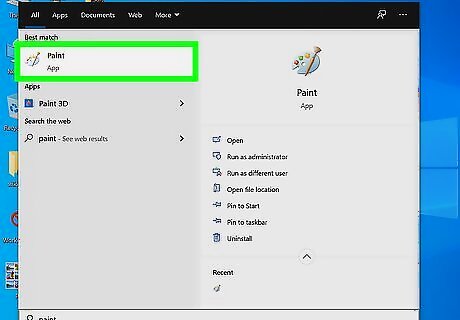
Open Paint. You can find it in your Start menu.
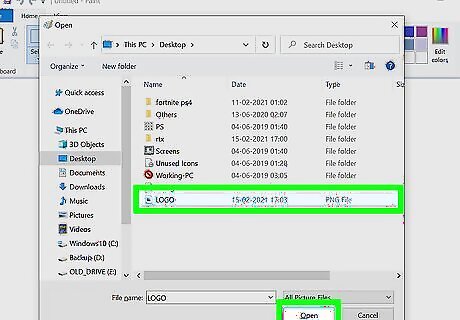
Open one image you want to use in Paint. This is going to be copied and pasted into another image, so make sure it has the edits you want to apply before you continue.
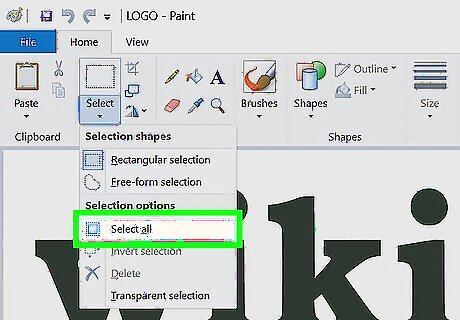
Press Ctrl+A. The entire image will be selected. You can also go to Select > Select All using your mouse.
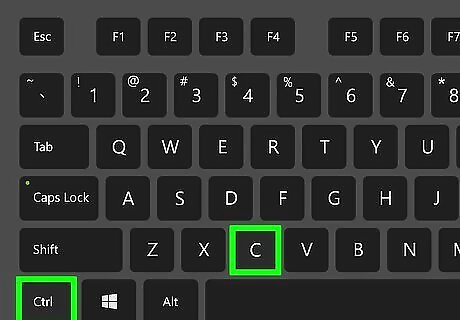
Press Ctrl+C. The selected image will be copied to your clipboard.
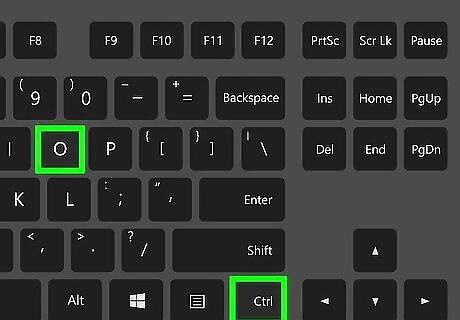
Press Ctrl+O. A new file will open.
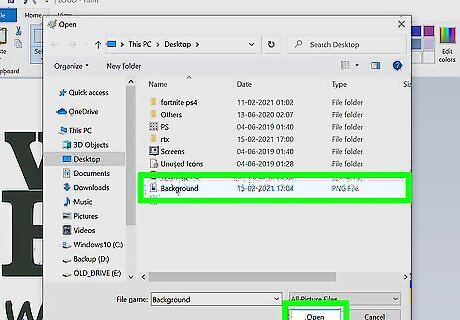
Click to select another image that you want to use as your background. Keep in mind that the other image is saved to your clipboard and will paste over this one. Make sure it has the edits you want to apply before you continue since you won't be able to edit it by itself when you paste the other image.
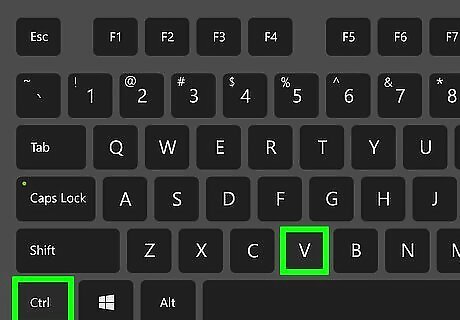
Press Ctrl+V. The image that you copied will paste over your background, and you can resize it for a limited time. Once you deselect the pasted image, it will become part of the background and will not be able to be edited individually.
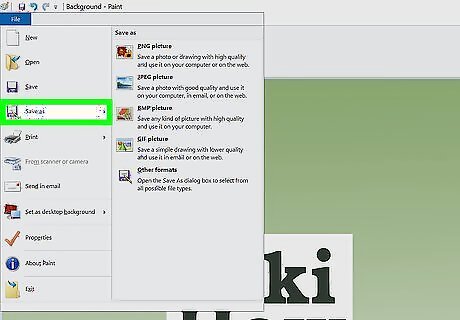
Click File and Save as. This will allow you to change the file name so it doesn't overwrite the original file. If you want to add more images, open them in separate instances of Paint and repeat the copy and paste steps.



















Comments
0 comment